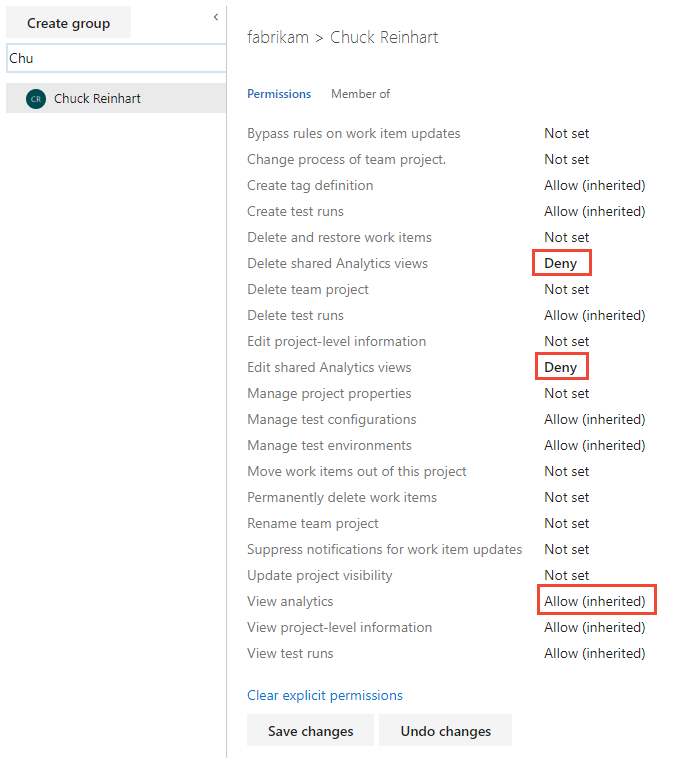Analytics ビューと Analytics ビューにアクセスするためのアクセス許可を設定する
Azure DevOps Services | Azure DevOps Server 2022 - Azure DevOps Server 2019
Power BI for Azure DevOps を使用するか Analytics の OData クエリを実行するには、View analytics アクセス許可が付与されている必要があります。 既定では、basic アクセス権を持つすべての共同作成者に対して View analytics アクセス許可が設定されます。 利害関係者アクセス権を付与されたユーザーには、Analytics ビューを表示または編集するためのアクセス許可がありません。
Power BI で Analytics ビューを編集したり、Analytics ビューに接続したりするには、そのビューに対するアクセス許可が必要です。
ダッシュボードに Analytics ウィジェットを追加するだけの場合や、ダッシュボードに追加された Analytics ウィジェットを表示するだけの場合は、特別なアクセス許可は必要ありません。
Note
分析では、エリア パス レベルでのセキュリティはサポートされていません。 そのため、ユーザーがプロジェクトにアクセスでき、そのプロジェクトをレポートできるが、そのプロジェクトの特定の領域の作業項目にアクセスできない場合は、Analytics を使用してデータを表示できます。 そのため、データを保護するには、プロジェクト内のすべてのデータにアクセスできないユーザーに対して Analytics に対するレポートを許可しないことをお勧めします。
前提条件
- プロジェクト レベルで権限を変更するには、プロジェクト管理者グループまたはプロジェクト コレクション管理者グループのメンバーである必要があります。
アクセス許可の操作の詳細については、「 アクセス許可、アクセス、およびセキュリティ グループの使用を開始するを参照してください。
アクセス許可を設定する
プロジェクトの Permissions ページを使用して、Analytics に対する 1 つ以上のアクセス許可を Allow または Deny に設定することで、ユーザーに対するアクセス許可を付与または制限します。 既定では、共同作成者グループのすべてのメンバーに、共有 Analytics ビューの編集と削除、および Analytics データの表示へのアクセス権が付与されます。
Note
Project 権限設定ページの新しいユーザー インターフェイスを有効にするにはプレビュー機能を有効にするを参照してください。
Web ポータルを開き、ユーザーまたはグループを追加するプロジェクトを選択します。 別のプロジェクトを選択するには、「 プロジェクト、リポジトリ、チームの切り替え」を参照してください。
[ プロジェクトの設定]、[ アクセス許可] の順に選択します。
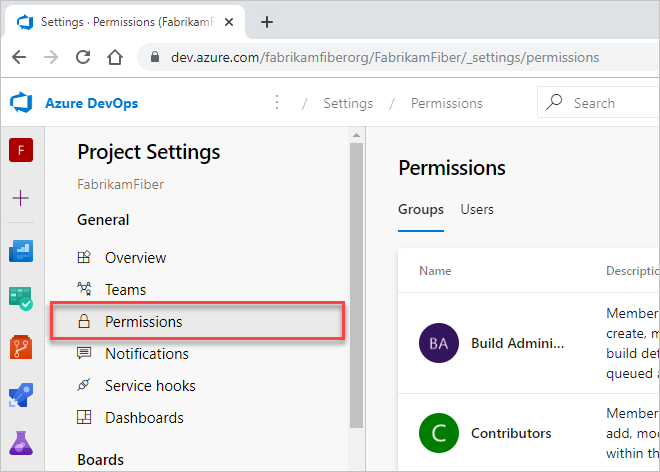
アクセス許可を変更するユーザーまたはグループを選択し、アクセス許可の割り当てを変更します。
たとえば、ここでは、Chuck Reinhart のアクセス許可を設定します。 この設定では、共有 Analytics ビューの削除または変更のアクセス許可は拒否されますが、Analytics データへのアクセスは許可されます。
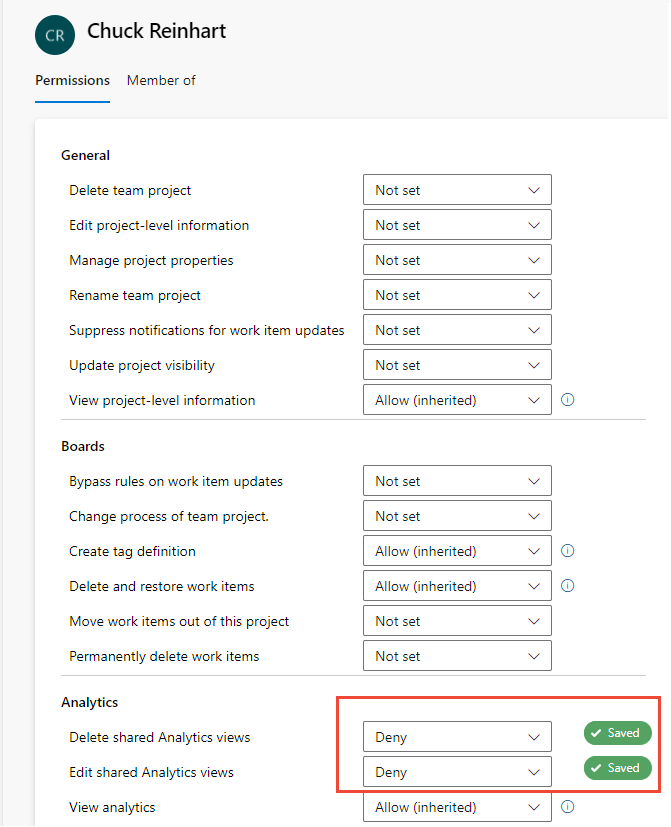
完了したら、アクセス許可ページから移動します。 加えた変更は自動的に保存されます。
ユーザーをプロジェクトに追加する方法については、[ 現在のページ ] タブを選択します。 Project の [アクセス許可の設定] ページプレビュー機能は、現時点では Azure DevOps Services でのみ使用できます。
共有ビューのアクセス許可を管理する
プロジェクトの共同作成者グループのすべてのメンバーは、Power BI で 共有 ビューを使用できます。 作成する共有ビューの場合は、特定の共有ビューを作成、削除、または表示するためのユーザーとグループのアクセス許可を管理できます。
共有ビューのアクセス許可を変更するには、 Analytics ビューを開き、[ すべて] を選択します。 詳細については、「 分析ビューを作成する」を参照してください。
[その他の
 アクション] アイコンを選択し、[セキュリティ] を選択 します。
アクション] アイコンを選択し、[セキュリティ] を選択 します。チーム メンバーまたはグループがビューを編集または削除できないように、アクセス許可を変更します。
アクセス許可を付与または制限するユーザーまたはグループを追加します。
![[Shared Analytics view security]\(共有分析ビューのセキュリティ\) ダイアログ、ユーザーのアクセス許可の変更。](media/permissions/set-analytics-view-shared-permissions.png?view=azure-devops)
完了したらダイアログを閉じます。 変更内容は自動的に保存されます。
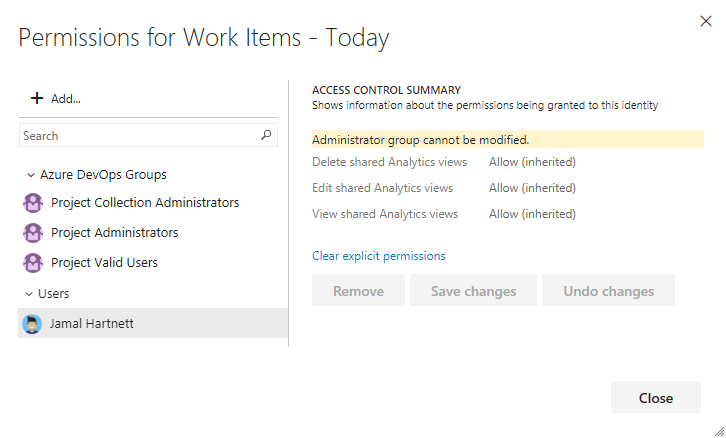
完了したら、[ 変更の保存] を選択します 。
アクセス拒否応答
Analytics は、セキュリティ設定によってトリミングされたデータではなく、正確なデータを提供するように設計されています。
たとえば、次のシナリオを考えてみましょう。
- Project A には 200 個の作業項目があります
- プロジェクト B には 100 個の作業項目があります
両方のプロジェクトにアクセスできるユーザーが、"Project A と Project B のすべての作業項目の合計を入力してください" というクエリを発行すると、結果は予想どおりの 300 になります。 次に、別のユーザーが Project B にのみアクセスできる場合は、同じクエリを実行します。 クエリが 100 を返す可能性があります。 ただし、後者の場合、Analytics は結果をまったく返しません。 代わりに、"Project access denied" エラーが返されます。 これは、データセット全体を返すことができなかったため、何も返さないためです。
この動作は、現在の作業項目クエリ エディターによって提供される動作とは異なります。これにより、Project B のすべての作業項目が返されますが、データが不足していることを通知することなく、Project A からは何も返されません。
このシナリオのため、Analytics にクエリを実行する場合は、グローバル クエリを使用するのではなく、常にプロジェクト レベルのフィルターを提供することをお勧めします。 プロジェクト レベルのフィルターの指定については、「 WIT 分析を参照してください。