Azure DevOps Services |Azure DevOps Server 2022 および Azure DevOps Server 2019
多くのアクセス許可がプロジェクト レベルで設定されます。 これらのアクセス許可を付与するには、 Project Administrators グループにユーザーまたはグループを追加します。 または、カスタム セキュリティ グループまたはユーザーに特定のプロジェクト レベルのアクセス許可を付与できます。
チーム、領域と反復パス、リポジトリ、サービス フックサービス エンドポイントの追加または管理を行う場合は、ユーザーを Project Administrators グループに追加することを検討してください。
プロジェクト レベルのアクセス許可
次の表は、プロジェクト レベルで割り当てられるアクセス許可の一覧です。 [共有分析ビューの削除] および [共有分析ビューの編集] アクセス許可を除き、これらすべてのアクセス許可がプロジェクト管理者グループのメンバーに付与されます。 各アクセス許可の説明については、アクセス許可とグループのリファレンスのグループに関する説明をご覧ください。
注意
Analytics に関連付けられているアクセス許可では、オンプレミスのプロジェクト コレクションに対して継承されたプロセス モデルが選択されている必要があります。
全般
- チーム プロジェクトの削除
- プロジェクトレベル情報を編集します
- プロジェクトのプロパティを管理する
- チーム プロジェクトの名前を変更する
- 作業項目の更新に関する通知を抑制する
- プロジェクトの表示範囲を更新する
- プロジェクトレベル情報を表示します
- チーム プロジェクトの削除
- プロジェクトレベル情報を編集します
- プロジェクトのプロパティを管理する
- チーム プロジェクトの名前を変更する
- 作業項目の更新に関する通知を抑制する
- プロジェクトレベル情報を表示します
掲示板
- 作業項目の更新に関する規則をバイパスする
- チーム プロジェクトのプロセスを変更する
- タグ定義の作成
- 作業項目を削除して復元する
- このプロジェクトから作業項目を移動する
- 作業項目を完全に削除する
解析学
- 共有分析ビューを削除する
- 共有分析ビューを編集する
- 分析結果の表示
テスト 計画
- テストの実行を作成
- テストの実行を削除します
- テスト構成の管理
- テスト環境の管理
- テストの実行を表示します
注意
プロジェクト レベルのセキュリティ グループを追加または削除し、プロジェクト レベルのグループ メンバーシップを追加および管理する権限は、 Project Administrators グループのすべてのメンバーに割り当てられます。 これは、ユーザー インターフェイス内に表示されるアクセス許可によって制御されません。
タグ定義のアクセス許可を作成する
既定では、 Contributors グループのメンバーには、 Create タグ定義 アクセス許可が割り当てられます。 Create タグ定義アクセス許可はプロジェクト レベルのセキュリティ設定に表示されますが、タグ付けアクセス許可は、実際には、ユーザー インターフェイスに表示されるときにプロジェクト レベルでスコープ設定されるコレクション レベルのアクセス許可です。 コマンド ライン ツールを使用するときにタグ付けアクセス許可のスコープを 1 つのプロジェクトに設定するには、コマンド構文の一部としてプロジェクトの GUID を指定する必要があります。 それ以外の場合、変更はコレクション全体に適用されます。 詳細については、「 セキュリティ グループ、サービス アカウント、アクセス許可、作業項目タグを参照してください。
前提条件
| カテゴリ | 必要条件 |
|---|---|
| アクセス許可 | プロジェクト管理者はセキュリティ グループのメンバーです。 組織またはコレクションを作成した場合は、自動的にこのグループのメンバーになります。 |
| ディレクトリ サービス | セキュリティ グループは、Azure DevOps に追加する前に、Microsoft Entra ID または Active Directory で定義されています。 |
注意
利害関係者 アクセス権を付与されたユーザーは、それらの機能に対するアクセス許可が付与されている場合でも、選択した機能にアクセスできません。 詳細については、「利害関係者アクセスクイック リファレンス」を参照してください。
プロジェクト管理者グループにメンバーを追加する
プロジェクト、組織、またはコレクションに関連付けられているユーザーをプロジェクト管理者グループに追加できます。 このグループには、組織またはコレクション レベルで特定のアクセス許可があります。 カスタム セキュリティ グループを追加するには、「 ユーザーまたはグループの追加または削除、セキュリティ グループの管理の説明に従ってグループを作成します。
ここでは、組み込みの Project Administrators グループにユーザーを追加する方法について説明します。 この方法は、Microsoft Entra ID または Active Directory グループの追加に似ています。
注意
[プロジェクトのアクセス許可の設定] ページのプレビュー ページを有効にするには、「プレビュー機能を有効にする」を参照してください。
組織にサインインします (
https://dev.azure.com/{yourorganization})。Project 設定>Permissions を選択します。
![選択、[プロジェクトの設定] > [アクセス許可] を示すスクリーンショット。](media/permissions/open-project-settings-permissions-preview.png?view=azure-devops)
プロジェクト管理者グループ >Members>Add を選択します。
![ボタンの選択、[プロジェクトの設定] > [権限]、[メンバーの追加] を示すスクリーンショット。](media/project-collection/project-admin-members-add.png?view=azure-devops)
テキスト ボックスに、ユーザー アカウントまたはカスタム セキュリティ グループの名前を入力します。 システムによって認識される複数の ID を ユーザーやグループの追加 ボックスに入力できます。 一致が自動的に検索されます。 1 つ以上の一致を選択します。
![[ユーザーとグループの追加] ダイアログ、プレビュー ページを示すスクリーンショット。](media/project-collection/add-member-project-admin.png?view=azure-devops)
[保存] を選択します。
組織にサインインします (
https://dev.azure.com/{yourorganization})。プロジェクト設定>Security を選択します。
プロジェクト管理者グループ >Members>Add を選択します。
![[プロジェクトの設定]、[セキュリティ]、[メンバーの追加] の選択を示すスクリーンショット。](media/project-level-permissions-add-member.png?view=azure-devops)
テキスト ボックスにユーザー アカウントの名前を入力します。 テキスト ボックスには、複数の ID をコンマで区切って入力できます。 一致が自動的に検索されます。 1 つ以上の一致を選択します。
![オンプレミスの [ユーザーとグループの追加] ダイアログを示すスクリーンショット。](media/project-level-permissions-add-a-user.png?view=azure-devops)
注意
利害関係者などの制限付きアクセス権を持つユーザーは、それらの機能に対するアクセス許可が付与されている場合でも、選択した機能にアクセスできません。 詳細については、「 アクセス許可とアクセス」を参照してください。
[変更の保存] を選択します。
 更新アイコンを選択し、追加内容を表示します。
更新アイコンを選択し、追加内容を表示します。
グループのアクセス許可を変更する
Project Administrators グループを除き、プロジェクトに関連付けられている任意のグループのプロジェクト レベルのアクセス許可を変更できます。 また、プロジェクトに追加された各チームは、プロジェクト レベルのグループとして自動的に含まれます。 プロジェクトにセキュリティ グループを追加するには、「 ユーザーまたはグループの追加または削除、セキュリティ グループの管理を参照してください。 アクセス許可の割り当てと継承については、「 アクセス許可、アクセス許可の状態」を参照してください。
注意
[プロジェクトのアクセス許可の設定] ページのプレビュー ページを有効にするには、「プレビュー機能を有効にする」を参照してください。
前のセクションで説明したように、 Permissions ページを開きます プロジェクト管理者グループにユーザーまたはグループを追加します。
注意
プロジェクト管理者グループのアクセス許可設定を変更することはできません。 これは仕様です。
Permissions ページで、アクセス許可を変更するグループを選択します。
たとえば、Contributors グループを選択し、削除および復元作業項目のアクセス許可を変更Allowにします。
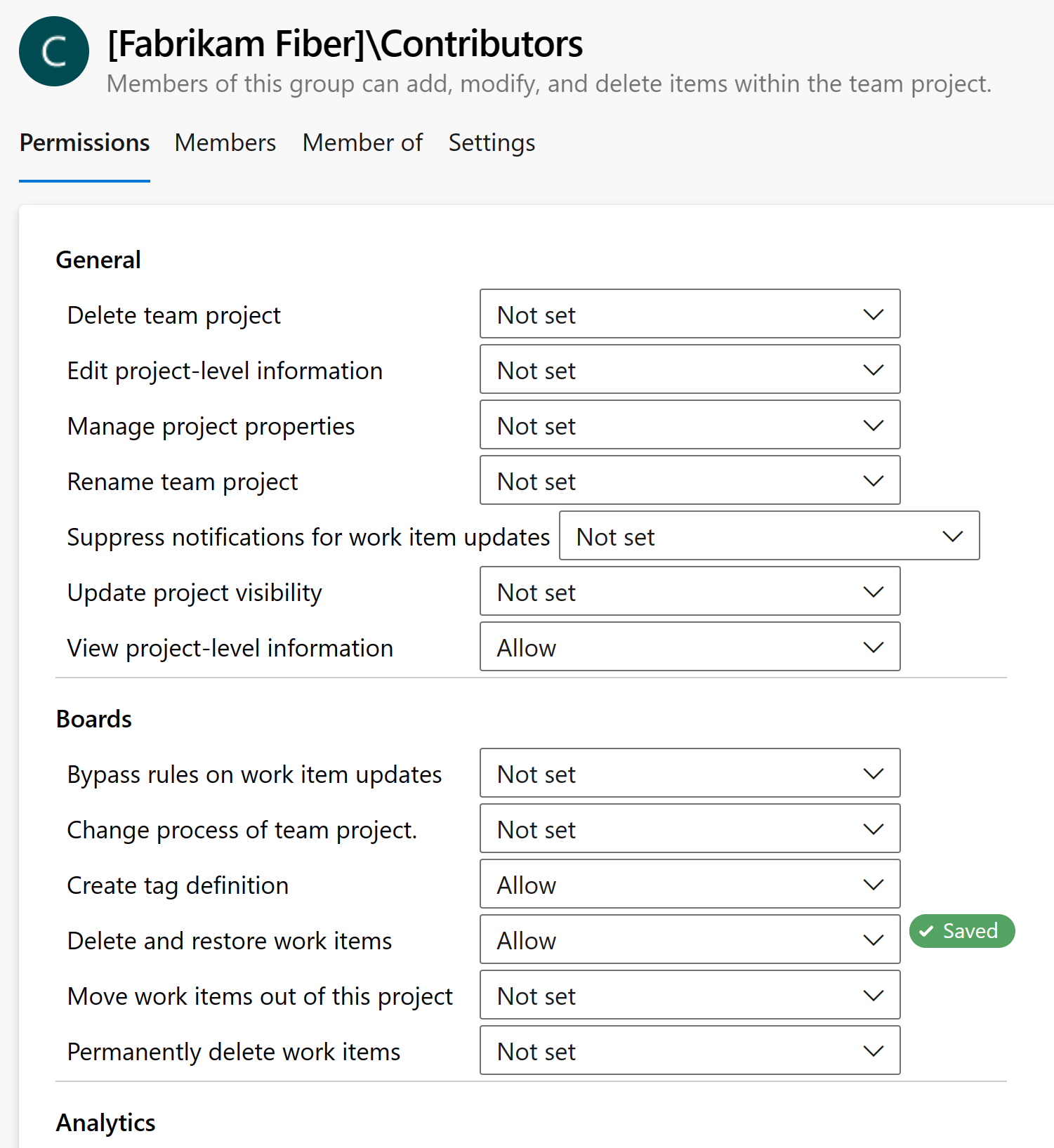
変更内容は自動的に保存されます。
ヒント
ユーザーを Contributors グループに追加すると、作業項目を追加および変更できます。 ユーザーまたはユーザー グループのアクセス許可を制限して、 Area パスに基づいて作業項目を追加および変更できます。 詳細については、「領域パスの下の作業項目 変更するを参照してください。
Security ページで、アクセス許可を変更するグループを選択します。
たとえば、作業項目を削除および復元するためのアクセス許可を共同作成者グループに付与します。
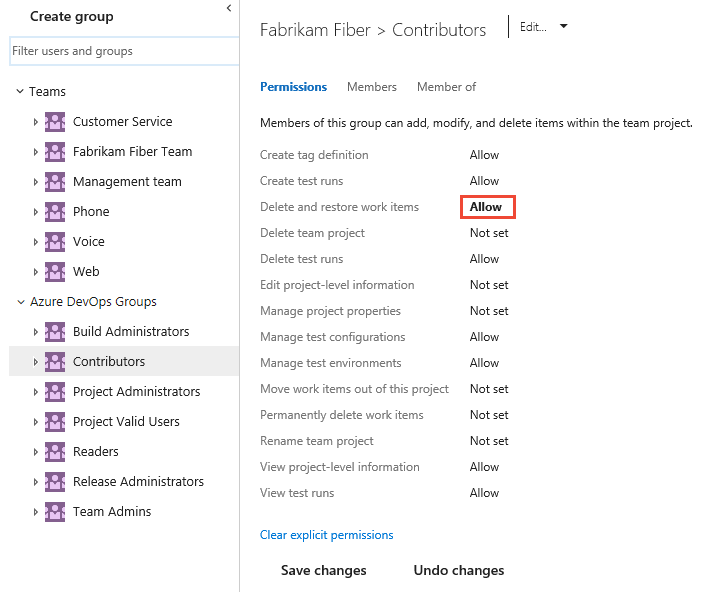
ヒント
共同作成者グループにユーザーを追加すると、作業項目を追加および変更できます。 ユーザーまたはユーザー グループのアクセス許可を制限して、エリア パスに基づいて作業項目を追加および変更できます。 詳細については、「領域パスの下の作業項目 変更するを参照してください。
各アクセス許可の説明については、「 Permissions and groups reference, project-level permissionsを参照してください。
注意
プロジェクト管理者グループのアクセス許可設定を変更することはできません。 これは仕様です。
[変更の保存] を選択します。
ユーザーのアクセス許可を変更する
特定のユーザーのプロジェクト レベルのアクセス許可を変更できます。 アクセス許可の割り当てと継承については、「 アクセス許可、アクセス許可の状態」を参照してください。
注意
[プロジェクトのアクセス許可の設定] ページのプレビュー ページを有効にするには、「プレビュー機能を有効にする」を参照してください。
前のセクションで説明したように、 Permissions ページを開きます プロジェクト管理者グループにユーザーまたはグループを追加します。
Permissions ページで Users を選択し、アクセス許可を変更するユーザーを選択します。
![[ユーザー] タブのスクリーンショット。ユーザーを選択します。](media/change-project-level/choose-users-select-user.png?view=azure-devops)
Permissions ページで、1 つ以上のアクセス許可の割り当てを変更します。
たとえば、 編集のプロジェクトレベルの情報を変更します クリスティ教会の情報です。
![選択したユーザーの [アクセス許可] のスクリーンショット。](media/change-project-level/change-project-level-permission-for-user.png?view=azure-devops)
完了したら、ダイアログを閉じます。 変更内容は自動的に保存されます。
前のセクションで説明したように、 Security ページを開きます ユーザーまたはグループをプロジェクト管理者グループに追加します。
Security ページの Filter ユーザーとグループ テキスト ボックスに、アクセス許可を変更するユーザーの名前を入力します。
1 つ以上のアクセス許可の割り当てを変更します。
たとえば、 編集のプロジェクトレベルの情報を変更します クリスティ教会の情報です。
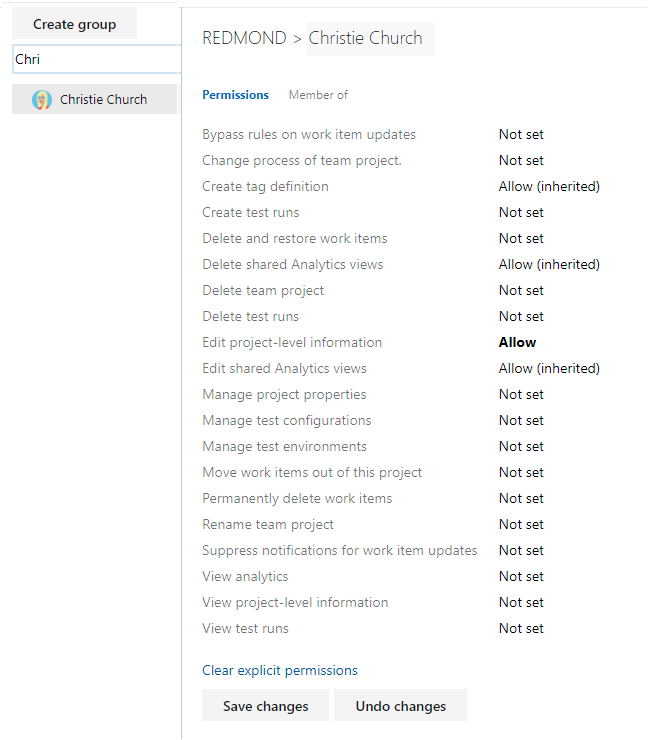
[変更の保存] を選択します。
![[プロジェクトの設定]、[セキュリティ] の選択を示すスクリーンショット。](media/view-permissions/open-security-project-level-vert.png?view=azure-devops)