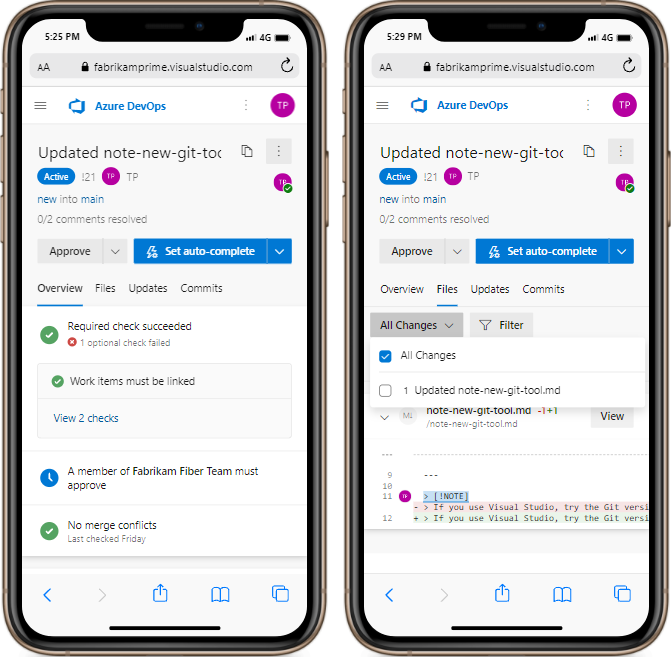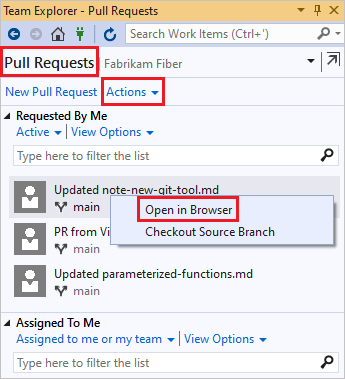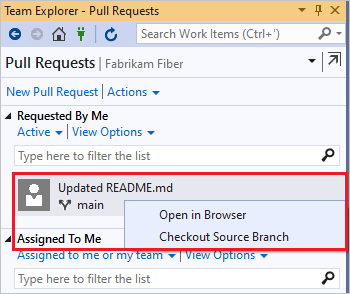Azure DevOps Services の「」| Azure DevOps Server 2022 - Azure DevOps Server 2019「」
Visual Studio 2019 |Visual Studio 2022
pull request (PR) を作成して、Azure Repos 上の Git リポジトリのコード変更をレビューしてマージします。 チーム メンバーと利害関係者は、コードをターゲット ブランチにマージする前に、変更を確認し、フィードバックを提供できます。 校閲者は、変更にコメントしたり、投票してコードを承認または拒否したりすることもできます。
チームは、保護されたブランチの変更に対して PR を要求したり、特定の PR が特定の条件を満たすことを要求するブランチ ポリシーを設定できます。
プロジェクトの PR を一覧表示、フィルター処理、表示、および開くには、いくつかの方法があります。
前提 条件
| カテゴリ |
要求事項 |
|
プロジェクトへのアクセス |
プロジェクトのメンバー。 |
|
アクセス許可 |
- プライベート プロジェクトでコードを表示する: 少なくとも Basic アクセス。
- プライベート プロジェクトのコードに複製または投稿する: 共同作成者 セキュリティ グループのメンバーまたはプロジェクト内の対応するアクセス許可。
- ブランチまたはリポジトリのアクセス許可の設定: ブランチまたはリポジトリのアクセス許可を管理します。
- デフォルトのブランチを変更する: リポジトリのポリシーを編集するためのアクセス許可。
- リポジトリのインポート: プロジェクト管理者 セキュリティ グループのメンバーまたは Git プロジェクト レベルでリポジトリの作成アクセス許可が許可に設定された場合。 詳細については、「Git リポジトリのアクセス許可を設定する」を参照してください。 |
|
サービス |
リポジトリが有効になりました。 |
|
ツール |
任意。 「az repos コマンドを使用します: Azure DevOps CLI。」 |
手記
パブリック プロジェクトでは、 利害関係者 アクセス権を持つユーザーは、コードの表示、複製、投稿など、Azure Repos へのフル アクセス権を持ちます。
| カテゴリ |
要求事項 |
|
プロジェクトへのアクセス |
プロジェクトのメンバー。 |
|
アクセス許可 |
- コードの表示: Basic アクセス以上。
- コードを複製または投稿する: 共同編集者のセキュリティ グループのメンバー、またはプロジェクト内の対応する権限が必要です。 |
|
サービス |
リポジトリが有効になりました。 |
pull request を一覧表示する
AZURE DevOps プロジェクト Web サイト、Visual Studio、または Azure DevOps コマンド ラインを使用して、PR を一覧表示できます。
プロジェクト内の特定のリポジトリの PR を一覧表示するには、Web ポータルでそのプロジェクトに移動し、[リポジトリ]>[pull request] を選択します。
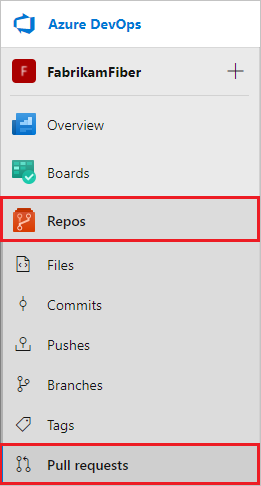
正しいリポジトリを選択したことを確認します。
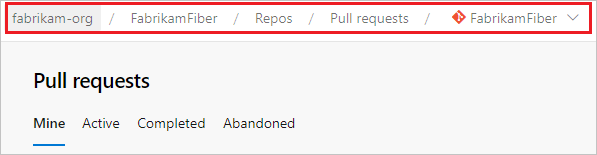
既定のビューには、[Mine] タブの下に PR が表示されます。現在のリポジトリのすべてのアクティブな PR を表示するには、[アクティブ] を選択します。
[完了済み] または [破棄済み] を選択して、閉じた PR の一覧を表示します。
一覧から任意の PR を選択して、その PR の [概要] ページに移動します。
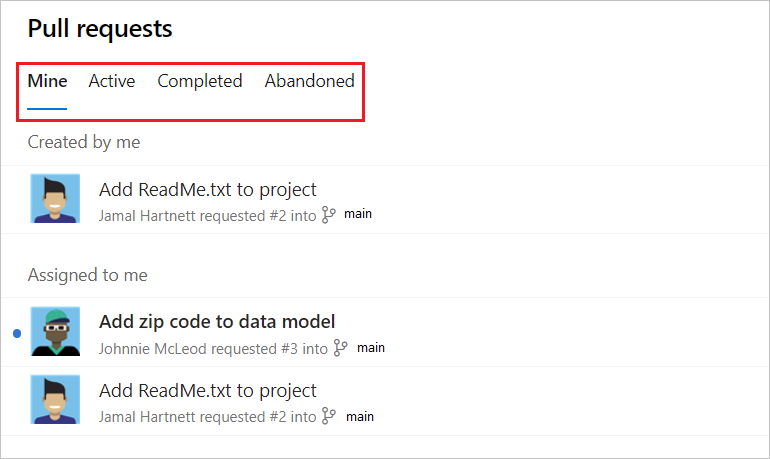
マイ ワーク ビューで プルリクエスト を選択すると、組織内のさまざまなプロジェクトのすべての PR を一覧表示できます。
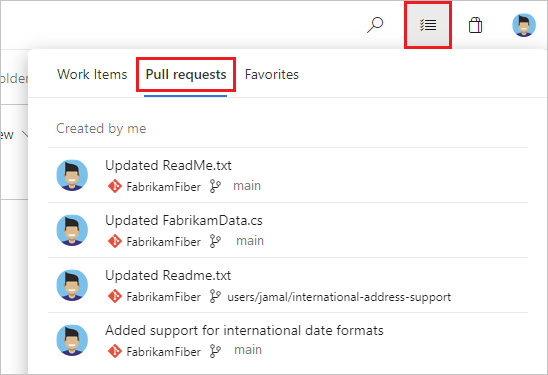
Visual Studio からプル要求を一覧表示するには、Git メニューで、Git サービス [Pull Requestsの表示]選択します。
Visual Studio 2019 バージョン 16.8 以降のバージョンでは、Team Explorer Git ユーザー インターフェイスを維持しながら、Git バージョン管理エクスペリエンスが提供されます。 チーム エクスプローラー を使用するには、メニュー バーから [ツール][オプション][プレビュー機能][新しい Git ユーザー エクスペリエンス] オフにします。 どちらのインターフェイスからも Git 機能を同じ意味で実行できます。
Visual Studio チーム エクスプローラーから PR にアクセスするには:
Visual Studioからプロジェクトに接続します。
[表示]>[チーム エクスプローラー] を選択して、チーム エクスプローラーを開きます。 CtrlCtrlM押すこともできます。
ホームで、Pull Requests を選択して、自分が開いたり、自分に割り当てられた PR の一覧を表示します。
Azure DevOps Web ポータルで PR の一覧を表示するには、[アクション] を選択し、[ブラウザーで開く] 選択します。
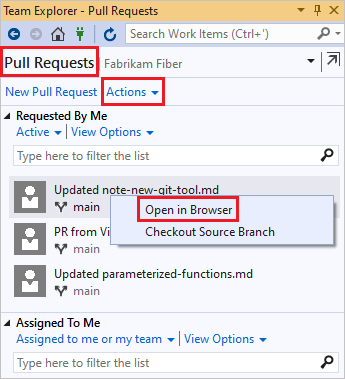
プロジェクト内のアクティブな PR とその詳細を一覧表示するには、az repos pr list使用します。
az repos pr list [--creator]
[--detect {false, true}]
[--include-links]
[--org]
[--project]
[--query-examples]
[--repository]
[--reviewer]
[--skip]
[--source-branch]
[--status {abandoned, active, all, completed}]
[--subscription]
[--target-branch]
[--top]
パラメーター
| パラメーター |
説明 |
--creator |
このユーザーによって作成された pull request に結果を制限します。 |
--detect |
組織を自動的に検出します。 指定できる値: false、true。 |
--include-links |
pull request ごとに _links を含めます。 |
--org
--organization
|
Azure DevOps 組織の URL。
az devops configure -d organization=<ORG_URL>を使用して、既定の組織を構成できます。 既定として構成されていない場合、または git config を使用して取得した場合は必須です (例: https://dev.azure.com/MyOrganizationName/)。 |
--project
-p
|
プロジェクトの名前または ID。
az devops configure -d project=<NAME_OR_ID>を使用して、既定のプロジェクトを構成できます。 既定として構成されていない場合、または git config を使用して選択されていない場合は必須です。 |
--query-examples |
推奨される JMESPath 文字列。 いずれかのクエリをコピーし、--query パラメーターの後に二重引用符で囲んで貼り付けて、結果を表示できます。 1 つ以上の位置指定キーワードを追加して、これらのキーワードに基づいて候補を作成できます。 |
--repository
-r
|
リポジトリの名前または ID。 |
--reviewer |
このユーザーがレビュー担当者である pull request に結果を制限します。 |
--skip |
スキップする pull request の数。 |
--source-branch
-s
|
このソース ブランチから送信されたプル要求に結果を制限します。 |
--status |
この状態の pull request に結果を制限します。 使用できる値: abandoned、active、all、completed。 |
--subscription |
Azure サブスクリプションの名前または ID。 既定のサブスクリプションは、az account set -s <NAME_OR_ID>を使用して構成できます。 |
--target-branch
-t
|
このブランチを対象とするプル要求に結果を制限します。 |
--top |
一覧表示するプル要求の最大数。 |
例
次のコマンドは、状態に関係なくリポジトリ内のすべての PR を一覧表示し、出力をテーブルに表示します。 この例では、既定の構成 az devops configure --defaults organization=https://dev.azure.com/fabrikamprime project="Fabrikam Fiber"を使用します。
az repos pr list --status all --output table
ID Created Creator Title Status IsDraft Repository
---- ---------- ------------------- ---------------------------------------------- --------- --------- ------------
11 2021-10-04 jamalh@fabrikam.com Revert 'Updated parameterized-functions.md' Completed False Fabrikam
10 2021-10-04 jamalh@fabrikam.com Updated parameterized-functions.md Completed False Fabrikam
9 2021-10-04 ke@fabrikam.com New pull request Completed False Fabrikam
8 2021-10-04 jamalh@fabrikam.com Updated parameterized-functions.md Abandoned False Fabrikam
7 2021-09-30 jamalh@fabrikam.com Added note-new-git-tool.md to / Completed False Fabrikam
6 2021-09-29 jamalh@fabrikam.com Revert 'Added parameterized-functions.md to /' Abandoned False Fabrikam
5 2021-09-29 jamalh@fabrikam.com Updated README.md Completed False Fabrikam
4 2021-09-29 jamalh@fabrikam.com Added parameterized-functions.md to / Completed False Fabrikam
3 2021-09-28 jamalh@fabrikam.com WIP New file Abandoned False Fabrikam
2 2021-09-28 jamalh@fabrikam.com Update README.md Abandoned False Fabrikam
1 2021-09-28 jamalh@fabrikam.com Edit README.md Completed False Fabrikam
Azure DevOps CLI コマンドは、Azure DevOps Server ではサポートされていません。
カスタム pull request ビューを定義する
PR リストをフィルター処理すると、PR を検索して整理し、ワークフロー内の最も重要なファイルに優先順位を付けるのに役立ちます。
PR リストをフィルターするには、[Pull requests] ページで、右上にある [フィルター] アイコンを選択します。 次に、対象ブランチ または他の列ヘッダーを選択し、フィルターしたいブランチや他の値を選択します。
PR リストのビューをさらにカスタマイズするには、Pull requests ページの右上にある [ビュー のカスタマイズ] 選択します。
![Pull requests ページの [ビューのカスタマイズ] ボタンを示すスクリーンショット。](media/view-pull-requests/customize-view.png?view=azure-devops)
カスタマイズビュー ページでは、現在のビューセクションを再配置したり、編集や削除を行ったりすることができます。 新しいセクションを作成するには、[セクションの追加] 選択します。
![セクションの追加ボタンが表示された [ビューのカスタマイズ] ページを示すスクリーンショット。](media/view-pull-requests/add-section.png?view=azure-devops)
[カスタマイズ] セクション ページで、値を入力して選択し、下書きの状態や更新日などのパラメーターでセクションをフィルター処理します。 別のタブで [承認または拒否した pull requests を表示する] を するか、前のセクションに含まれている pull requests (重複) を除外 するかを選択できます。 ビューのカスタマイズが完了したら、[保存]を選択します。
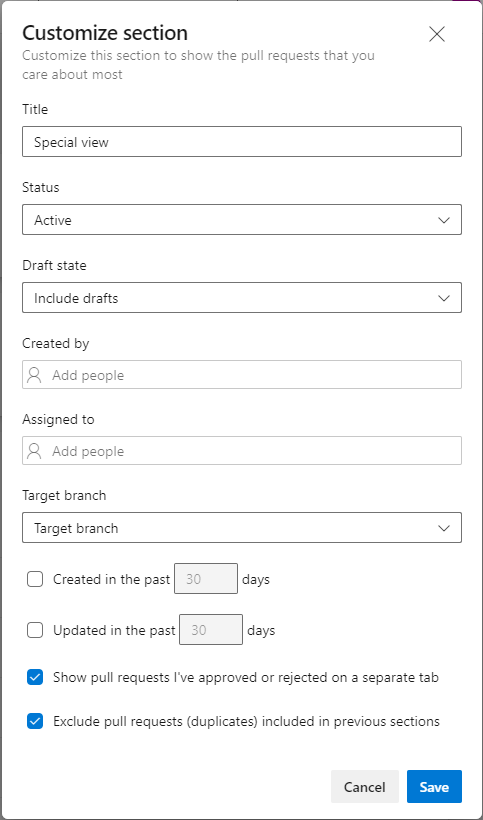
これらのカスタマイズされたビューは、pull request ページに個別の折りたたみ可能なセクションを作成します。 これらのカスタム クエリは、組織のホーム ページの [my pull requests] タブ リポジトリ間でも機能します。
![折りたたみ可能なセクションを示す [Pull Requests] ページのスクリーンショット。](media/view-pull-requests/views.png?view=azure-devops)
カスタマイズしたビューのパラメーターを変更するには、ビューの横にある [ のカスタマイズ] ボタン 選択します。 または、[ビューをカスタマイズ] を選択し、[ビューをカスタマイズ] 画面で、変更したいビューを選択します。 に割り当てられた など、一部のビューはカスタマイズできませんが、再配置または削除できます。
[PR Files] タブでは、複数のフィルターを使用してファイルとコメントを選択し、より迅速なレビューを行うことができます。
フィルターを選択して、オプションの中から選びます。
![フィルター オプションを含む [ファイル] タブのスクリーンショット。](media/view-pull-requests/filter.png?view=azure-devops)
- キーワード: キーワードを入力します。
- レビュー済み/未レビュー: すべて (既定)、保留中、レビュー済み。
- コメント付きファイル: すべてのファイル (既定), コメントがあるファイル .
- コメント: の表示 (既定), 新機能, の非表示。
- コメントの状態: アクティブ (既定), 保留中, 解決済み, 設計通り, 修正しない, 閉鎖済み.
- コメントの作成者: [すべてのコメント] (既定値)、または特定のユーザー。
[検索] フィールドに文字列を入力して、上記のオプションの一致する結果を表示することもできます。
Visual Studio からプル要求をフィルター処理するには:
[Git] メニューで、<Git サービス>>[pull request の表示] を選択します。
Author、Label、またはその他の属性でフィルター処理します。
チーム エクスプローラー pull requests ビューから次の手順を実行します。
- [アクティブな] または [自分またはチームに割り当てられた ] を選択して、PR の状態または割り当てで PR リストをフィルター処理します。
- または、ここで タイプを入力してリスト フィールドをフィルター処理し、日付、作成者、分岐、またはその他の属性で PR リストをフィルター処理します。
いくつかの az repos pr list パラメーターを使用して、--creator、--project、--repository、--reviewer、--source-branch、--status、--target-branch、--topなどの PR の一覧をフィルター処理できます。
--creator と --reviewer の値には、表示名または電子メール アドレスを指定できます。
--top パラメーターは、一覧表示する PR の最大数を定義します。
たとえば、状態に関係なく、最後に作成した PR に関する詳細を一覧表示するには、次のコマンドを使用します。
az repos pr list --creator "My Name" --status all --top 1
Azure DevOps CLI コマンドは、Azure DevOps Server ではサポートされていません。
pull request を開く
ブラウザー、Visual Studio、または Azure CLI から PR を開くと、PR の [概要] ページがブラウザーで開きます。
ブラウザーで PR を開くには、Pull requests ページの一覧から PR を選択します。 PR が開き、概要 タブが開きます。概要 タブには、PR タイトル、説明、レビュアー、リンクされた作業項目、履歴、状態が表示されます。 合格または不合格のブランチ ポリシーの概要を確認したり、レビュー担当者が作成したコメントを確認したりできます。
![[P R の概要] タブを示すスクリーンショット。](media/view-pull-requests/pull-request-overview-2020.png?view=azure-devops)
PR ファイル タブでは、PR ファイルの実際の変更を確認できます。
[更新] タブと [コミット] タブでは、作成者が PR ブランチを更新するために行った変更を確認できます。
Visual Studio からプル要求を開くには、Git メニューで、Git サービス <>>Pull Requestsの表示を選択し、pull request を選択して開きます。
または、チーム エクスプローラー Pull Requests ビューで PR を右クリックし、ブラウザー で開くを選択して、Web ポータルで PR を開きます。
ブランチをチェックアウトする
Visual Studio 2019 では、PR のソース ブランチを Pull Requests ビューから直接チェックアウトできます。 PR を右クリックし、[ソース ブランチのチェックアウト] を選択します。
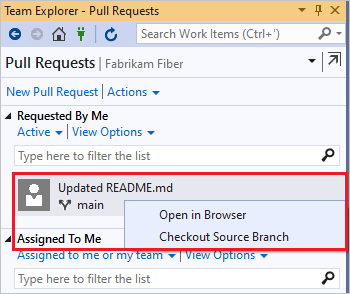
手記
Visual Studio 2019 バージョン 16.8 以降では、チーム エクスプローラーよりもコンテキスト切り替えの少ない Git ワークフローを管理するための Git メニューが提供されます。 この記事の Visual Studio タブの手順では、Git エクスペリエンスとチーム エクスプローラーの使用方法について説明します。 詳細については、「Git と Team Explorerの side-by-side 比較」を参照してください。
単一の PR の詳細を表示するには、必須の パラメーターを指定して --id を使用します。 ブラウザーで PR を開くには、--openを使用します。
az repos pr show --id
[--detect {false, true}]
[--open]
[--org]
[--query-examples]
[--subscription]
パラメーター
| パラメーター |
説明 |
--id |
pull request の ID。
必須。 |
--detect |
組織を自動的に検出します。 指定できる値: false、true。 |
--open |
Web ブラウザーで pull request を開きます。 |
--org
--organization
|
Azure DevOps 組織の URL。
az devops configure -d organization=<ORG_URL>を使用して、既定の組織を構成できます。 既定として構成されていない場合、または git config を使用して取得した場合は必須です (例: https://dev.azure.com/MyOrganizationName/)。 |
--query-examples |
推奨される JMESPath 文字列。 いずれかのクエリをコピーし、--query パラメーターの後に二重引用符で囲んで貼り付けて、結果を表示できます。 1 つ以上の位置指定キーワードを追加して、これらのキーワードに基づいて候補を作成できます。 |
--subscription |
Azure サブスクリプションの名前または ID。 既定のサブスクリプションは、az account set -s <NAME_OR_ID>を使用して構成できます。 |
例
次の例は、PR #21 の詳細を示し、コマンド出力をテーブルとして示し、ブラウザーで PR を開きます。
az repos pr show --id 21 --open --output table
ID Created Creator Title Status IsDraft Repository
---- ---------- ------------------- ---------------------------- -------- --------- ------------
21 2021-10-31 jamalh@fabrikam.com Updated note-new-git-tool.md Active False Fabrikam
ブランチをチェックアウトする
PR ブランチをローカルにチェックアウトするには、ローカルに変更がない限り、必須の パラメーターを指定して --id を使用します。
az repos pr checkout --id
[--remote-name]
[--subscription]
パラメーター
| パラメーター |
説明 |
--id |
pull request の ID。 |
--remote-name |
PR が生成される Git リモートの名前。 既定値: origin. |
--subscription |
Azure サブスクリプションの名前または ID。 既定のサブスクリプションは、az account set -s <NAME_OR_ID>を使用して構成できます。 |
例
たとえば、PR #21 のブランチをローカルでチェックアウトするには、次を使用します。
az repos pr checkout --id 21
Azure DevOps CLI コマンドは、Azure DevOps Server ではサポートされていません。
変更を確認したり、コメントや提案を行ったり、PRに対する承認または投票を行ったりするには、「プルリクエストのレビュー」を参照してください。
モバイル デバイスからのプル要求の表示と更新
モバイル デバイスを使用して、すべての Azure Repos PR 画面を表示し、アクションを実行できます。
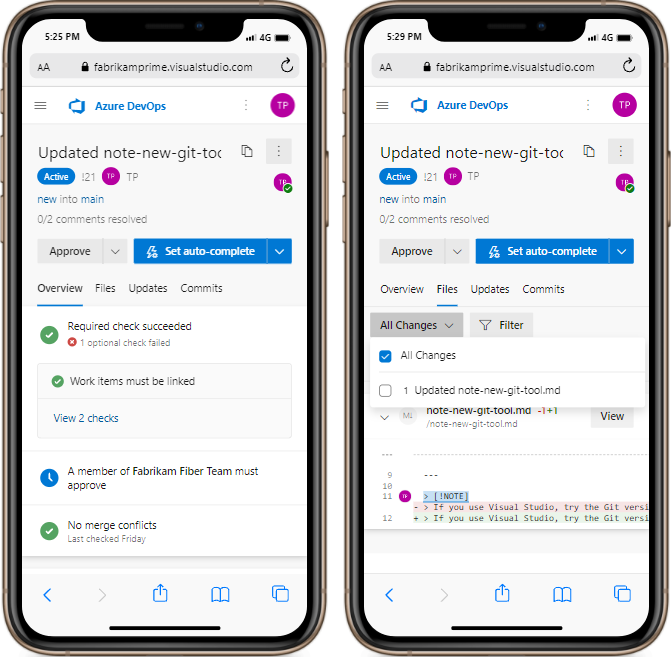
次の手順
関連記事
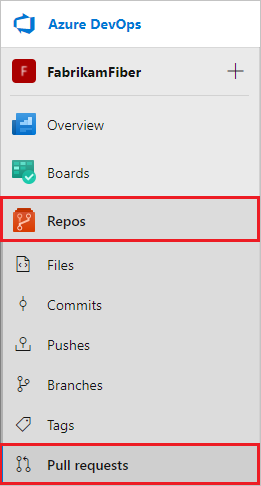
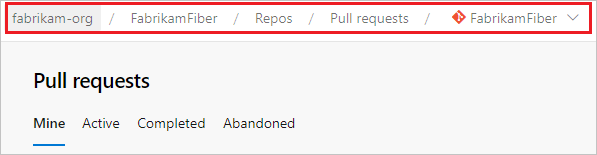
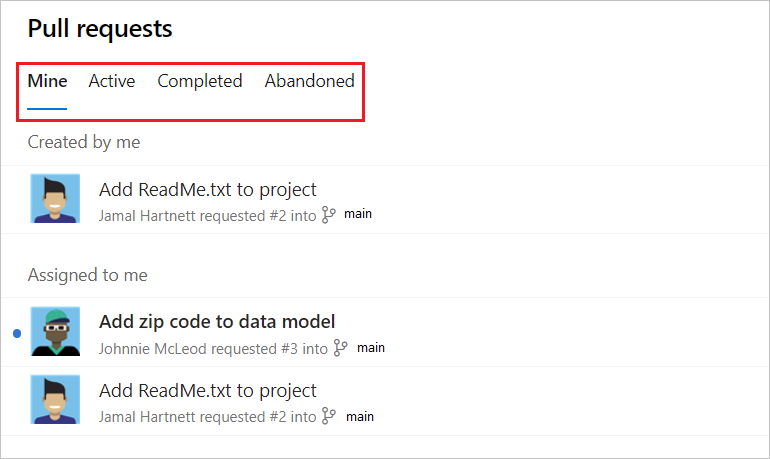
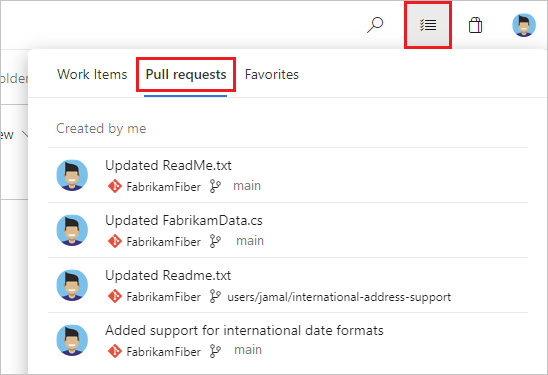
![Pull requests ページの [ビューのカスタマイズ] ボタンを示すスクリーンショット。](media/view-pull-requests/customize-view.png?view=azure-devops)
![セクションの追加ボタンが表示された [ビューのカスタマイズ] ページを示すスクリーンショット。](media/view-pull-requests/add-section.png?view=azure-devops)
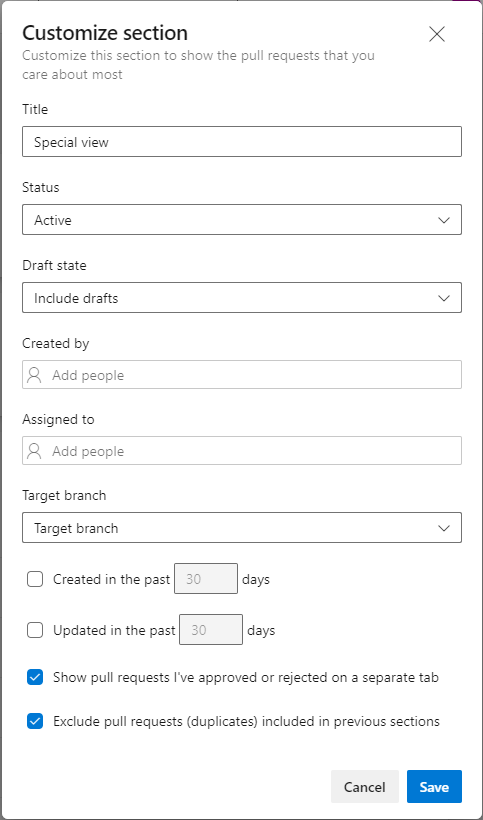
![折りたたみ可能なセクションを示す [Pull Requests] ページのスクリーンショット。](media/view-pull-requests/views.png?view=azure-devops)
![フィルター オプションを含む [ファイル] タブのスクリーンショット。](media/view-pull-requests/filter.png?view=azure-devops)
![[P R の概要] タブを示すスクリーンショット。](media/view-pull-requests/pull-request-overview-2020.png?view=azure-devops)