Azure DevOps Services | Azure DevOps Server 2022 - Azure DevOps Server 2019
Visual Studio 2019 |Visual Studio 2022
変更セット
tf コマンドライン ユーティリティを使用して、変更をロールバックすることもできます。 詳細については、「Rollback コマンド (Team Foundation バージョン管理)を参照してください。
前提 条件
プロジェクトの貢献者 の1人になりましょう。 詳細については、「既定の TFVC アクセス許可 」を参照してください。
1 つの変更セットから変更をロールバックする
たとえば、開発者は変更セットの効果を削除したいと考えています。
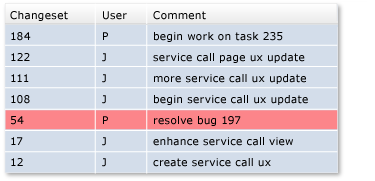
変更セットの詳細ページから変更セットをロールバックするには
- 変更セットを選択し、Visual Studio チーム エクスプローラーの 変更セットの詳細 ページで、ロールバックを選択します。
履歴ウィンドウから変更セットをロールバックするには
- Visual Studio の [履歴] ウィンドウで、バージョンを右クリックし、[変更セット全体をロールバック] を選択します。
ソース管理エクスプローラーから変更セットをロールバックするには
Visual Studio のソース管理エクスプローラーで、項目を右クリックし、[ロールバック] を選択します。
手記
選択した項目によって、ロールバックが変更されるスコープが決まります。
[ロールバック] ダイアログ ボックスで、[1 つの変更セットから変更をロールバック] を選択します。
変更セットを指定し、[ロールバック] を選択します。
さまざまな変更セットからの変更をロールバックする
たとえば、開発者は、いくつかの連続する変更セットの効果を削除したいと考えています。
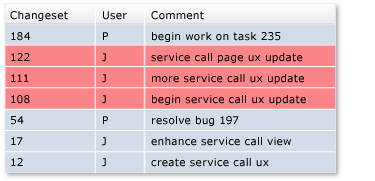
変更セットの範囲をロールバックするには
履歴 ウィンドウで、2 つ以上の連続するバージョンを選択し、右クリックして [ロールバック] を選択します。
または、ソース管理エクスプローラーで項目を右クリックし、[ロールバック]を選択します。
手記
選択した項目によって、ロールバックが変更されるスコープが決まります。
[ロールバック] ダイアログ ボックスで、[変更セットの範囲から変更をロールバック] を選択します。
変更セットの範囲を指定し、次に ロールバックを選択します。
特定のバージョンにロールバックする
たとえば、開発者はファイルを以前のバージョンにロールバックし、そのバージョン以降に発生したすべての変更セットの影響を排除したいとします。
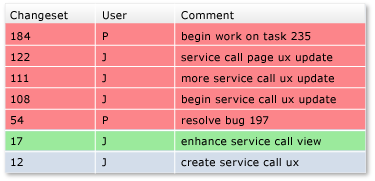
特定のバージョンにロールバックするには
ソース管理エクスプローラーで、項目を右クリックし、「ロールバック」を選択します。
[ロールバック] ダイアログ ボックスで、[特定バージョンにロールバック] を選択します。
バージョンの詳細を指定し、ロールバックを選択します。
次の手順
変更がまだ保留中の場合、つまりチェックインしていない場合は、ロールバックするのではなく、変更を元に戻すことができます。 「コードを開発して保留中の変更を管理する」を参照してください。
ファイルに加えたほとんどの変更と同様に、ロールバックの変更は保留中の変更としてキューに入れられます。 ファイルをロールバックした後、変更対象のファイルを表示し、サーバー上の最新バージョンとファイルを比較できます。 変更が意図した内容と一致することを確認したら、変更をチェックインできます。
ロールバックでは、変更セットやデータは削除されません。 気が変わる場合は、ロールバックを使用して、ロールバック前にファイルの内容を状態に戻します。