Azure DevOps Server 2022 |Azure DevOps Server 2020 |Azure DevOps Server 2019
管理コンソールを使用して、Azure DevOps のオンプレミス デプロイのさまざまな側面を構成および管理できます。 たとえば、プロジェクト ポータルをホストするためのサーバーを追加したり、プロジェクト コレクションを作成および変更したり、以前は Visual Studio Team Foundation Server (TFS) という名前の Azure DevOps Server に使用されるサービス アカウントを変更したりできます。
Azure DevOps Server 管理コンソールは、サーバーに次のコンポーネントの 1 つ以上をインストールするとインストールされます。
- Azure DevOps Server のアプリケーション層
- チームファンデーションビルド
- Visual Studio ラボ管理
前提条件
- コンソールを開くサーバー上のローカル Administrators グループのメンバーである必要があります。また、 Azure DevOps Server Administrators グループのメンバーであるか、 Server-Level 情報の編集 アクセス許可が [許可] に設定されている必要があります。 オンプレミスの Azure DevOps へのサーバー レベルの管理者の追加に関するページを参照してください。
- すべてのコンポーネントが 1 つのサーバーにインストールされている場合、管理コンソールはデプロイ内のすべてのコンポーネントの管理ノードを提供します。 ただし、デプロイで複数のサーバーが使用されている場合は、管理するコンポーネントを実行しているサーバーでコンソールを開く必要があります。
[スタート] メニューから開く
1 つ以上の Azure DevOps コンポーネントを実行しているサーバーの Windows スタート メニューから管理コンソールを開くには、 Azure DevOps Server 管理コンソールを入力して選択します。 以前のバージョンの Windows では、[ すべてのプログラム] を選択し、[ Microsoft Team Foundation Server] を選択してから、[ Team Foundation Server 管理コンソール] を選択することが必要な場合があります。
注
コンソールがメニュー オプションとして表示されない場合は、コンソールを開く権限がない可能性があります。 コマンド プロンプトで開こうとすることはできますが、管理コンソールの機能の一部または全部にアクセスできない場合があります。
管理コンソールが開きます。 すべての情報がコンソールのノード全体に入力されるまで、少し待つ必要がある場合があります。
コマンド プロンプトから開く
ヒント
コンソールに表示される情報の一部または全部を表示または変更するために必要なすべてのアクセス許可がない場合でも、コマンド プロンプトで管理コンソールを開くことができます。
1 つ以上の Azure DevOps コンポーネントを実行しているサーバーで、管理者として実行されているコマンド プロンプト ウィンドウを開き、Team Foundation Server のツール ディレクトリにディレクトリを変更します。
既定では、tools ディレクトリは
Drive:\Program Files\Azure DevOps Server <version>\Toolsにあります。たとえば、Azure DevOps Server 2019 の場合、ディレクトリは次のようになります。
Drive:\Program Files\Azure DevOps Server 2019\Tools「TFSMgmt.exe」と入力し、Enter キーを押します。
管理コンソールが開きます。 すべての情報が管理コンソールのノード全体に入力されるまで、少し待つ必要がある場合があります。
サーバーにインストールされている更新プログラムを表示する
インストールされている更新プログラムを確認するには、管理コンソールを開くか、特定のファイルのバージョン番号を表示します。
管理コンソールを開き、[ アプリケーション層 ] を選択し、アプリケーション層とデータ層に一覧表示されているバージョン番号を確認します。
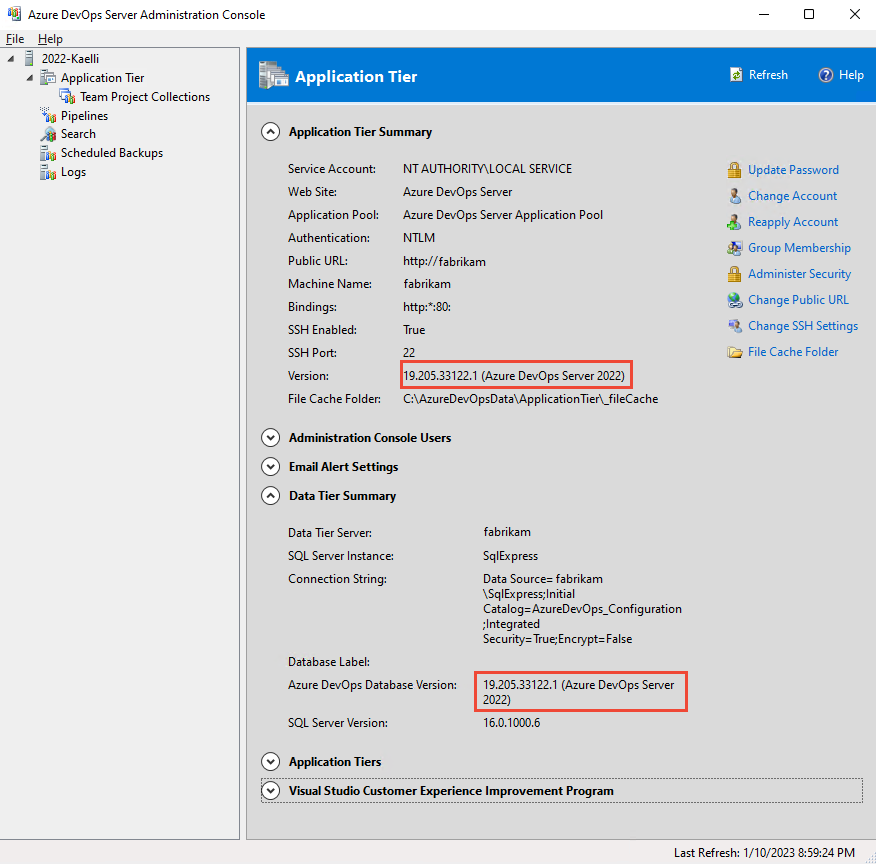
ソフトウェアがインストールされたタイミングを確認するには、[ インストールされた更新プログラム] を選択します。
Azure DevOps のアップグレード中など、管理コンソールで提供されていない場合は、 Microsoft.TeamFoundation.Admin.dll ファイルのファイル バージョン番号を表示できます。
- Windows エクスプローラー (またはファイル エクスプローラー) を開き、
Drive:\Program Files\Azure DevOps Server 2019\Tools
Microsoft.TeamFoundation.Admin.dllのサブメニューを展開し、[プロパティ] を選択します。
[ 詳細 ] タブを選択し、[ ファイル バージョン] の情報を確認します。
パブリック URL を表示または変更する
パブリック URL を変更する前に、 オンプレミスの Azure DevOps の Web サイト設定とセキュリティを確認してください。
重要
パブリック URL を変更すると、エンド ユーザーに影響します。 HTTP から HTTPS バインドへの変換をお勧めしますが、Visual Studio クライアント接続を再確立する必要があり、古いブックマークは解決されなくなります。 この種の変更をユーザーと調整して、重大な中断を回避します。
Azure DevOps 管理コンソールから>アプリケーション層ノード。 パブリック URL は、[ アプリケーション層の概要 ] セクションの下に一覧表示されます。
![Azure DevOps Server 管理コンソールの [アプリケーション層] ページのスクリーンショット。パブリック URL の変更 (2022)。](media/open-console/administrator-console-application-tier-change-public-url-2022.png?view=azure-devops-2022)
[ パブリック URL の変更] を選択します。
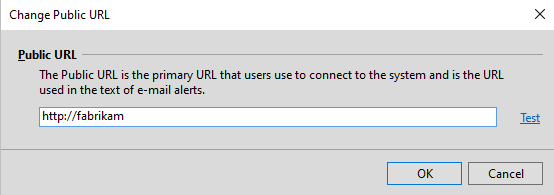
URL を変更し、[ テスト ] を選択して確認します。
Q & A
Q: 一部のフィールドに "Loading" と表示されるのはなぜですか?
ある: 一部のサーバーでは、すべての情報がコンソールのノード全体に入力されるまで少し待つ必要がある場合があります。 これは、最小限のリソースを持つサーバーやマルチサーバーのデプロイで一般的です。
Q: 管理コンソールから特定のタスクを実行できないのはなぜですか?
A: あなたがアクセス許可を持つタスクだけを実行できます。 管理コンソールを開くアクセス許可がある場合でも、管理コンソールでサポートされているタスクを実行するためのすべてのアクセス許可がない場合があります。 本体は、本体がインストールされているサーバー上の有効なユーザー アカウントを持つすべてのユーザーが開くことができます。 ただし、必要なアクセス許可を持っている関数のみを実行できます。