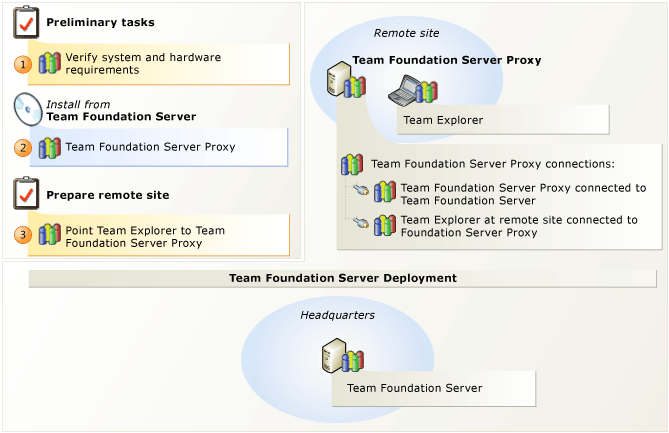Azure DevOps Server 2022 | Azure DevOps Server 2020 | Azure DevOps Server 2019
リモート サイトの開発者がメイン サイトの開発者とコードを共有している場合は、リモートの場所にバージョン管理ファイルをキャッシュすることで帯域幅を節約できます。 Azure DevOps プロキシ サーバーは、リモート サイトの複数の開発者がメイン サイトから同じファイルをダウンロードするのではなく、一般的なバージョン管理ファイルをリモート サイトのキャッシュから配布します。 リモート サイトのチームは、キャッシュに読み込まれるバージョン管理ファイルを管理することなく、常に同じように機能します。
これを設定するには、リモート サイトにプロキシ サーバーをインストールして構成し、プロキシ サーバーをアプリケーション層に接続してから、チーム エクスプローラーのバージョン管理機能をプロキシに接続します。 リモート サイトでファイルのキャッシュを開始する前に、プロキシ サーバーのサービス アカウントをメイン サイトの Azure DevOps Server に追加する必要があります。
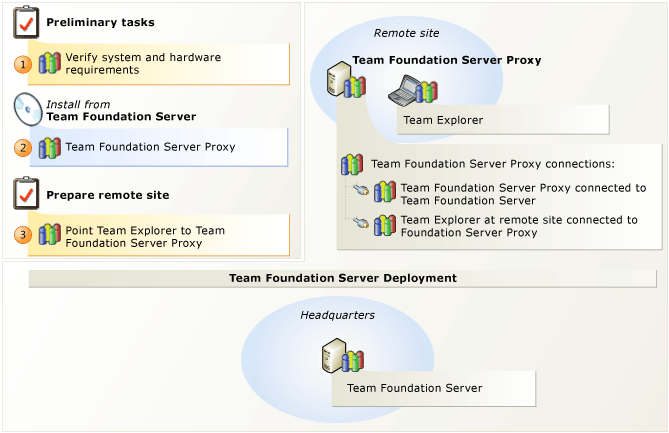
リモート サイトでバージョン管理ファイルをキャッシュする
次の手順を使用して、Azure DevOps Server 構成センターで Azure DevOps プロキシ サーバーを構成できます。
注意
[ スタート ] メニューから Azure DevOps Server 構成センターにアクセスするには、Azure DevOps Server 管理コンソールを起動し、[ プロキシ サーバー] を選択し、[ インストール済み機能の構成] を選択します。
この手順に従うには、次のアクセス許可レベルが必要です。
Azure DevOps プロキシ サーバーを構成しているサーバー上の Administrators セキュリティ グループのメンバーシップ。
Azure DevOps Server の Project Collection Administrators グループのメンバーシップ。
Azure DevOps Services の場合は、コレクション管理者であるか、プロキシ名前空間に対するプロキシアクセス許可を管理する必要があります。 プロキシのアクセス許可は、次の方法で付与できます。
tfssecurity /a+ Proxy Proxy Manage <user account> ALLOW /collection:{collection url}
注意
上記のコマンドを使用するには、TFS Update 2 以降にプロキシ サーバーが必要です。
Azure DevOps プロキシ サーバーを構成するには、サーバー オペレーティング システムに Azure DevOps Server がインストールされている必要があります。 詳細については、「 Azure DevOps Server のシステム要件」を参照してください。
Azure DevOps Server 構成センターを使用して Azure DevOps プロキシ サーバーを構成するには、次の手順に従います。
[ Azure DevOps プロキシ サーバーの構成] を選択し、[ ウィザードの開始] を選択します。
Azure DevOps プロキシ サーバー構成ウィザードが表示されます。
ようこそ画面を読み、[ 次へ] を選択します。 このサーバーで TFS 2013 プロキシのバージョン (この機能は TFS 2013 プロキシと転送でのみ機能します) が設定されている場合は、設定を復元するように求められます。 このプロキシ サーバーを別のリソースで構成する場合は、[ いいえ ] を選択して次の手順に進みます。 プロキシを同じ Azure DevOps Server サーバーに接続する場合は、[ はい] を選択します。 Azure DevOps Server は認証を試みます。 Azure DevOps Server によってすべてのエンドポイントが正常に認証された場合は、手順 4 に進みます。
1 つ以上のエンドポイントに問題がある場合は、失敗した接続ごとに次のトラブルシューティング オプションがあります。
接続: このオプションを使用して、エンドポイントを手動で認証します。 手動認証は、障害が発生した接続から始めるのに適した場所です。
スキップ: 認証をスキップするには、このオプションを使用します。 Skip は、このエンドポイントを認証するためのパスワードをまだ持っておらず、後でもう一度試すために接続情報を保存する場合に便利です。
削除: エンドポイントを完全に削除するには、このオプションを使用します。
[ 参照] を選択し、このプロキシ サーバーを接続するプロジェクト コレクションを選択します。 [次へ] を選択します。
注意
プロジェクト コレクションが Azure DevOps Services 上にある場合は、認証を求められます。 サービスの設定に使用した Microsoft アカウントを入力します。
[ サービス アカウント] で、[ システム アカウントを使用して ネットワーク サービスを使用する] または [ ユーザー アカウントを使用 してドメインまたはローカル アカウントを使用する] を選択します。 ユーザー アカウントを使用している場合は、パスワードを入力する必要があります。 ユーザー アカウントとパスワードの組み合わせをテストするには、[テスト] を選択します 。
ネットワーク サービスは、プロキシ サーバー サービス アカウントの既定値です。
次の省略可能な構成は、[ 詳細構成] の下に表示されます。
ホストされているサービスに接続している場合は、ここに アカウント名 が表示されます。
ホストされたサービスで Azure DevOps Server のインスタンスを作成すると、アカウント名が自動的に作成されます。 このアカウントは、ホストされている サービスのプロジェクト コレクション プロキシ サービス アカウント グループに追加されます。 別のアカウントを使用するには、アカウント名を入力し、[ テスト] を選択します。
自動的に作成された既定のサービス アカウントにリセットするには、[既定の サービス アカウントにリセット] を選択します。
これは、Azure DevOps Server 2017 Update 2 以降のプロキシ サーバーには適用されなくなりました。
認証設定を変更できます。 [ 認証方法] で、NTLM 認証を使用する NTLM を選択するか、ネ ゴシエート (Kerberos) を選択して最初に Kerberos 認証を試みます。これは、より安全なオプションであり、失敗した場合は NTLM にフォールバックします。
NTLM が既定値です。
[次へ] を選択します。
[ポート] で、既定値の 8081 をそのまま使用するか、Azure DevOps プロキシ サーバーへの受信接続用に別のリスナー ポート番号を入力します。
8081 が既定値です。
キャッシュ ルート ディレクトリで、既定値をそのまま使用するか、キャッシュ ファイルを格納する別の場所のパスを入力します。
既定値は Drive:\Program Files\TFS 12.0\Version Control Proxy\ _tfs_data
ドライブ は、キャッシュ ファイルを格納するドライブの文字です。 マップされたネットワーク ドライブを指定できます。
[次へ] を選択します。
[確認] ページで設定を確認し、[ 次へ] を選択します。
ウィザードによって構成が検証されます。
ウィザードの [構成] を選択して構成設定を適用します。
成功画面で [次へ ] を選択して、次の成功画面で詳細な結果を読み取ります。 構成の結果を含むログへのリンクもこの画面に表示されます。
[ 閉じる] を 2 回選択すると、Azure DevOps サーバー管理コンソールが表示されます。
配布されたチームの場所にバージョン 管理ファイルのコピーをキャッシュするプロキシ サーバーを使用するように Team Foundation バージョン管理を構成できます。 プロキシ サーバーを使用すると、リモート開発者の帯域幅要件を減らすことができます。
この手順を実行するには、チーム エクスプローラーを構成するコンピューターの Users セキュリティ グループのメンバーである必要があります。
Azure DevOps プロキシ サーバーを使用するようにチーム エクスプローラーを構成するには:
Visual Studio を起動します。
[Tools](ツール) メニューの [Options](オプション) を選択します。
[ オプション ] ダイアログ ボックスで、[ ソース管理] を展開し、[ プラグインの選択] を選択します。
現在のソース管理プラグインの場合は、値が Visual Studio Team Foundation Server であることを確認します。
[ ソース管理] で、 Visual Studio Team Foundation Server を選択します。
[ ファイルのダウンロードにプロキシ サーバーを使用する ] チェック ボックスをオンにします。
[ プロキシ サーバー名 ] ボックスに、Azure DevOps プロキシ サーバーを実行しているサーバーの名前を入力します。
[ ポート ] ボックスに、Azure DevOps プロキシ サーバーのリスナー ポートを入力します。 既定では、Azure DevOps プロキシ サーバーはポート 8081 でクライアント要求をリッスンします。
Q: プロキシ サーバーは以前のバージョンの TFS と下位互換性がありますか?
回答: はい。 プロキシ サーバーは、TFS 2010 および TFS 2012 と完全に互換性があります。 実際、TFS プロキシ 2010、TFS プロキシ 2012、およびプロキシ サーバーは、任意の組み合わせで相互に完全に互換性があります。 たとえば、TFS Proxy 2010 をプロキシ サーバーと共に使用したり、その逆を使用したりできます。
Q: Azure DevOps プロキシ サーバーのどのバージョンでも、1 TB を超えるディスクをサポートするためのキャッシュ クリーンアップの機能強化はありますか?
回答: はい。 プロキシ サーバーでは、大きなディスクをサポートするためのキャッシュ クリーンアップの機能強化が行われました。
Q: プロキシ サーバーに破損検出ロジックはありますか。
回答: はい。 キャッシュされたファイルが格納された後にディスク上で破損した場合、プロキシ サーバーには破損を検出するロジックがあります。
Q: プロキシ サーバーは、dev.azure.com に対するキャッシュを完全にサポートしていますか?
回答: はい。
Q: あるバージョンの Azure DevOps プロキシ サーバーから別のバージョンにアップグレードすると、プロキシ キャッシュはどうなりますか。
A: 以前のバージョンの Azure DevOps プロキシ サーバーまたは TFS プロキシ サーバーからアップグレードする場合、キャッシュはアップグレード中も保持されます。 Azure DevOps Server はキャッシュを再作成または再作成する必要がないため、パフォーマンスに影響を与えることなく、リモートの場所から Azure DevOps Server にすぐにアクセスし続けられます。