Azure DevOps Server 2022 | Azure DevOps Server 2020 | Azure DevOps Server 2019
この記事の手順に従って、SQL Server 2017 をインストールします。 同様の手順を使用して、以前のバージョンをインストールできます。 Azure DevOps Server には、SQL Server 2016 以降が必要です。 この例では、Azure DevOps Server に必要なすべての SQL Server 機能が同じサーバーにインストールされています。 Azure DevOps Server は SQL Server トポロジの使用に柔軟であるため、同じサーバーを使用する必要はありません。
ヒント
Azure DevOps Server 用の SQL Server の既存のインストールを使用できます。 そのためには、SQL Server 管理者によって付与された管理者資格情報が必要です。 Azure DevOps Server をインストールして構成するには、SQL Server の sysadmin サーバー ロールのメンバーである必要があります。 詳細については、「 Azure DevOps Server にサーバー レベルの管理者を追加する」を参照してください。
1 台または 2 台のサーバーですか?
Azure DevOps Server に 1 つのサーバーを使用する予定の場合は、このセクションをスキップできます。
500 人を超えるユーザーが Azure DevOps Server にアクセスする必要がある場合は、2 台目のサーバーに SQL Server をインストールします。 追加のサーバーによって、Azure DevOps Server とその構成データベースの間で負荷が分割されます。 Azure DevOps Server に必要な SQL Server 機能は、2 つ目のサーバーにインストールすることも、2 つのサーバーに分割することもできます。 たとえば、レポート サーバーを Azure DevOps Server インスタンスにインストールし、他のコンポーネントを 2 つ目のサーバーにインストールできます。 この種の構成では、HTTP と SQL サーバーの間でトラフィックが分離されます。
トポロジにはさまざまな選択肢があります。 Azure DevOps Server を使用すると、データベース エンジン、Reporting Services、Analysis Services などの SQL Server インスタンス機能を複数のサーバーにインストールできます。 注意すべき SQL Server トポロジの注意事項を次に示します。
- Azure DevOps Server には、データベース エンジンとフルテキスト検索機能が必要です。 これらの機能は一緒にインストールする必要がありますが、それぞれは独自のサーバー上に配置できます。
- Azure DevOps Server レポートは省略可能です。 必要に応じて、Analysis Services と Reporting Services の両方をインストールしますが、それぞれが独自のサーバー上に配置できます。
- 上記の SQL Server 機能が Azure DevOps Server インスタンスにインストールされていない場合は、Client Tools Connectivity をインストールします。
SQL Server の機能を異なるサーバーにインストールするには、サーバーごとにインストールを実行します。 次の手順を使用しますが、必要な機能のみをインストールしてください。
ヒント
Azure DevOps Server のマルチサーバー インストールには、Active Directory ドメインとドメイン アカウント、またはネットワーク サービス アカウントのいずれかが必要です。 サービス アカウントにローカル アカウントを使用することはできません。
SQL Server をインストールする
インストールを実行する前に、Windows Administrators セキュリティ グループのメンバーである必要があります。
ヒント
Windows Server 2016 および Windows 10 より前のバージョンの Windows の場合は、.NET Framework 3.5 がインストールされていることを確認してください。 Windows Server の場合は、サーバー マネージャーの機能の追加ウィザードを使用して.NET Framework 3.5 をインストールします。 詳細については、「 サーバーの役割と機能の追加 (Windows 2012/Windows 2012 R2) 」および 「サーバーの役割と機能の追加 (Windows Server 2008 R2)」を参照してください。
SQL Server ダウンロード センターから、サポートされているバージョンの SQL Server をダウンロードしてインストールします。
[SQL Server インストール センター] ページで、[インストール] を選択します。 次に、[ 新しい SQL Server スタンドアロン インストール] を選択するか、既存のインストールに機能を追加します。
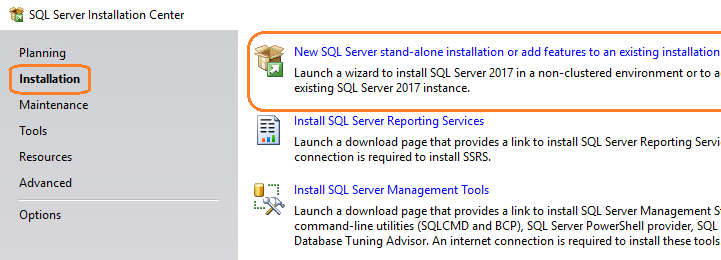
[ プロダクト キー ] ページで、プロダクト キーを入力するか、無料エディションを指定します。 [次へ] を選択します。
[ ライセンス条項 ] ページで、使用許諾契約書に同意します。 [次へ] を選択します。
[ インストール規則 ] ページで、[ 次へ] を選択します。
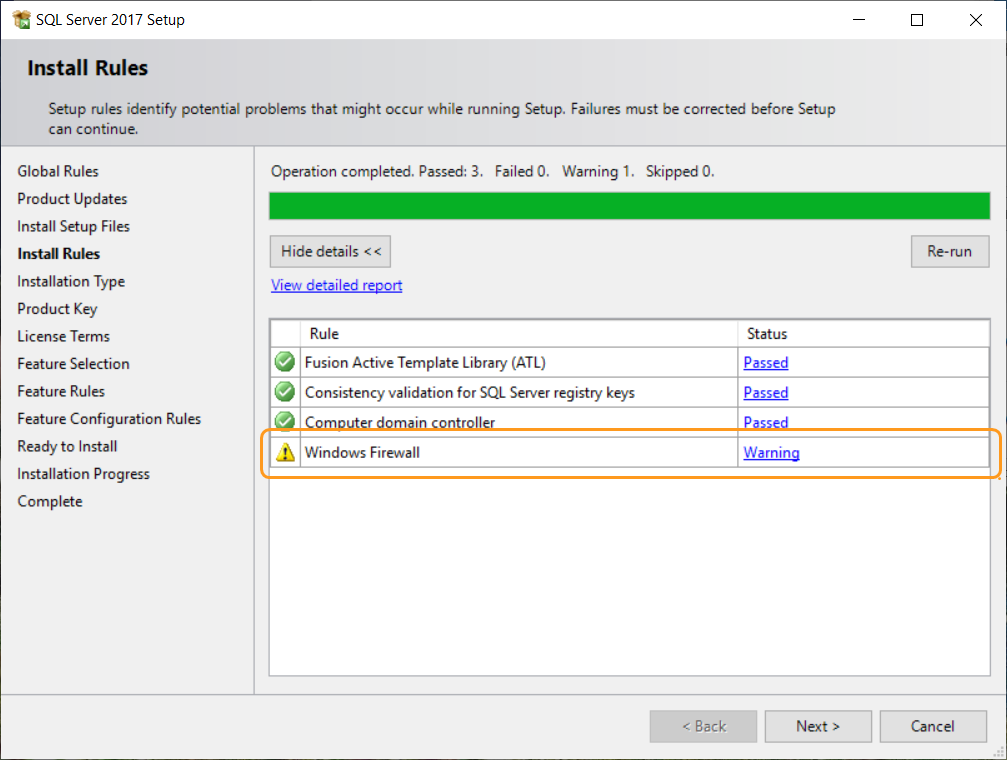
ヒント
Windows ファイアウォールの警告が表示される場合があります。 このサーバーにも Azure DevOps Server をインストールする予定の場合は、この警告を無視しても問題ありません。 Azure DevOps Server のインストールでは、この例外が Windows ファイアウォールに自動的に追加されます。 Azure DevOps Server を別のサーバーにインストールする場合は、 このサーバーの Windows ファイアウォールで SQL Server のポートを開きます。
詳細については、「 Azure DevOps Server のインストールに必要なポート」を参照してください。
機能選択ページで、使用する予定のトポロジに応じて、次のコンポーネントのチェックボックスを選択してください。
データベース エンジン サービス が必要です。
検索のFull-Text とセマンティック抽出 が必要です。
Analysis Services はレポート専用です。
クライアント ツール接続 は、Azure DevOps Server を実行するサーバーに他の SQL Server コンポーネントがインストールされていない場合にのみ使用されます。
注
以前のバージョンの SQL Server では、[ 機能の選択] ページで管理ツール (SQL Server Management Studio) と Reporting Services を選択してインストールしました。 SQL Server 2017 では、これらは個別にインストールされます。 詳細については、「 SQL Server Management Studio のインストール 」および 「SQL Server Reporting Services のインストールと構成」を参照してください。
[ インスタンスの構成] ページ で、[既定のインスタンス] を選択します。 [名前付きインスタンス] を選択した場合は、インスタンスの名前を入力します。
[ サーバー構成] ページで、既定値をそのまま使用するか、ドメイン アカウントの名前を入力します。 すべてのサービスのアカウント名に NT AUTHORITY\NETWORK SERVICE を使用します。 ドメイン アカウントを指定する場合は、[パスワード] にそのパスワードを入力 します。 NT AUTHORITY\NETWORK SERVICE を使用する場合は、パスワードを空白のままにします。
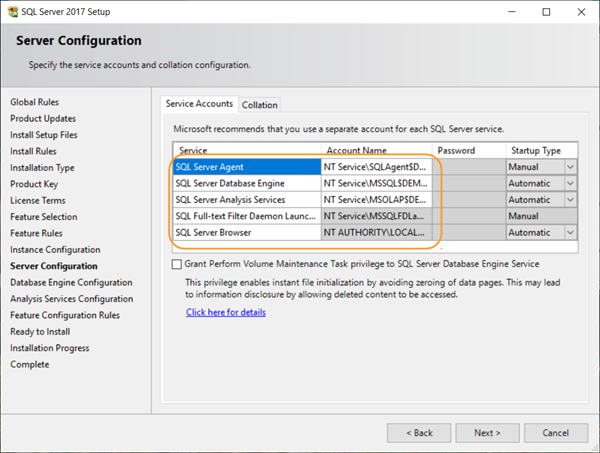
[ スタートアップの種類 ] 列で、編集できるすべてのサービスに対して [自動 ] が表示されることを確認します。 [次へ] を選択します。
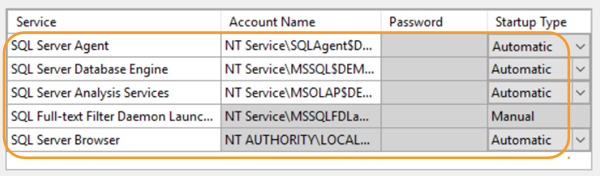
注
英語以外のバージョンの SQL Server を使用していますか? 米国英語の既定の照合順序設定は、Azure DevOps Server の要件を満たしています。 このページでは、データベース エンジンの照合順序設定を設定することもできます。 詳細については、「 Azure DevOps Server の SQL Server 照合順序の要件」を参照してください。
以前に [ データベース エンジン サービス ] チェック ボックスをオンにした場合は、[ データベース エンジンの構成] ページで [ Windows 認証モード] を選択します。 次に、[ 現在のユーザーの追加] を選択します。 それ以外の場合、次のステップに進んでください。
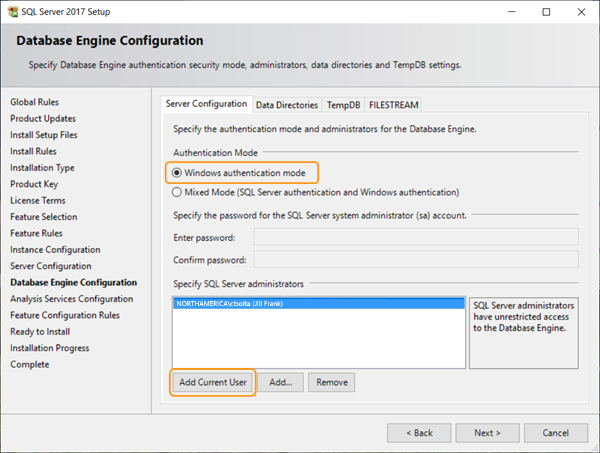
以前に [Analysis Services ] チェック ボックスをオンにした場合は、[ Analysis Services の構成] ページで [ 現在のユーザーの追加] を選択します。 それ以外の場合、次のステップに進んでください。
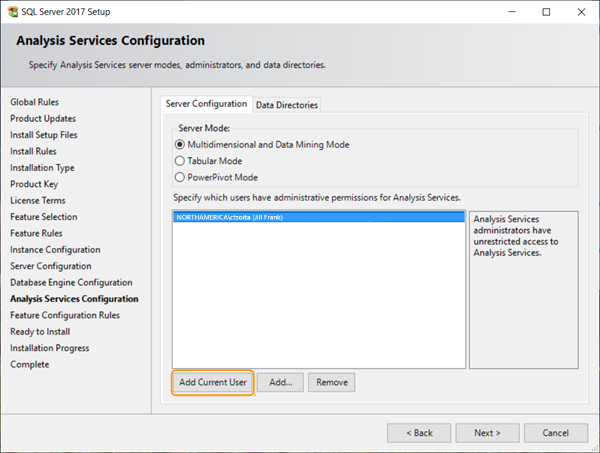
[ インストールの準備完了 ] ページで、インストールするコンポーネントの一覧を確認します。 その後、インストール を選択します。
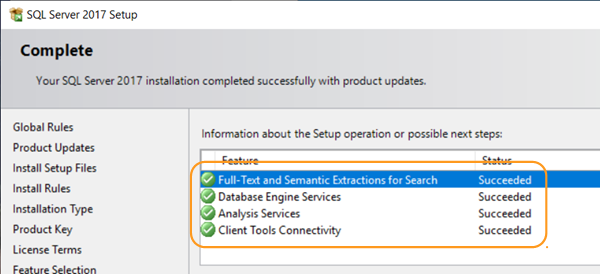
インストールが完了したら 、[閉じる] を選択します。
SQL Server Reporting Services をインストールし、構成する
Azure DevOps Server レポートを使用しない場合は、SQL Server Reporting Services または SQL Server Analysis Services をインストールする必要はありません。
Reporting Services が Azure DevOps Server と同じサーバーにインストールされ、構成されていない場合は、Azure DevOps Server のインストール中にその構成を完了します。
レポート サーバーを手動で変更するには、レポート データベースが配置されているサーバーの Windows 管理者のメンバーである必要があります。
レポート サーバーをインストールして構成する
注
[ ユーザー アカウント制御 ] ダイアログ ボックスが表示されたら、[ はい ] を選択して続行します。
[SQL Server インストール センター] ページで、[インストール] を選択します。 次に、[ SQL Server Reporting Services のインストール] を選択します。
Microsoft SQL Server 2017 Reporting Services ページで、[ダウンロード] を選択します。 インストールを実行します。
インストールが完了したら、[ レポート サーバーの構成] を選択します。
[ Reporting Services 構成接続 ] ダイアログ ボックスが表示されます。
[ サーバー名] に、レポート サーバーの名前を入力します。 インスタンス名を使用する場合は、 レポート サーバー インスタンスにインスタンスの名前を入力します。 「を選択し、に接続します。」
レポート サービスの状態が [停止済み] の場合は、メイン ページで [開始] を選択します。
ナビゲーション バーで、[ Web サービス URL] を選択します。
- [ 適用] を選択して、[ 仮想ディレクトリ]、[ IP アドレス]、および [TCP ポート ] ボックスの既定値をそのまま使用します。
ナビゲーション バーで、[データベース] を選択 します。
[ レポート サーバー データベース ] ページで、[ データベースの変更] を選択します。
レポート サーバー データベース構成ウィザードが表示されます。
[アクション] で、[新しいレポート サーバー データベースの作成] を選択し、[次へ] を選択します。
データベース サーバーで、レポート サーバーのデータベースをホストする SQL Server のローカル インスタンスまたはリモート インスタンスの名前を [サーバー名] に入力し、[次へ] を選択します。
[データベース] で、[データベース名]、[言語]、[ネイティブ モード] ボックスの既定値をそのまま使用します。 [次へ] を選択します。
[ 資格情報] で、[ 認証の種類]、[ ユーザー名]、[ パスワード ] ボックスの既定値をそのまま使用します。 [次へ] を選択します。
[ 概要] で情報を確認し、[ 次へ] を選択します。
進行中と完了で、完了を選択します。
ナビゲーション バーで、[ Web ポータルの URL] を選択します。
- [ 適用] を選択して、[ 仮想ディレクトリ ] ボックスの既定値をそのまま使用します。
[ 終了 ] を選択して、レポート サーバー構成マネージャー ウィザードを閉じます。
SQL Server Management Studio をインストールする
Azure DevOps Server をインストールするには、SQL Server Management Studio は必要ありません。 SQL Server Management Studio は、SQL Server のインストールを確認する必要がある場合にのみ使用します。
[SQL Server インストール センター] ページで、[インストール] を選択します。 次に、[ SQL Server 管理ツールのインストール] を選択します。
[ SQL Server Management Studio のダウンロード ] ページで、指示に従ってダウンロードしてインストールします。
SQL Server データベースを作成する
Azure DevOps Server 用の空のデータベースを作成できます。 空のデータベースは、Azure DevOps Server に必要な 1 つまたは複数のインスタンス データベースを管理するのに役立ちます。 このデータベースは、SQL Server の単一インスタンスまたはマネージド インスタンスでホストできます。 この記事では、Azure DevOps Server で使用する空の SQL Server データベースを作成する方法について説明します。
この手順には、次の 2 つの手順があります。
データベースを作成し、確立されたガイドラインに基づいて名前を付けます。
Azure DevOps Server をインストールするときにデータベースを特定します。
Azure DevOps Server には、インストール時に空のデータベースとして使用できるデータベースが含まれています。
- Tfs_DatabaseLabel構成
このデータベースでは、次に示すように名前付け構造を使用する必要があります。 DatabaseLabel という文字列を削除するか、このデータベースを一意に記述するカスタム文字列を使用できます。
Azure DevOps Server のインストール時に、既存の SQL Server インスタンスを使用する場合は、このデータベースを使用するオプションがあります。 インストール時の [詳細オプション] の下にある [既存の空のデータベースを使用する] チェック ボックスをオンにします。 ラベルを追加した場合は、 サーバー データベース ラベルにラベルを入力します。 ウィザードでは、作成した空のデータベースを使用して構成データベースを設定します。
注
各プロジェクト コレクションには独自のデータベースも必要ですが、インストール時に空のプロジェクト コレクション データベースを使用するように Azure DevOps Server を構成することはできません。 コレクション データベースは、インストール時に自動的に作成されます。
SQL Server の名前付きインスタンスを操作する
Azure DevOps Server は、SQL Server の既定のインスタンスを使用するか、SQL Server の名前付きインスタンスを使用してインストールできます。 ビジネス インフラストラクチャとデプロイのニーズに基づいて、名前付きインスタンスを使用できます。 Azure DevOps Server のデプロイで名前付きインスタンスを使用するには、Azure DevOps Server をインストールする前に SQL Server で名前付きインスタンスを作成するか、そのインスタンスを使用するプロジェクト コレクションを作成します。 Azure DevOps Server のインストール中に名前付きインスタンスを作成することはできません。
Azure DevOps Server のデプロイで SQL Server の名前付きインスタンスを使用するには、次のいずれかの手順を実行します。
- 名前付きインスタンスを使用して SQL Server をインストールします。
- Azure DevOps Server データを名前付きインスタンスに移動または復元します。
- 名前付きインスタンスにプロジェクト コレクションを作成します。
SQL Server の確認
SQL Server のインストールが Azure DevOps Server で動作することを確認するには、必要な SQL Server 機能が使用可能であることを確認します。 また、SQL Server に関連付けられている基になる Windows サービスが実行されていることを確認します。 接続設定が構成されていることと、ネットワーク ポートが開いていることを確認します。
SQL Server Reporting Services が Azure DevOps Server を実行するサーバー上にない場合にレポートを使用するには、Azure DevOps Server に Client Tools Connectivity をインストールします。
データベース エンジン、Analysis Services、および Reporting Services が SQL Server のさまざまなインスタンスで実行されている場合は、各サーバーにサインインしてインスタンスを確認します。
必要なアクセス許可
SQL Server 構成マネージャーを実行するには、SQL Server をホストしているサーバーの Users セキュリティ グループのメンバーである必要があります。 SQL Server 構成マネージャーを使用してサービスを変更するには、Administrators セキュリティ グループのメンバーである必要もあります。
SQL Server Reporting Services 構成マネージャーまたは SQL Server Management Studio を実行するには、Administrators セキュリティ グループのメンバーである必要があります。 この割り当ては、SQL Server インスタンスを持つサーバーのオペレーティング システム上にあります。 SQL Server Management Studio の場合は、検証が必要な SQL Server インスタンスのパブリック サーバー ロールのメンバーである必要もあります。
データベース エンジンと Analysis Services を確認する
データベース エンジンを実行する SQL Server のインスタンスで、検索機能の Full-Text とセマンティック抽出機能がインストールされていることを確認します。
SQL Server インストール センターを開き、[インストール] を選択します。
[新しい SQL Server スタンドアロン インストール] を選択するか、既存のインストールに機能を追加します。 データベース エンジンを実行する SQL Server のインスタンスで 検索のFull-Text 抽出とセマンティック抽出 を使用できない場合は、 検索のFull-Text とセマンティック抽出をインストールします。
SQL Server 構成マネージャーを使用して Windows サービスが実行されていることを確認するには:
データベース エンジン、SQL Server Analysis Services、またはその両方が実行されている SQL Server のインスタンスで、SQL Server 構成マネージャーを起動します。
[SQL Server サービス] を選択し、すべてのサービスの [状態] 列に [実行中] が表示されることを確認します。 すべてのサービスで [開始モード ] が [自動] に設定されていることを確認します。
- サービスの開始モードを自動的に開始するように変更するには、サービスのコンテキスト メニューを開きます。 [プロパティ] を選択し、[サービス] タブを選択します。スタート モードの右側にあるドロップダウン リストを選択し、[自動] を選択します。
- 停止したサービスの状態を実行中に変更するには、停止したサービスのコンテキスト メニューを開き、[ 開始] を選択します。
[SQL Server ネットワーク構成] を選択し、[MyInstanceName のプロトコル] をダブルクリックします。 [有効] が TCP/IP の [状態] 列に表示されることを確認します。
インストール時に既定のインスタンスを指定した場合、 MyInstanceName は MSSQLSERVER です。
次の手順を完了するには、SQL Server Management Studio をインストールする必要があります。 SQL Server のインスタンスを実行するサーバーにインストールする必要はありません。
SQL Server Management Studio を使用して SQL Server のインスタンスへの接続を確認するには:
SQL Server Management Studio を起動します。
[ サーバーへの接続 ] ダイアログ ボックスが開きます。
サーバーの 種類 の一覧で、確認するインストールの種類に基づいてデータベース エンジン または Analysis Services を選択します。
サーバーの名前を入力し、[ 接続] を選択します。
SQL Server がクラスターにインストールされている場合は、コンピューター名ではなくサーバー名を指定します。 SQL Server の名前付きインスタンスを使用する場合は、サーバーの名前とインスタンスの名前を指定します。 サーバーに接続できない場合は、ファイアウォール設定を確認して、もう一度接続してみてください。
オブジェクト エクスプローラーで、サーバー名の横に緑色の矢印が表示されていることを確認します。
Reporting Services の機能確認
SQL Server 構成マネージャーを使用して Windows サービスが実行されていることを確認するには:
SQL Server Reporting Services を実行するサーバーで、SQL Server 構成マネージャーを起動します。
- [SQL Server サービス] を選択し、SQL Server Reporting Services の[状態] 列に [実行中] が表示されることを確認します。
SQL Server Reporting Services 構成マネージャーを使用してレポート サーバーの URL が実行されていることを確認するには:
SQL Server Reporting Services を実行するサーバーで、Reporting Services 構成マネージャーを起動します。
注
Windows Server で、 Reporting Services 構成マネージャーのコンテキスト メニューを開きます。 [ 管理者として実行] を選択します。
[ Reporting Services 構成接続 ] ダイアログ ボックスが表示されます。
[ サーバー名] に、レポート サーバーの名前を入力します。 インスタンス名を使用する場合は、 レポート サーバー インスタンスにインスタンスの名前を入力します。 「を選択し、に接続します。」
レポート マネージャーの URL を選択し、レポート マネージャー Web サイトへのリンクを選択します。
レポート サーバーのレポート マネージャー Web サイトがブラウザー ウィンドウで開きます。
[Web サービス URL] を選択し、レポート サーバー Web サイトへのリンクを選択します。
レポート サーバー Web サイトがブラウザー ウィンドウで開きます。