Test Plans 内を移動する
Azure DevOps Services | Azure DevOps Server 2022 | Azure DevOps Server 2020
テスト計画をナビゲートして、テストの目標と運用をサポートする方法について説明します。 [テスト 計画] ページの次のセクションを使用して、対応するタスクを実行します。
- 鉱山: 作成した、または関心のあるテスト 計画の一覧を表示します。
- すべて: プロジェクトに対して定義されているすべてのテスト 計画の一覧を表示します。
- テスト 計画ヘッダー: テスト 計画を検索、お気に入り、編集、コピー、複製します。
- テスト スイート ツリー: テスト スイートの追加、管理、エクスポート、または順序付け。 また、構成を割り当て、ユーザー受け入れテストを実行するためにも使用します。
- [定義] タブ: このタブを使用して、選択したテスト スイートでテスト ケースを照合、追加、管理します。このタブは、Basic アクセス権を持つユーザーには表示されません。
- [実行] タブ: このタブを使用してテストを割り当てて実行するか、ドリルインするテスト結果を見つけます。
- [グラフ] タブ: グラフを使用してテストの実行と状態を追跡します。ダッシュボードにコピーすることもできます。
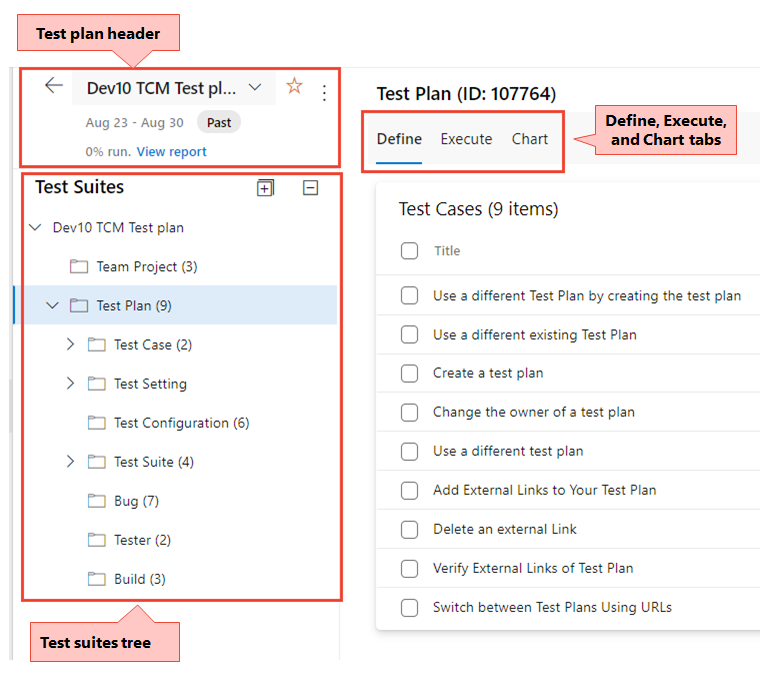
詳細については、次の記事をご覧ください。
前提条件
- プロジェクトに接続する必要があります。 プロジェクトがまだない場合は、作成します。
- ユーザーがプロジェクトに追加されている必要があります。 メンバーになるには、プロジェクトまたはチームにユーザーを追加します。
- テスト関連の作業項目を表示したり、テスト ケースを実行したりするには、Basic 以上のアクセスが必要です 。 利害関係者アクセス権を持つユーザーは、Test Plans にアクセスできません。
- テスト関連のすべての機能を実行するには、Basic + Test Plans アクセス レベルが付与されているか、次のいずれかのサブスクリプションが必要です。
- テスト関連の成果物を追加または編集するには、次のアクセス許可が必要です。
- テスト 計画、テスト スイート、テスト ケース、またはその他のテスト ベースの作業項目の種類を追加または変更するには、対応するエリア パスの下で[許可]に設定されたこのノードの作業項目の編集権限が必要です。
- ビルドやテストの設定などのテスト 計画のプロパティを変更するには、対応するエリア パスの下でテスト 計画の管理アクセス許可が [許可] に設定されている必要があります。
- テスト スイートを作成および削除するには、テスト スイートからテスト ケースを追加、削除する。テスト スイートに関連付けられているテスト構成を変更します。対応するエリア パスの下でテスト スイートの管理アクセス許可が [許可] に設定されている必要があります。
- 必要なプロジェクト レベルのアクセス許可は次のとおりです。
- テスト実行を表示、作成、または削除するには、対応するアクセス許可 (テスト実行の表示、テスト実行の作成、テスト実行の削除) が付与されている必要があります。
- テスト構成またはテスト環境を管理するには、対応するアクセス許可 (テスト構成の管理とテスト環境の管理) が付与されている必要があります。
- テスト ベースの作業項目に新しいタグを追加するには、[タグ定義の作成] アクセス許可が [許可] に設定されている必要があります。
- テスト ベースの作業項目をプロジェクトから移動するには、[このプロジェクトから作業項目を移動する] 権限が [許可] に設定されている必要があります。
- テスト ベースの作業項目を削除または復元するには、[作業項目の削除と復元] アクセス許可が [許可] に設定されている必要があります。
- テスト ベースの作業項目を完全に削除するには、[作業項目を完全に削除する] アクセス許可が [許可] に設定されている必要があります。
詳細については、「 手動テストアクセスとアクセス許可」を参照してください。
Note
[定義] タブのほとんどの操作は、Basic + Test Plans アクセス レベルまたはそれに相当するユーザーのみが使用できます。 [実行] タブのほとんどの操作は、基本アクセス レベルを付与されたユーザーが実行できます。
[鉱山] ページ
[ マイニング ] ページには、興味のあるテスト 計画の一覧が表示されます。これには、メンバーであるチームの計画やお気に入りとしてマークされたテスト 計画が含まれます。 各チームの計画を展開したり非表示にしたりして、特定のチーム 計画を簡単に見つけたり確認したりすることができます。 ショートカット メニューを使用して、選択したプランを編集または削除します。
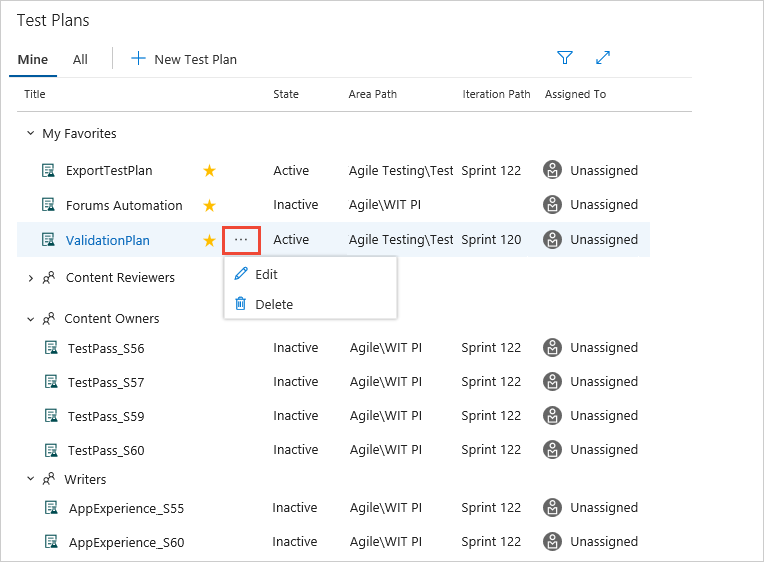
一覧に多数のプランがある場合に、プランを見つけるのに役立つフィルター コントロールを表示します。 名前、チーム、状態、またはイテレーションでプランをフィルター処理します。
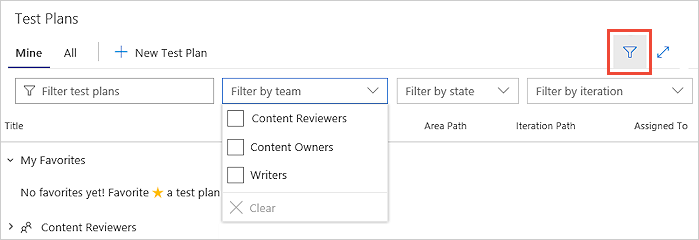
[すべて] ページ
[ すべて] ページには、すべてのテスト 計画の一覧が表示されます。 [マイニング] ページと同じ方法で、テスト 計画をフィルター処理し、ショートカット メニューを使用してプランを編集および削除します。 このページを使用して、お気に入りの一覧にテスト 計画を追加します。
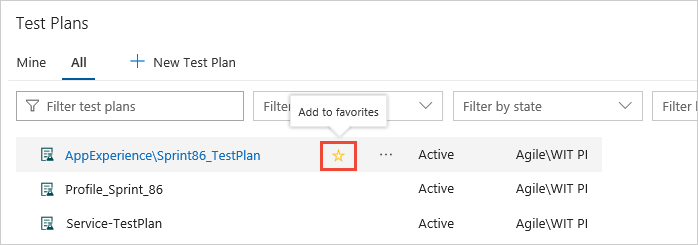
プランを表示しながら、お気に入りの一覧にプランを追加することもできます。
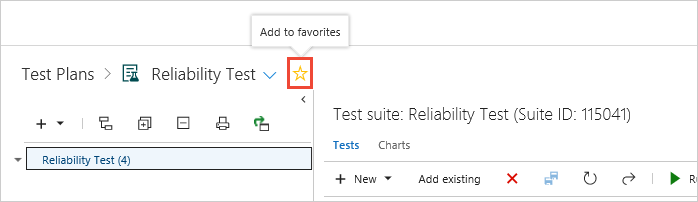
テスト 計画ヘッダー
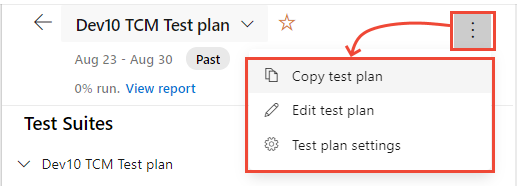
計画タスクのテスト
Test Plan ヘッダーを使用して、次のいずれかのタスクを実行します。
- テスト計画をお気に入りとしてマークまたはマーク解除する
- お気に入りのテスト計画間を簡単に移動
- テスト 計画の反復パスを表示します。テスト 計画が 現在 または 過去であるかどうかを明確に示します。
- [レポートの表示] リンクを使用してテストの進行状況レポートに移動する
- [すべてのテスト 計画] を選択して、[すべて/鉱山テスト 計画] ページに
 戻ります。
戻ります。
テスト 計画のコンテキスト メニュー オプション
[その他] オプションを![]() 選択して、テスト計画のコンテキスト メニューを開き、次のいずれかのアクションを実行します。
選択して、テスト計画のコンテキスト メニューを開き、次のいずれかのアクションを実行します。
- テスト計画のコピー: 現在のテスト計画をすばやくコピーします。
- テスト計画の編集: [テスト計画作業項目] フォームを編集して作業項目フィールドを定義するか、説明またはディスカッションに追加します。
- テスト 計画の設定: テスト実行設定 (ビルドまたはリリース パイプラインを関連付けるために) とテスト結果の設定を構成します。
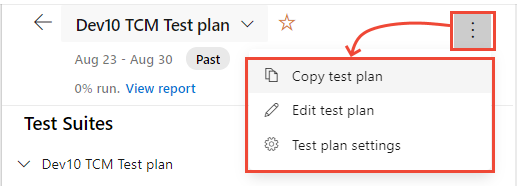
テスト 計画の設定を構成する
[テスト 計画の設定] を選択して、テストの実行またはテスト結果を構成します。
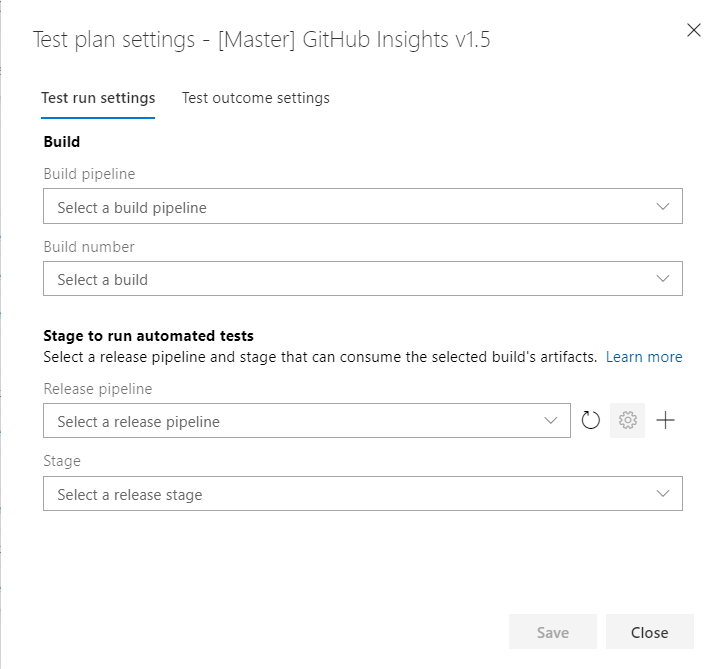
テスト計画のコピー
スプリント/リリースごとに新しいテスト 計画を作成することをお勧めします。 その場合は、通常、前のサイクルのテスト計画をコピーできます。変更はほとんどありませんが、コピーされたテスト計画は新しいサイクルに対応できます。 [テスト 計画のコピー] メニュー オプションを使用します。 このオプションを使用すると、プロジェクト内でテスト 計画をコピーまたは複製できます。
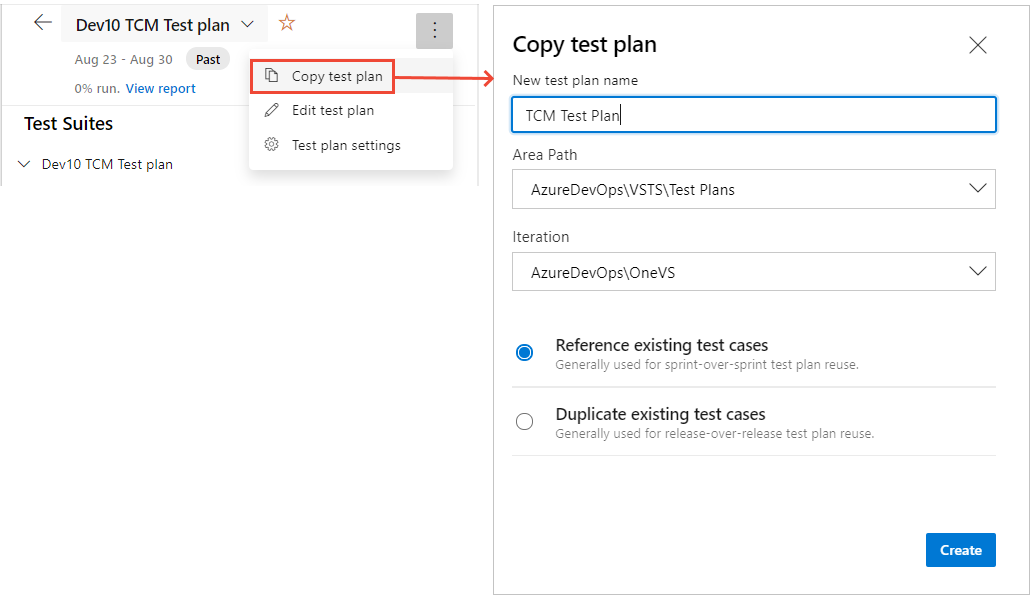
テスト スイートのヘッダーとツリー
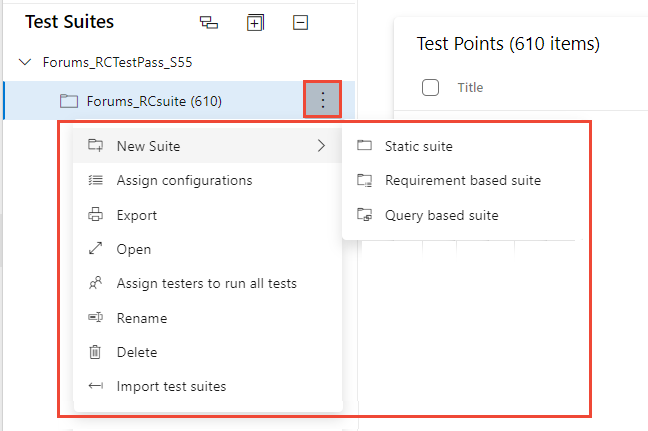
テスト スイートのヘッダー タスク
Test Suite ヘッダーを使用すると、次のタスクを実行できます。
- 展開/折りたたみ: スイート階層ツリーを
 展開または折りたたむには、[すべて展開]/[すべて折りたたみ] ツール バーオプションを選択します。
展開または折りたたむには、[すべて展開]/[すべて折りたたみ] ツール バーオプションを選択します。 - 子スイートからのテスト ポイントを表示する: [子スイートからテスト ポイントを表示する] ツール バー オプションを選択
 します。このオプションは、[実行] タブに表示されている場合にのみ表示され、特定のスイートとその子のテスト ポイントをすべて 1 つのビューで表示し、個々のスイートに一度に 1 つずつ移動しなくても、テスト ポイントを簡単に管理できます。
します。このオプションは、[実行] タブに表示されている場合にのみ表示され、特定のスイートとその子のテスト ポイントをすべて 1 つのビューで表示し、個々のスイートに一度に 1 つずつ移動しなくても、テスト ポイントを簡単に管理できます。 - スイートを並べ替える: スイートをドラッグ アンド ドロップして、スイートの階層を並べ替えるか、テスト 計画内のスイート階層間で移動します。
テスト スイートのコンテキスト メニュー オプション
[その他] オプションを![]() 選択して、Test Suite のコンテキスト メニューを開き、次のいずれかのアクションを実行します。
選択して、Test Suite のコンテキスト メニューを開き、次のいずれかのアクションを実行します。
- 新しいスイートを作成する: 次の 3 種類のスイートのいずれかを作成できます。
- [静的スイート] を選択して、フォルダー スイート内でテストを整理します。
- シームレスな追跡可能性のために要件/ユーザー ストーリーに直接リンクするには、要件ベースのスイートを選択します。
- クエリ基準を満たすテスト ケースを動的に整理するには、[クエリ ベースのスイート] を選択します。
- 構成の割り当て: スイートの構成を割り当てます。 たとえば、Chrome、Firefox、EdgeChromium を割り当てると、後でスイートに追加するすべての既存または新しいテスト ケースに適用できるようになります。
- エクスポート: テスト計画とテスト スイートのプロパティと詳細を電子メールとしてエクスポートするか、pdf に印刷します。
- テスト スイート作業項目を開く: このオプションを使用すると、[テスト スイート作業項目] フォームを編集して作業項目フィールドを管理できます。
- テスト担当者を割り当ててすべてのテストを実行する: このオプションは、同じテストが複数のテスト担当者によって実行され、通常は異なる部門に属するユーザー受け入れテスト (UAT) シナリオに役立ちます。
- 名前の変更/削除: これらのオプションを使用すると、スイート名を管理したり、スイートとそのコンテンツをテスト 計画から削除したりできます。
- テスト スイートのインポート: このオプションを使用して、同じプロジェクト内の他のテスト 計画から、または複数のプロジェクトにわたって、他のスイートに存在するテスト ケースをインポートします。
[テスト スイートのエクスポート] ダイアログ
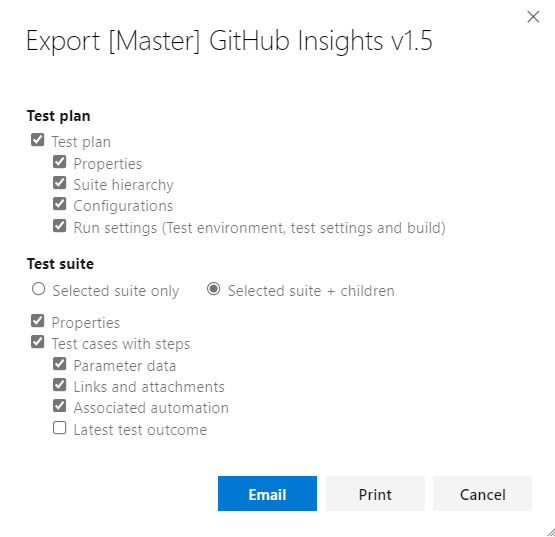
テスト スイートのインポート
作成したスイートを再利用し、現在のスイート/プランにインポートします。 テストをインポートする プロジェクト、 テスト計画、および テスト スイート を選択できます。 選択したスイートに応じて、そのスイートの階層全体と対応するテスト ケースが現在のプランにインポートされます。 テスト ケースは、複製やコピーではなく、参照として追加されます。 また、同じテスト 計画からテスト スイートをインポートできないことにも注意してください。
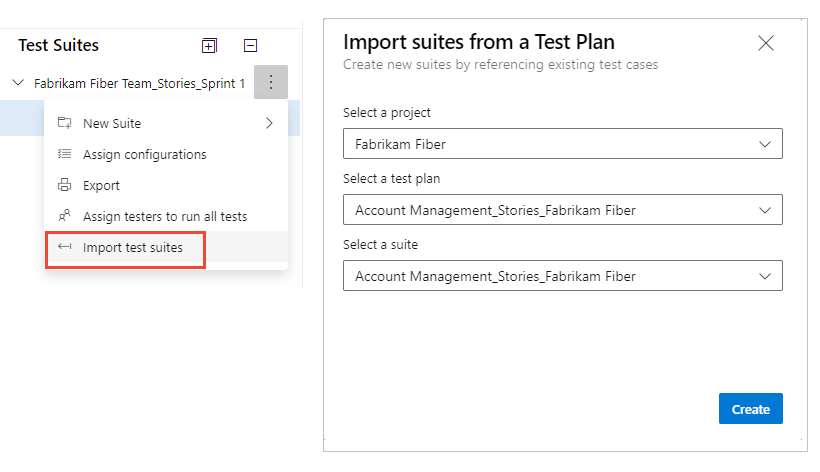
テスト ケースの定義と整理
[定義] タブでは、テスト スイートのテスト ケースを照合、追加、管理できます。 一方、[実行] タブを使用してテスト ポイントを割り当てて実行します。
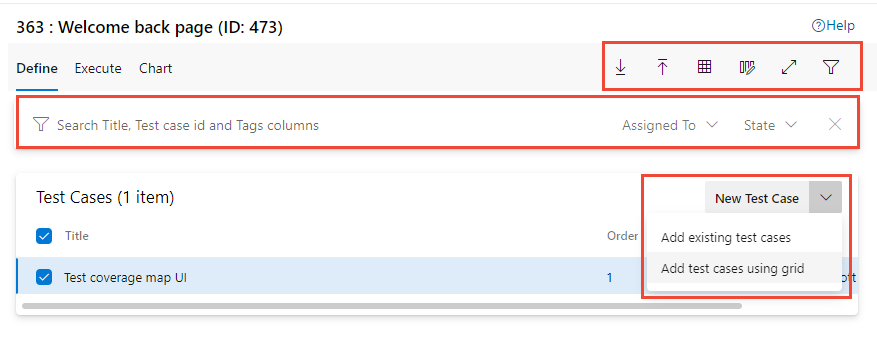
テスト ケース タスクの定義
[定義] タブでは、次のタスクを実行できます。
- 新しいテスト ケース:
- テスト ケースの追加: 作業項目フォームを使用して新しいテスト ケースを作成し、それをスイートに自動的に追加します。
- 既存のテスト ケースを追加する: ダイアログを開き、選択してテスト スイートに追加できる既存のテスト ケースを照会します。
- グリッドを使用して新しいテスト ケースを追加する: テスト ケース グリッド ビューを使用して 1 つ以上のテスト ケースを作成し、それらをスイートに自動的に追加します。
- テスト ケースの順序付け: 特定のスイート内の 1 つ以上のテスト ケースをドラッグ アンド ドロップして、テスト ケースを並べ替えます。 テスト ケースの順序は、手動テスト ケースにのみ適用され、自動テストには適用されません。
- テスト ケースをあるスイートから別のスイートに移動する: ドラッグ アンド ドロップを使用して、テスト ケースをあるテスト スイートから別のテスト スイートに移動します。
あるスイートから別のスイートにテスト ケースをドラッグ アンド ドロップする
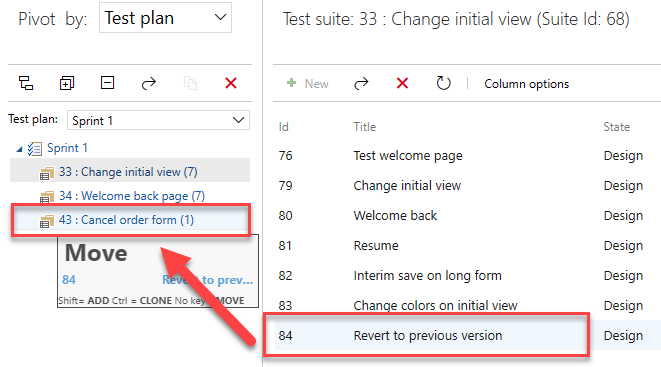
既存のテスト ケースをテスト スイート ダイアログに追加する
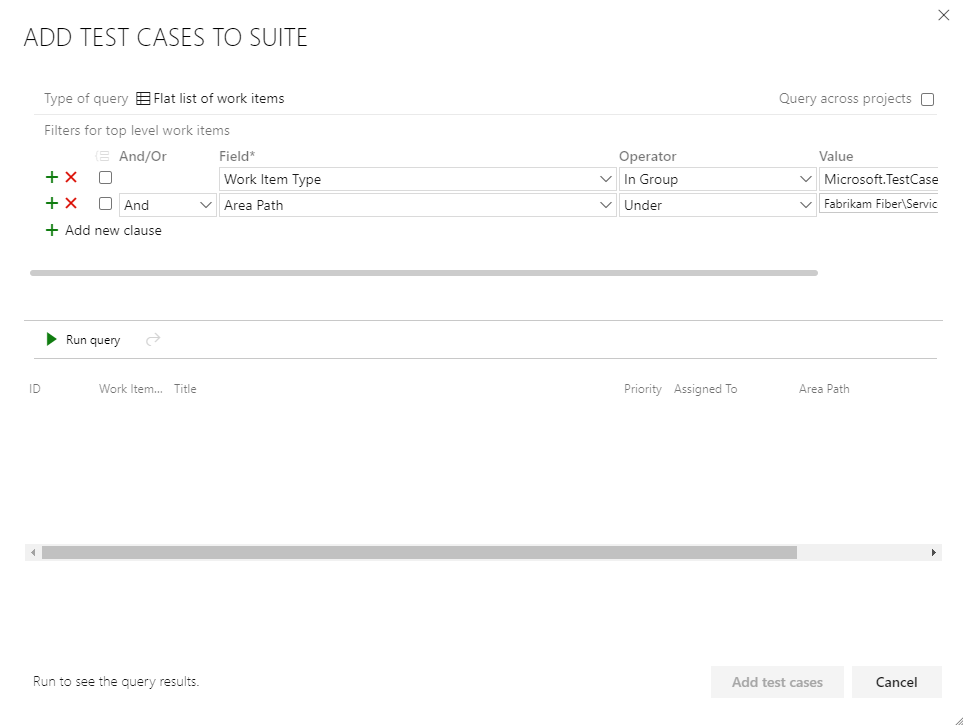
タブ ツール バーのオプションを定義する

ツール バーの [定義] タブから、次のオプションを実行できます。
- テスト ケースを CSV にエクスポートする: 既存のテスト ケースを CSV ファイルにエクスポートし、Excel を使用して変更を加えます。
- CSV からテスト ケースをインポートする: テスト ケースに加えられた変更を CSV ファイルからインポートします。
- グリッド ビュー: 複数のテスト ケースとテスト ステップを表示または編集するには、グリッド モードを使用します。
- 全画面表示モードを切り替える: 全画面表示モードを選択してビューを展開します。
- フィルター: [フィルター] を選択
 して、フィルター ツール バーを切り替えてテスト ケースの一覧をフィルター処理します。
して、フィルター ツール バーを切り替えてテスト ケースの一覧をフィルター処理します。 - 列オプション: 表示および並べ替えのフィールドを追加または削除します。 選択できる列の一覧は、主にテスト ケース作業項目フォームのフィールドです。
テスト ケースのコンテキスト メニュー オプションを定義する
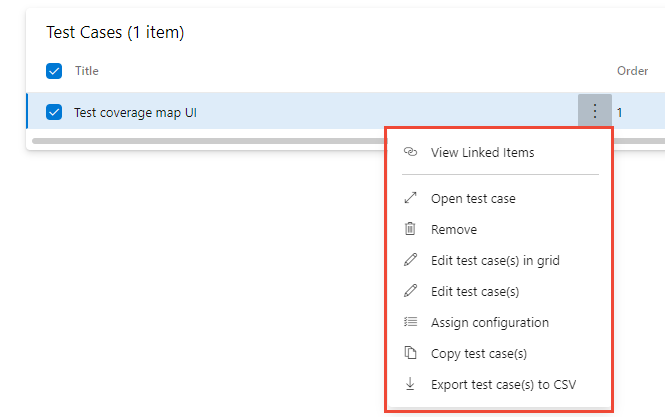
[定義] タブの [テスト ケース] ノードのコンテキスト メニューには、次のオプションがあります。
- テスト ケース作業項目フォームを開く/編集する: このオプションを使用すると、作業項目フォームを使用してテスト ケースを編集できます。このフォームでは、テスト ステップを含む作業項目フィールドを編集できます。
- テスト ケースの編集: このオプションを使用すると、テスト ケースの作業項目フィールドを一括編集できます。 ただし、このオプションを使用してテスト手順を一括編集することはできません。
- グリッドでテスト ケースを編集する: このオプションを使用すると、グリッド ビューを使用したテスト ステップを含め、選択したテスト ケースを一括編集できます。
- 構成の割り当て: このオプションを使用すると、スイート レベルの構成をテスト ケース レベルの構成でオーバーライドできます。
- テスト ケースの削除: このオプションを使用すると、特定のスイートからテスト ケースを削除できます。 ただし、基になるテスト ケースの作業項目は変更されません。
- テスト ケースのコピー/複製を作成する: 選択したテスト ケースのコピーまたは複製を作成します。
- リンクされたアイテムを表示する: テスト ケースにリンクされているアイテムを確認します。
テスト ケースのコピーまたは複製
テスト ケースをコピーまたは複製するには、[テスト ケースのコピー] を選択します。 コピー/複製されたテスト ケースを作成するターゲット プロジェクト、ターゲット テスト計画、およびターゲット テスト スイートを指定します。 さらに、複製されたコピーにフローする既存のリンク/添付ファイルを含めるかどうかを指定することもできます。
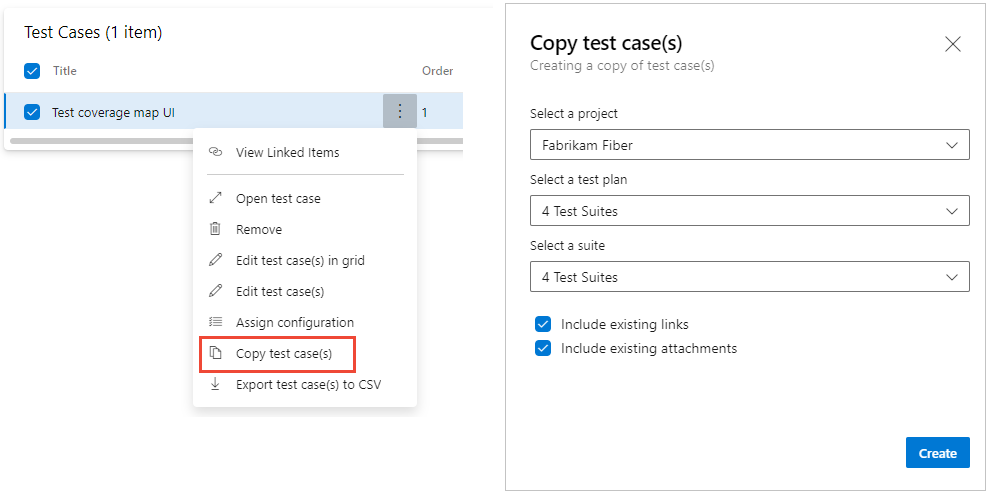
リンクされたアイテムを表示する
テスト ケースにリンクされているオブジェクトを確認するには、[リンクされたアイテムの表示] オプションを使用します。 各タブを選択して、リンクされたオブジェクトの種類の下に一覧表示されているリンクを表示します。
- テスト スイート
- 要件: ユーザー ストーリー (アジャイル)、製品バックログ項目 (スクラム)、要件 (CMMI)、カスタム作業項目の種類など、要件カテゴリに属するすべての作業項目が含まれます。
- バグ: テスト実行の一部として提出されたバグと、テスト ケースにリンクするバグ カテゴリに属するすべての作業項目が含まれます。
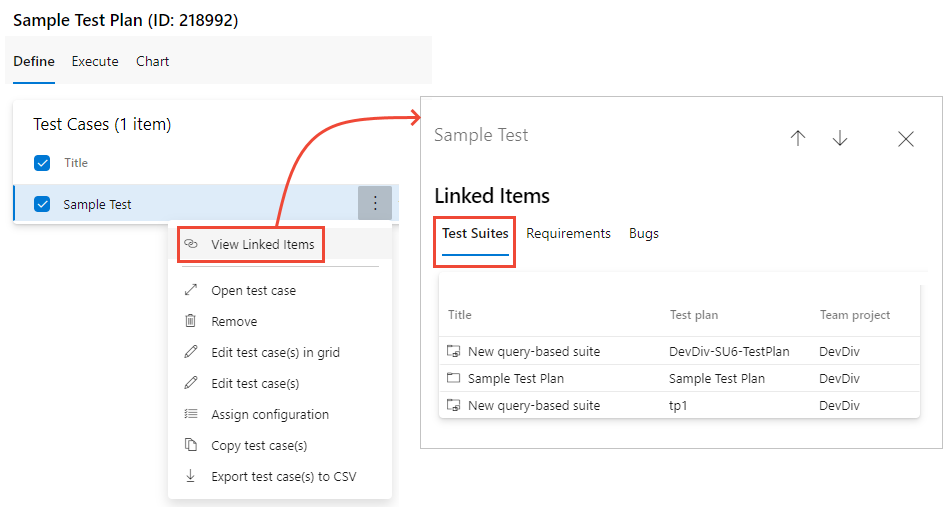
グリッド ビューを使用した一括更新
テスト ケースに対して ![]() 一括更新を実行するには、グリッド ビュー を選択します。
一括更新を実行するには、グリッド ビュー を選択します。
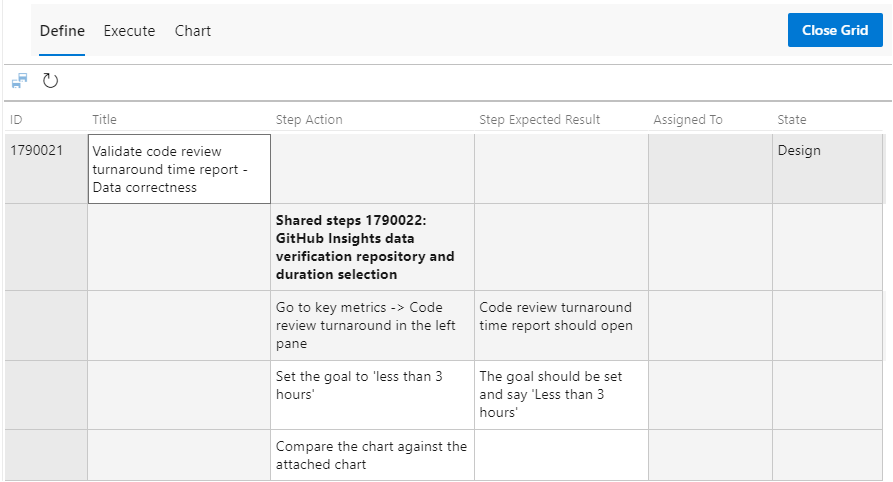
セル内で選択して、そのセル内のテキストを編集します。 セル内を右クリックして、[行の挿入]、[行の削除]、または [行のクリア] オプションを選択します。 [テスト ケースの保存] を選択![]() して、変更を一括保存します。 または、[最新の情報に更新] を選択
して、変更を一括保存します。 または、[最新の情報に更新] を選択 して変更をクリアします。 完了したら、[グリッドを閉じる] を選択します。
して変更をクリアします。 完了したら、[グリッドを閉じる] を選択します。
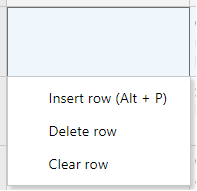
テストの実行
[実行] タブを使用して、テスト ポイントを割り当てるか、テストを実行します。
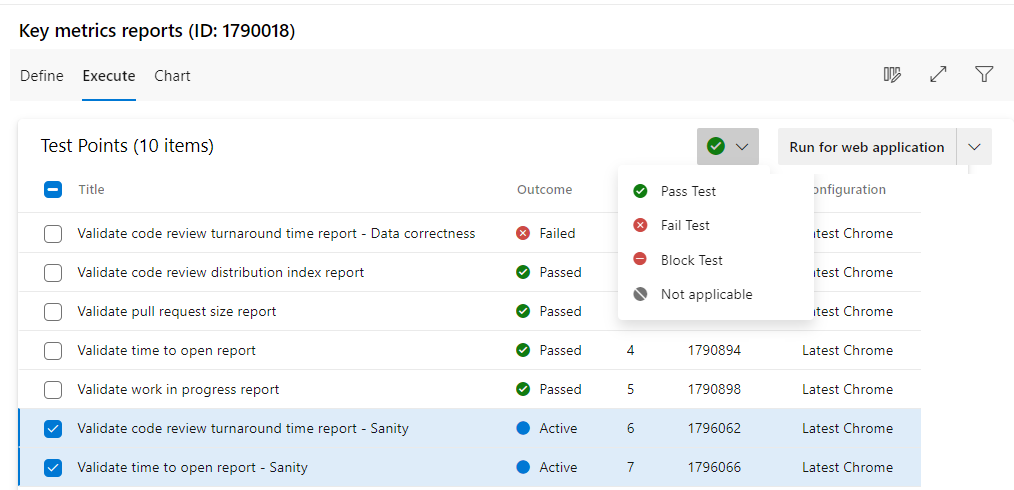
テスト ポイントとは何ですか? テスト ケース自体は実行可能ではありません。 テスト スイートにテスト ケースを追加し、テスト ポイントで生成します。 テスト ポイントは、テスト ケース、テスト スイート、構成、テスターの一意の組み合わせです。
たとえば、テスト サインイン機能という名前のテスト ケースがあり、Microsoft Edge ブラウザーと Google Chrome ブラウザー用に 2 つの構成を追加する場合、2 つのテスト ポイントがあります。 これらの各テスト ポイントを実行できます。 実行すると、テスト結果が生成されます。 テスト結果ビューまたは実行履歴で、テスト ポイントのすべての実行を確認できます。 [実行] タブには、テスト ポイントの最新の実行が表示されます。
テスト ケースは再利用可能なエンティティです。 テスト 計画またはスイートに含めることで、テスト ポイントが生成されます。 テスト ポイントを実行することで、開発中の製品またはサービスの品質を決定します。
タスクの実行
[実行] タブでは、次のタスクを実行できます。
- テスト ポイントを一括マークする: テスト ランナーを介してテスト ケースを実行しなくても、テスト ポイントの結果 (成功、失敗、ブロック、または適用不可) をすばやくマークします。
- テスト ポイントを実行する:各テスト ステップを個別に実行し、テスト ランナーを使用して合格/失敗をマークすることで、テスト ケースを実行します。 テストするアプリケーションに応じて、Web ランナーを使用して "Web アプリケーション" をテストするか、デスクトップまたは Web アプリケーションをテストするためのデスクトップ ランナーを使用できます。 オプションを指定して実行を呼び出し、実行するテストの対象となるビルドを指定します。
- 列オプション: 列を追加または削除します。 選択できる列の一覧は、Run by、Assigned Tester、Configuration などのテスト ポイントに関連付けられます。
- 全画面表示の切り替え: ページの内容を全画面表示モードで表示します。
- フィルター: テスト ケースのタイトル、ID、結果、テスター、構成、割り当て先、または状態のフィールドを使用して、テスト ポイントの一覧をフィルター処理します。 列ヘッダーを選択してリストを並べ替えることもできます。
列オプションの変更
[列オプション] を選択![]() して、[列オプション] ダイアログを開きます。 列を追加または削除し、必要な順序でドラッグ アンド ドロップします。
して、[列オプション] ダイアログを開きます。 列を追加または削除し、必要な順序でドラッグ アンド ドロップします。
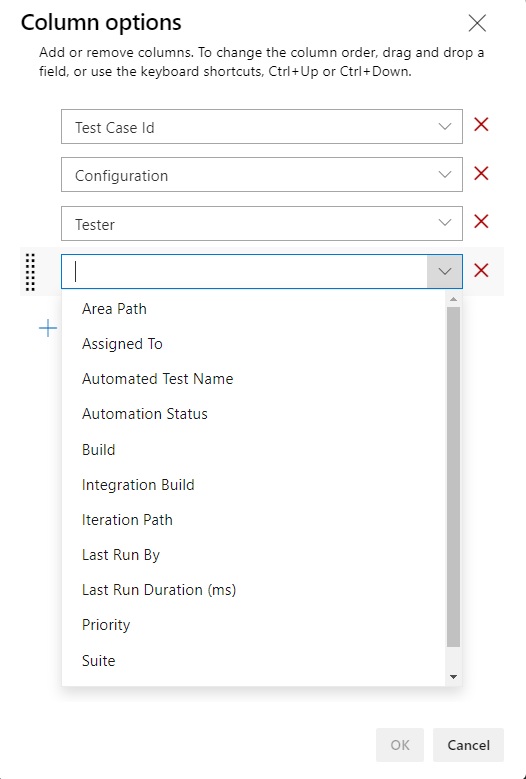
テスト ポイントのコンテキスト メニュー オプション
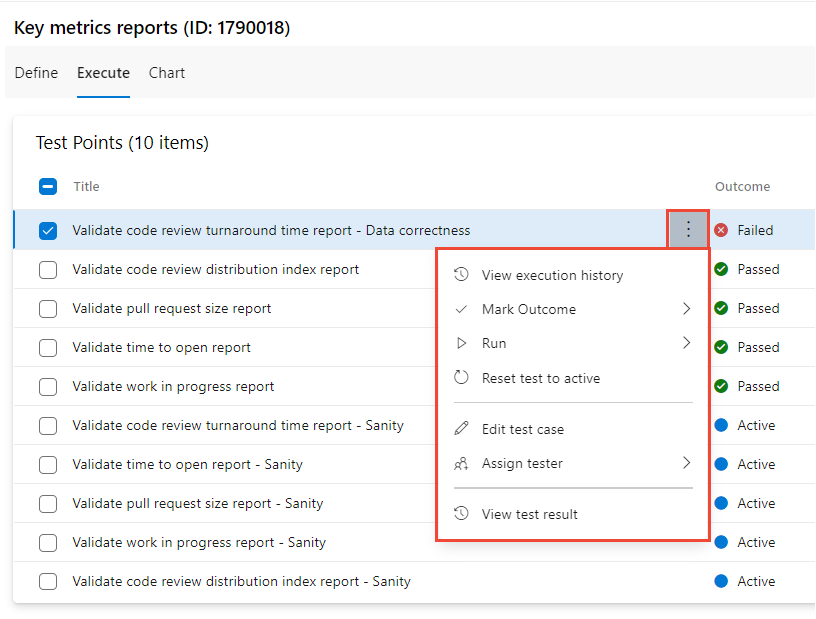
[その他] オプションを![]() 選択して、[テスト ポイント] ノードのコンテキスト メニューを開き、次のいずれかのアクションを実行します。
選択して、[テスト ポイント] ノードのコンテキスト メニューを開き、次のいずれかのアクションを実行します。
- 実行履歴の表示: テスト ケースの実行履歴をサイド ペインに表示します。 テスト ポイント間を移動したり、ウィンドウから詳細な実行履歴を開いたりすることができます。
- 結果をマークする: テスト ポイントの結果 (合格、失敗、ブロック、または適用不可) をすばやくマークします。
- [実行] - [Web アプリケーション用に実行]、[デスクトップ用に実行]、[オプションを指定して実行] のオプションを使用してテスト ランナーを開始します。
- テストをアクティブにリセットする: テストポイントの最後の結果 を無視して、テスト結果をアクティブにリセットします。
- テスト ケースの編集: 作業項目フォームを開き、必要に応じてテスト ステップを含む作業項目フィールドを編集します。
- テスト担当者の割り当て: テストの実行のためにテスト ポイントをテスト担当者に割り当てます。
テストの実行の詳細については、「手動テストの実行」および「テスト計画からの自動テストの実行」を参照してください。
テスト ケースとテスト結果をグラフ化する
[グラフ] タブでは、さまざまなテスト ケースグラフまたはテスト結果グラフを作成できます。 詳細については、「テスト状態の追跡」、グラフを参照してください。
次のステップ
関連記事
REST API
フィードバック
以下は間もなく提供いたします。2024 年を通じて、コンテンツのフィードバック メカニズムとして GitHub の issue を段階的に廃止し、新しいフィードバック システムに置き換えます。 詳細については、「https://aka.ms/ContentUserFeedback」を参照してください。
フィードバックの送信と表示