手動テストの実行
Azure DevOps Services | Azure DevOps Server 2022 - Azure DevOps Server 2019
手動テストを実行し、Microsoft Test Runner を使用して各テスト ステップのテスト結果を記録します。 Web アプリケーションとデスクトップ アプリの両方に対してテストを実行できます。
テスト ランナーを使用すると、すべてのアクティブなテストをバッチまたは特定のテスト ケースとして実行できます。 テストの実行中にテストを変更します。 特定のビルドのテストを実行できます。
テスト中に、スクリーンショットやテスト アクションなどの情報を収集します。 テスト時に問題が見つかる場合は、テスト ランナーを使用してバグを作成します。 テスト手順、スクリーンショット、コメントをバグに含めます。
Note
テスト ケースではなく、テスト ポイントを実行します。 テスト スイートにテスト ケースを追加すると、1 つ以上のテスト ポイントが生成されます。 テスト ポイントは、テスト ケース、テスト スイート、構成、テスト担当者の一意の組み合わせを表します。
たとえば、 Test ログイン機能という名前のテスト ケースでは、Edge ブラウザーと Chrome ブラウザー用の 2 つの構成があり、2 つのテスト ポイントが生成されます。 これらの各テスト ポイントを実行できます。 実行すると、テスト結果が生成されます。 テスト結果ビューまたは実行履歴で、テスト ポイントのすべての実行を確認できます。 [実行] タブには、テスト ポイントの最新の実行が表示されます。
サポートされているクライアントと実行オプション
特定のビルドのテストの実行に加えて、実行オプションではさまざまなテスト シナリオがサポートされます。 オプションを表示するには、[ Execute ] タブでテストを選択し、[オプションを指定して実行 ] を選択。
テストの種類とランナーを選択 には、次のオプションが用意されています。
Web ブラウザー ベースのランナーを使用した手動テスト ビルドの実行テストの説明に従って、テストする特定のビルド 選択できます。 Find ビルドを選択して Find ビルド ダイアログ ボックスを開き、テスト対象のビルドを検索します。
テスト ランナー クライアントを使用した手動テスト テスト ランナー クライアントを使用してデスクトップ アプリケーションの手動テストを実行できます。 必要に応じて、 Test Runner デスクトップ クライアントをインストールします。
リリース ステージを使用した自動テスト リリース ステージを使用してテストを実行するには、ビルドを選択します。 ビルドの成果物を使用するリリース パイプラインとステージを選択します。 詳細については、「 テスト 計画から自動テストを実行する」を参照してください。
Microsoft Test Manager 2017 クライアントを使用した手動テスト ローカル コンピューターからデータを収集します。 ビルドを選択します。 1 つ以上のデータ コレクターを選択します: Action log、 Event log、 Screen とボイス レコーダー、および System information。
Microsoft Test Manager 2015 以前のクライアントを使用した手動テスト
Microsoft Test Manager クライアントのテスト センターは、デスクトップ ベースの手動テスト ソリューションです。 テスト担当者は、手動テストのニーズに使用できます。 詳細については、「 Microsoft Test Manager の使用方法に関するガイドを参照してください。 Microsoft Test Manager を入手するには、 Visual Studio Enterprise または Visual Studio Test Professional をインストールします。
前提条件
- プロジェクトに接続する必要があります。 プロジェクトがまだない場合は、作成します。
- ユーザーがプロジェクトに追加されている必要があります。 追加するには、「 プロジェクトまたはチームにユーザーを追加する」を参照してください。
- 手動テストまたは自動テストを表示または実行するには、 Basic 以上のアクセス権が必要です。
詳細については、「 手動テストアクセスとアクセス許可」を参照してください。
TCM コマンド ライン ツールを使用する
TCM コマンド ライン ツールを使用するには、次の項目が配置されている必要があります。
Visual Studio 2017 Professional 以前のバージョンがインストールされています。 TCM には、コマンド プロンプトと次のディレクトリからアクセスします。
%programfiles(x86)%\Microsoft Visual Studio\2017\Professional\Common7\IDE%programfiles(x86)%\Microsoft Visual Studio\2017\Enterprise\Common7\IDE%programfiles(x86)%\Microsoft Visual Studio 14.0\Common7\IDE
TCM コマンドを実行するには、
/collectionパラメーターと/teamprojectパラメーターを指定し、必要に応じて/loginします。パラメーター 説明 /徴収 :CollectionURL必須。 チーム プロジェクト コレクションの URI を指定します。 URI の形式は次のとおりです。
- Azure DevOps Services の場合:http://dev.azure.com/OrganizationName
- Azure DevOps Server の場合:http://ServerName:Port/VirtualDirectoryName/CollectionName。 仮想ディレクトリが使用されていない場合、URI の形式は次のようになります:http://ServerName:Port/CollectionName。/teamproject: project必須。 自動テストを複製またはインポートするテスト オブジェクトを含むプロジェクトの名前。 /login: username,[password]省略可能。 有効な Azure DevOps ユーザーの名前とパスワード、およびコマンドを実行するアクセス許可を持つユーザーを指定します。 Windows 資格情報に適切なアクセス許可がない場合、または基本認証を使用している場合、またはドメインに接続していない場合は、このオプションを使用します。 アクセスする 1 つ以上のプロジェクトの有効なメンバーであり、実行するコマンドに基づいて必要なアクセス許可を持っている必要があります。 詳細については、「 Manual テストアクセスとアクセス許可を参照してください。
テスト オブジェクトを複製またはインポートするためにテスト 計画とテスト スイートを追加するために必要なのと同じアクセス レベルが必要です。
Web アプリのテストを実行する
Web アプリケーションのテストを実行するには、次の手順に従います。
Web ポータルでプロジェクトを開き、 [プランのテスト]>[プランのテスト] を選択します。
Mine または All を選択するか、Filter by title を使用してテスト 計画を見つけて選択します。 [ Execute タブを選択します。
![[実行] タブが選択された状態で選択されたテスト スイートを示すスクリーンショット](media/run-manual-tests/test-suite-execute-tab.png?view=azure-devops)
1 つ以上のテスト、またはテスト スイートからすべてのテストを選択します。 次に、 [Web アプリケーションの実行]を選択します。
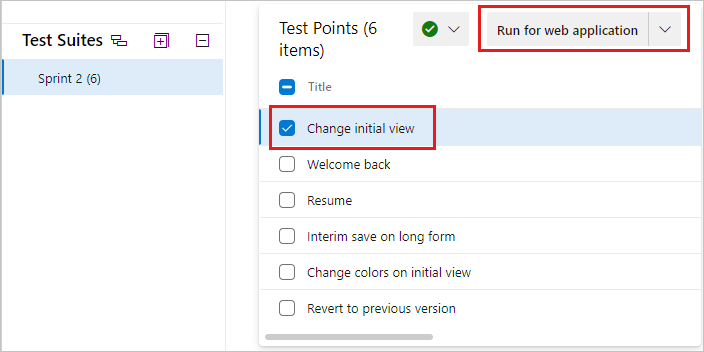
Microsoft Test Runner が開き、新しいブラウザーで実行されます。
テストするアプリを起動します。
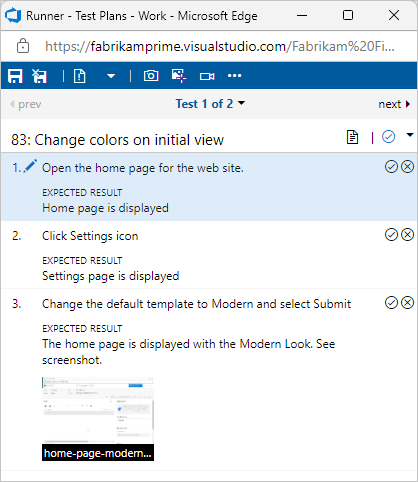
アプリをテスト ランナーと同じコンピューターで実行する必要はありません。 テスト ランナーを使用して、テストを手動で実行している間に合格または失敗したテスト ステップを記録するだけです。
たとえば、デスクトップ コンピューターでテスト ランナーを実行し、Windows 8 タブレットでテストする Windows 8 用ストア アプリを実行できます。
各テスト ステップを、予想される結果に基づいて合格または失敗としてマークします。
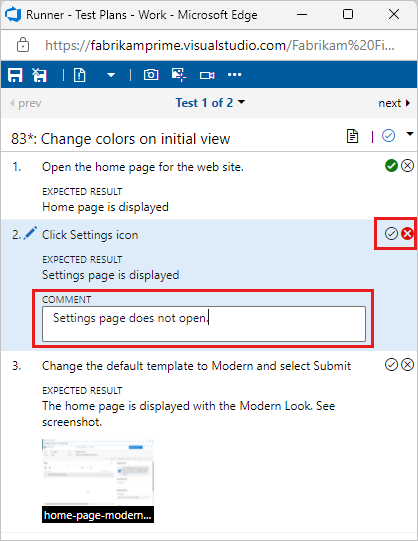
テスト ステップが失敗した場合は、失敗した理由に関するコメントを入力するか、テストの診断データを。 作成したり、バグに追加したりすることもできます。
テスト スイートからテストを選択して実行します。
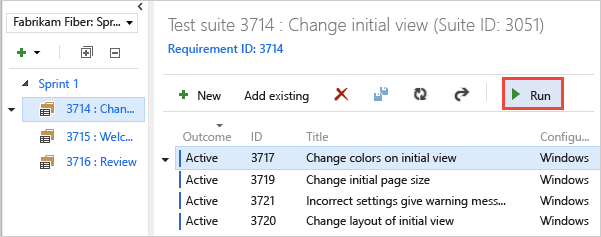
Microsoft Test Runner が開き、新しいブラウザーで実行されます。
テストするアプリを起動します。 アプリをテスト ランナーと同じコンピューターで実行する必要はありません。 テスト ランナーを使用して、テストを手動で実行している間に合格または失敗したテスト ステップを記録するだけです。 たとえば、デスクトップ コンピューターでテスト ランナーを実行し、Windows 8 タブレットでテストする Windows 8 ストア アプリを実行できます。
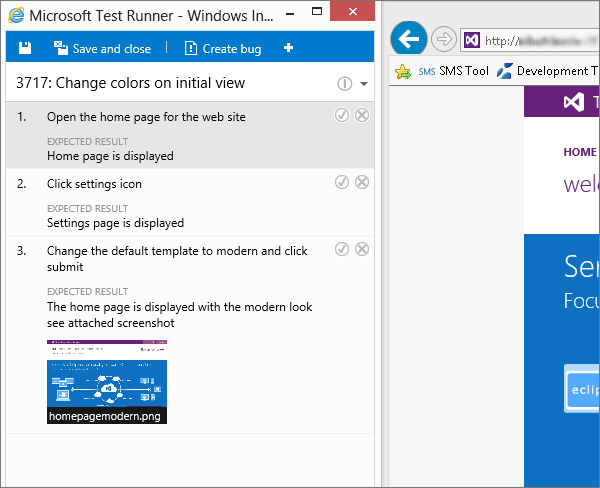
各テスト ステップを、予想される結果に基づいて合格または失敗としてマークします。 テスト ステップが失敗した場合は、失敗した理由に関するコメントを入力するか、テストの診断データを。 作成したり、バグに追加したりすることもできます。
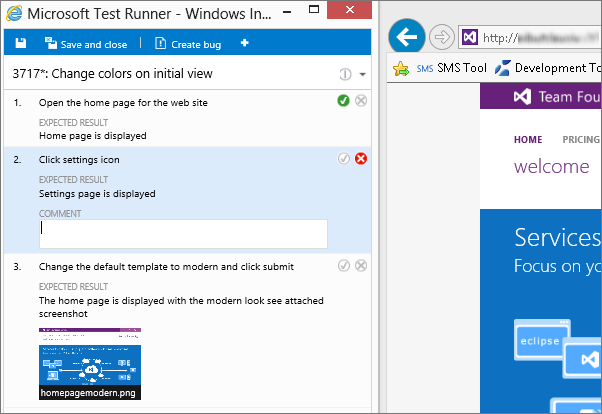
重要
期待される結果を持つテスト ステップは、 検証テスト ステップと呼ばれます。 テスト 担当者は、テスト ステップが検証テスト ステップの場合、状態をマークする必要があります。 テスト ケースの全体的な結果には、テスト担当者がマークしたすべてのテスト ステップの状態が反映されます。 したがって、テスト ケースは、テスト ステップが失敗またはマークされていないテスト ステップとしてマークされている場合、失敗の状態になります。
バグを作成または追加する
テスト ステップが失敗した場合は、動作に関するコメントを入力し、診断データを収集します。 問題をキャプチャして追跡するためのバグを作成できます。 また、エラーに関する情報を使用して既存のバグを更新することもできます。
ステップが失敗したら、コメントを入力し、 バグの作成を選択します。
![失敗したテストと [バグの作成] が強調表示されたテスト ランナーを示すスクリーンショット。](media/run-manual-tests/create-bug-button.png?view=azure-devops)
Note
バグの作成ボタンがバグ作業項目を起動しない場合は、次のようにチームの設定が Area レベルと Iteration レベルで正しいかどうかを確認します。
プロジェクトの設定とチームに移動し、正しいチームが既定として設定されているかどうかを確認します。
そのチームから、[チーム名] の近くにある [イテレーションと領域のパス] ハイパーリンクをクリックします。 チームの構成ページに移動します。
[チームの構成] ページで、[イテレーション]、[既定]、[バックログ] のイテレーションを選択し、テスト ケースが実行されているチームと一致する必要があります。
[チームの構成] ページで、[領域] を選択します。既定の領域は、テスト ケースが実行されているチームと一致している必要があります。
[新しいバグ] ダイアログ ボックスに、バグの名前を入力します。
![[バグの作成] が選択され、[新しいバグ] ダイアログ ボックスが開いているテスト ランナーを示すスクリーンショット。](media/run-manual-tests/create-bug-test-fail.png?view=azure-devops)
手順とコメントは、バグに自動的に追加されます。 テスト ランナーが Web ブラウザー ウィンドウで実行されている場合は、クリップボードから直接バグにスクリーンショットをコピーできます。
バグの割り当て、コメントの入力、または他の問題へのリンクを行うことができます。 完了したら 保存して閉じる を選択します。 テスト ケースは、作成したバグにリンクされています。
テスト セッション中に報告されたバグを確認できます。
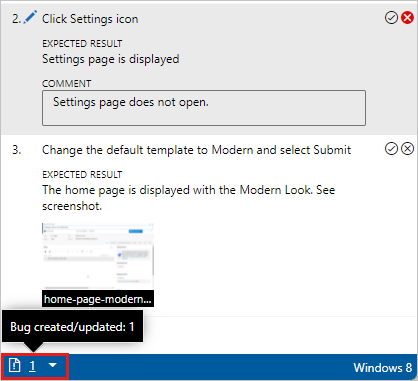
バグを作成する代わりに、この手順に関する情報を使用して既存のバグを更新できます。 [バグの作成]ドロップダウン メニューから既存のバグに追加を選択します。
![[既存のバグに追加] が選択されているテスト ランナーを示すスクリーンショット](media/run-manual-tests/find-existing-bug.png?view=azure-devops)
[テスト ランナー] ウィンドウで、[バグの作成を選択します。
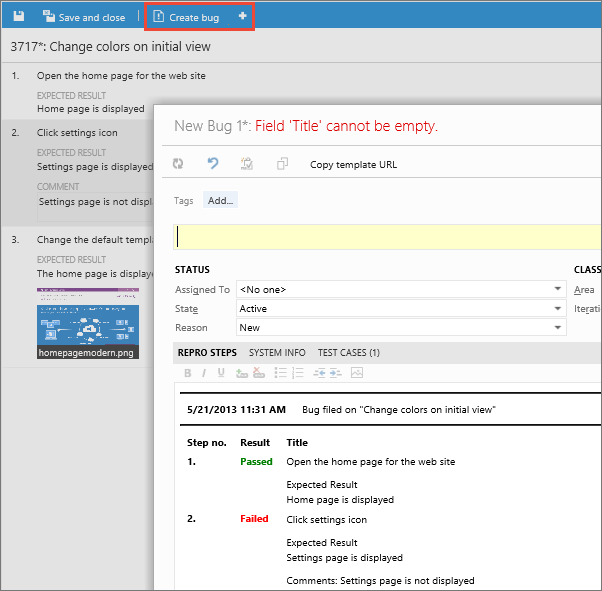
手順とコメントは、バグに自動的に追加されます。 テスト ランナーが Web ブラウザー ウィンドウで実行されている場合は、クリップボードから直接バグにスクリーンショットをコピーできます。
バグの割り当て、コメントの入力、または他の問題へのリンクを行うことができます。 完了したら 保存して閉じる を選択します。 テスト ケースは、作成したバグにリンクされています。
テスト セッション中に報告したバグを確認できます。
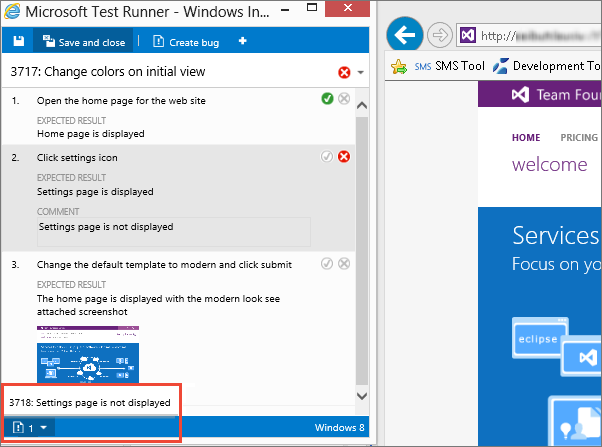
バグを作成する代わりに、この手順に関する情報を使用して既存のバグを更新できます。 Create bugの+アイコンを選択し、既存のバグに追加。 既存のバグを見つけて更新します。
結果の保存、セッションの終了、結果の確認
テストが完了したら、結果を保存し、セッションを閉じて、テスト結果を確認します。
すべてのテストを実行したら、 保存して閉じるを選択します。 すべてのテスト結果は、Azure Test Plans に格納されます。
テスト スイートのテスト状態を表示します。 各テストの最新の結果が表示されます。
![[アクティブ]、[失敗]、[成功] の結果が表示されたテスト ケースの実行結果を示すスクリーンショット。](media/run-manual-tests/test-case-outcome.png?view=azure-devops)
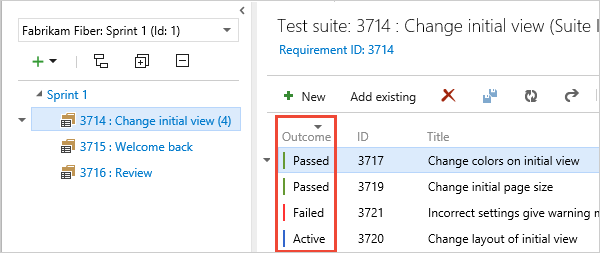
まだテストを実行していない場合、その状態はアクティブです。 テストを再実行する場合は、テストの状態をアクティブにリセットします。
テスト スイートを開き、[関連する作業 ] セクションでテスト ケース 選択します。 次に、その作業項目の Related Work セクションの子リンクを使用して、テスターによって提出されたバグを表示します。
![スクリーンショットは、そのテストに対して提出されたバグを表示する作業項目の [関連する作業] セクションを示しています。](media/run-manual-tests/related-work-shows-bugs.png?view=azure-devops)
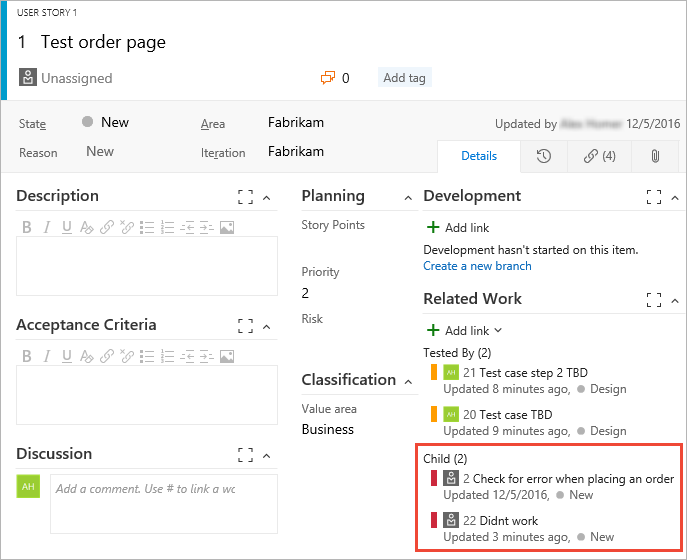
オフラインでテストを実行し、結果をインポートできます。 詳細については、 Offline テスト実行拡張機能を参照してください。
デスクトップ アプリのテストを実行する
デスクトップ アプリケーションの診断データをさらに収集する場合は、Test Runner クライアントを使用してテストを実行します。
Web ポータルでプロジェクトを開き、 [プランのテスト]>[プランのテスト] を選択します。
Mine または All を選択するか、Filter by title を使用してテスト 計画を見つけて選択します。 [ Execute タブを選択します。
![[実行] タブが選択された状態で選択されたテスト スイートを示すスクリーンショット](media/run-manual-tests/test-suite-execute-tab.png?view=azure-devops)
ドロップダウン メニューから Run for desktop application を選択して、Azure Test Plans からテスト ランナーを起動します。
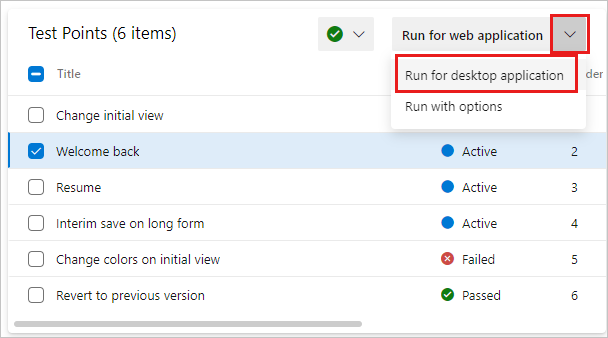
必要に応じて、 Test Runner デスクトップ クライアントをダウンロードしてインストールします。
![スクリーンショットは、[デスクトップ アプリケーションの実行] ダイアログ ボックスと、テスト ランナーをダウンロードして起動するためのオプションを示しています。](media/run-manual-tests/tr-atp-launch.png?view=azure-devops)
Note
テスト ランナー クライアントがプラットフォームで使用可能であることを確認します。 現在、テスト ランナー クライアントは x64 でのみ使用できます。
Launch を選択し、前のセクションで説明したようにテストを開始します。 データ収集の詳細については、「 テスト中の診断データの収集を参照してください。
デスクトップ アプリケーションの診断データをさらに収集する場合は、Test Runner クライアントを使用してテストを実行します。
Run メニューから Run for desktop application を選択して、Azure Test Plans からテスト ランナー クライアントを起動します。
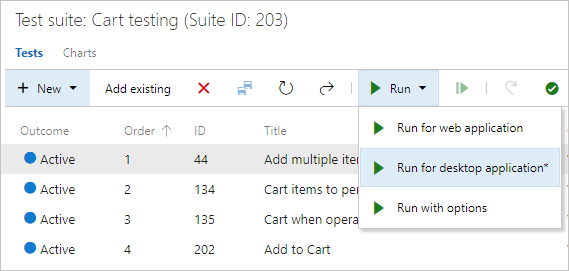
Test Runner デスクトップ クライアントをダウンロードインストールしますまだセットアップしていない場合は、
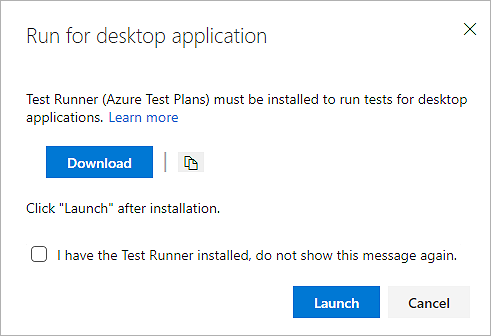
Note
テスト ランナー クライアントがプラットフォームで使用可能であることを確認します。 現在、テスト ランナー クライアントは x64 でのみ使用できます。
[ Launch を選択し、上記と同じ方法でテスト 開始します Web アプリの場合。 データ収集の詳細については、「 テスト中の診断データの収集を参照してください。
すべてのテストを実行する
テスト スイート内のすべてのテストを一度に実行できます。
テスト スイートを選択し、 [Web アプリケーションの実行] または Run for desktop application を選択して、すべてのアクティブなテストを実行します。
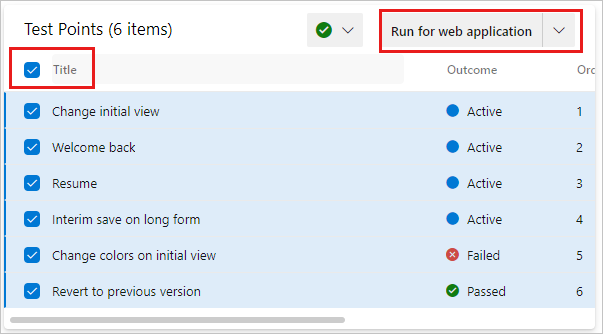
テスト スイートを選択し、 Run を選択して、すべてのアクティブなテストを実行します。

ビルドのテストを実行する
テストを実行するビルドを選択します。
ドロップダウンから Run with options を選択します。
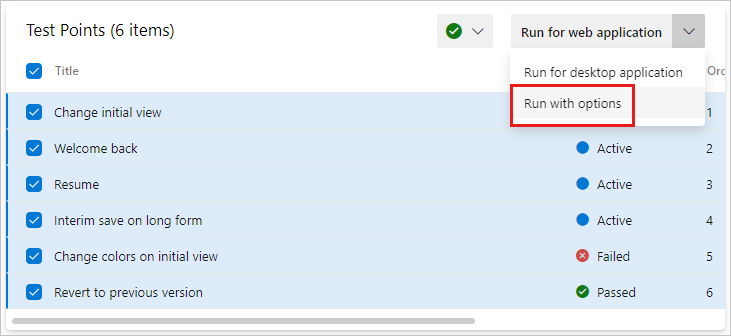
オプションを指定して実行ダイアログ ボックスで、目的のビルドを選択します。
![スクリーンショットは、ビルドが選択された [オプションを使用して実行] ダイアログ ボックスを示しています。](media/run-manual-tests/run-test-select-build.png?view=azure-devops)
Runを選択し、オプションを指定して Run を選択。
![スクリーンショットは、[実行] が選択され、オプションが使用可能な [実行] を示しています。](media/shared/collect-diagnostic-data-16.png?view=azure-devops)
目的のビルドを選択します。
![スクリーンショットは、ビルドを含む [オプションを使用して実行] ダイアログ ボックスを示しています。](media/run-manual-tests/select-build-for-webrunner.png?view=azure-devops)
Note
選択したビルドは、テストが定義されているプロジェクトのビルドである必要があります。
次のオプションのビルドを選択できます。
- Web ブラウザー ベースのランナーを使用した手動テスト
- リリース ステージを使用した自動テスト
- Microsoft Test Manager 2017 クライアントを使用した手動テスト
ダイアログ ボックスに表示されるフィールドは、選択するオプションによって異なります。 詳細については、「 サポートされているクライアントと実行オプションを参照してください。
実行中に提出されたバグは、選択したビルドに関連付けられます。 テスト結果は、そのビルドに対して公開されます。
テストの実行中にテスト ステップを変更する
テストの実行中にテスト手順に関する問題を修正します。 編集テスト ステップ アイコンを選択します。
![]()
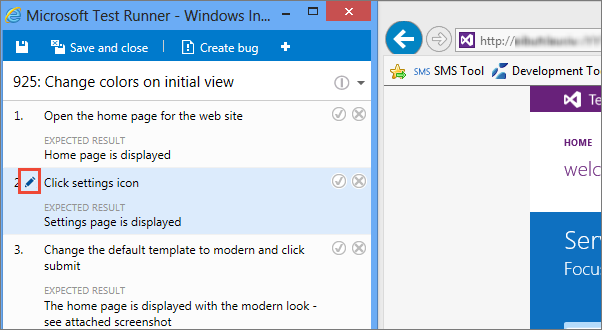
ステップの挿入、並べ替え、削除を行うことができます。 テキスト自体を編集することもできます。
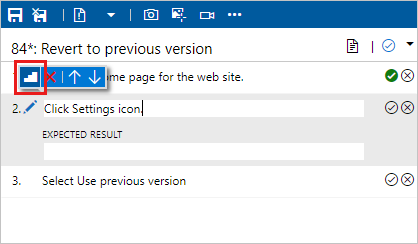
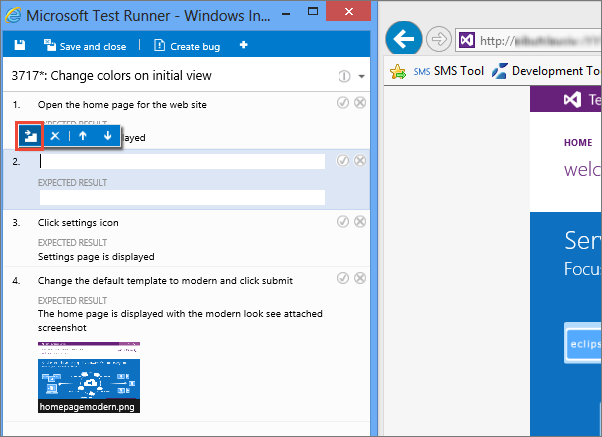
豊富な診断データをキャプチャする
テストの実行中に、スクリーンショットを追加したり、アクションをログとしてキャプチャしたり、ビデオや音声を記録したりできます。
スクリーンショットを追加する
テストの実行中に、テスト結果にスクリーンショットを追加します。
Google Chrome または Firefox を使用する場合は、テスト中に Web ランナーを使用して Web アプリのスクリーンショットを撮ります。 Microsoft Internet Explorer または Microsoft Edge ブラウザー、またはデスクトップ アプリのテストには、 Test Runner デスクトップ クライアントを使用します。
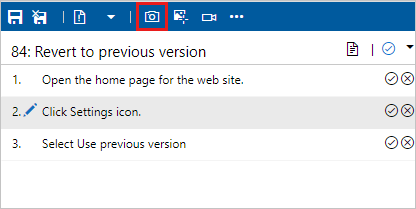
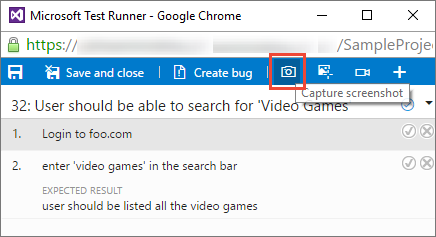
詳細については、「 Collect 診断データ」を参照してください。
テストからアクションをキャプチャする
アプリケーションに対するアクションをログとしてキャプチャします。
Google Chrome または Firefox を使用する場合は、Web ランナーを使用して、テスト中に Web アプリ上のアクションを画像ログとしてキャプチャします。 Microsoft Internet Explorer または Microsoft Edge ブラウザー、またはデスクトップ アプリのテストには、 Test Runner デスクトップ クライアントを使用します。
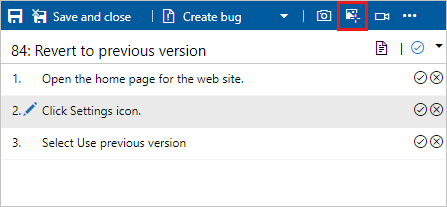
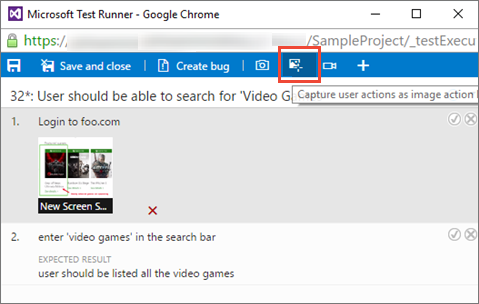
詳細については、「 Collect 診断データ」を参照してください。
テスト対象のアプリの画面記録をキャプチャする
テスト中にアプリの画面記録をキャプチャします。
Google Chrome または Firefox を使用する場合は、Web ランナーを使用して、テスト中に Web アプリとデスクトップ アプリの画面記録をキャプチャします。 Microsoft Internet Explorer または Microsoft Edge ブラウザー、またはデスクトップ アプリのテストには、 Test Runner デスクトップ クライアントを使用します。
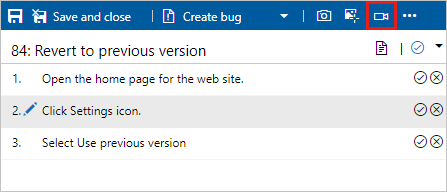
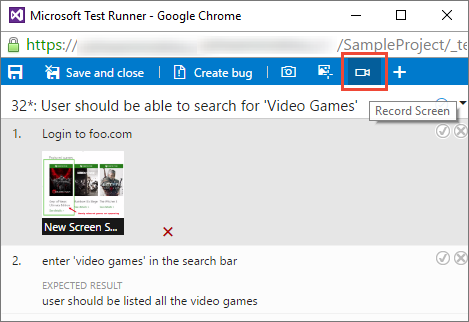
詳細については、「 Collect 診断データ」を参照してください。
TCM を使用してテストを実行する
TCM コマンド ライン ツールを使用して、テスト 計画の一部であるテストを実行できます。 このツールを使用すると、テスト実行を作成して開始し、既存のすべてのテスト実行を管理できます。 これらのタスクを実行するには、ここに記載されている tcm コマンドを使用します。
テストの実行の一覧表示 | テストの実行 | 実行テストの実行 | Abort テストの実行 | テストの実行の削除 | テストの実行のエクスポート | テストの実行の発行
テストの実行を一覧表示する
tcm run /listを使用して、テスト 計画で使用可能な実行を一覧表示し、IDを表示します。 ID は、実行の作成時に定義された作業項目 ID に対応します。
tcm run /list /collection:teamprojectcollectionurl /teamproject:project
[/planid:id | /querytext:query] [/login:username,[password]]
| パラメーター | 説明 |
|---|---|
/planid:id |
省略可能。 指定したテスト 計画に関連付けられているテスト実行のみが一覧に返されることを示します。 |
/querytext:query |
省略可能。 テスト実行のサブセットを一覧表示するために使用するクエリを指定します。 |
/collection、/teamproject、および/loginパラメーターの説明については、「TCM コマンド ライン ツールを使用した作業」を参照。
例
次のコマンドは、fabrikamprime 組織でホストされている Fabrikam Fiber プロジェクトに対して定義されたテスト実行の一覧を示します。 ID と Title は、テスト実行用に定義された作業項目 ID とタイトルに対応します。 たとえば、テスト実行 1000052 のタイトルは Test Plan for Cycle 1 (Manual)です。
tcm run /list /collection:https://fabrikamprime.visualstudio.com /teamproject:"Fabrikam Fiber"
Id Title Owner Date Completed
--------- ---------------------------------- ------------------- -----------
1000006 Sprint 2 (Manual) Thomas Margand 11/5/2021
1000032 33 : Change initial view (Manual) Danielle Brasseur 11/11/2021
1000040 Sprint 2 (Manual) Thomas Margand 11/16/2021
1000042 Sprint 3 (Manual) Thomas Margand 11/16/2021
1000046 Special testing (Manual) Nicoletta Guibord 11/18/2021
1000052 Test Plan for Cycle 1 (Manual) Bukhosi Bhengu 12/1/2021
1000060 Game Shopping (Manual) Bukhosi Bhengu 12/6/2021
テストの実行を作成
tcm run /createを使用して、指定したテスト 計画に関連付けられたテスト実行を作成します。 テスト計画に加えて、対応する ID で使用するテスト スイートと構成も定義します。 これらの ID はtcm plans /list、tcm suites /list、およびtcm configs /listコマンドを使用して収集できます。
tcm run /create /title:title /planid:id /collection:CollectionURL /teamproject:project
(suiteid:id /configid:configid | /querytext:query)
[/settingsname:name] [/owner:owner] [/builddir:directory]
[/testenvironment:name] [/login:username,[password]] [/include]
| パラメーター | 説明 |
|---|---|
/title:title |
作成するテストの実行に使用するタイトルを指定します。 |
/planid:id |
テスト実行を作成するテスト 計画を指定します。 |
/suiteid:id |
テストの実行に使用するテスト スイートを指定します。 |
/configid:id |
テスト スイートに対して実行するテスト構成を指定します。 |
/querytext:query |
suiteidとconfigidを指定する場合は省略可能です。 実行するテストの選択に使用するクエリを指定します。 ヒント: /querytest パラメーターを使用して、複数のテスト スイートを実行できます。 (例: querytext:“SELECT * FROM TestPoint WHERE (ConfigurationId=20 OR ConfigurationId=21) AND (Suiteid=1185 OR Suiteid=1186)”)。 |
/settingsname:name |
省略可能。 このテストの実行に使用するテスト設定を指定します。 テスト設定を選択しない場合は、テスト計画の既定のテスト設定が使用されます。 |
/owner:owner |
省略可能。 テスト実行の所有者を指定します。 |
/builddir:directory |
省略可能。 テストのテスト アセンブリの検索に使用するビルド ディレクトリを指定します。 これが指定されていない場合、ビルドの場所は、現在テスト 計画に割り当てられているビルドに基づいて使用されます。 |
/testenvironment:name |
省略可能。 このテストの実行に使用するテスト環境を指定します。 テスト環境を選択しない場合は、テスト計画の既定のテスト環境が使用されます。 |
| /include | 省略可能。 テストが現在アクティブ状態に設定されていない場合でも、テストの実行に対して選択されているすべてのテストが含まれることを指定します。 |
/collection、/teamproject、および/loginパラメーターの説明については、「TCM コマンド ライン ツールを使用した作業」を参照。
例
次のコマンドは、ID77 を使用して、テスト 計画に MyTestRun というテスト実行を作成します。 この実行では、 ID161 のテスト スイートと、 ID9 を使用するテスト構成が使用されます。 実行は、fabrikamprime 組織でホストされている Fabrikam Fiber プロジェクトに対して定義されます。
この例では、1000082の ID を使用してテストの実行を作成します。
tcm run /create /title:MyTestRun /planid:77 /collection:https://fabrikamprime.visualstudio.com /teamproject:"Fabrikam Fiber" /suiteid:161 /configid:9
Run created with ID: 1000082.
テスト実行の実行
tcm run /executeを使用して、テスト計画のいずれかの実行を開始します。 指定する ID は、実行の作成時に定義された作業項目 ID に対応します。 tcm run /list コマンドを使用すると、すべてのテスト実行 ID の一覧を確認できます。
tcm run /execute /id:id /collection:teamprojectcollectionurl /teamproject:project [/login:username,[password]]
| パラメーター | 説明 |
|---|---|
/id:id |
実行するテスト実行の ID を指定します。 |
/collection、/teamproject、および/loginパラメーターの説明については、「TCM コマンド ライン ツールを使用した作業」を参照。
例
次のコマンドは、fabrikamprime1000082 組織でホストされている Fabrikam Fiber プロジェクトの ID のテスト実行を開始します。 結果は CLI ウィンドウで返されます。
tcm run /execute /id:1000082 /collection:https://fabrikamprime.visualstudio.com /teamproject:"Fabrikam Fiber"
Executing run: MyTestRun
Results
------------------------
Total: 2
Passed: 1
Failed: 1
Inconclusive: 0
テストの実行を中止する
tcm run /abortを使用して、進行中のテストの実行を取り消します。 指定する ID は、実行の作成時に定義された作業項目 ID に対応します。
tcm run /abort /id:id /collection:teamprojectcollectionurl /teamproject:project [/login:username,[password]]
| パラメーター | 説明 |
|---|---|
/id:id |
取り消すテスト実行の ID を指定します。 |
/collection、/teamproject、および/loginパラメーターの説明については、「TCM コマンド ライン ツールを使用した作業」を参照。
例
次のコマンドは、fabrikamprime1000082 組織でホストされている Fabrikam Fiber プロジェクトの ID を使用してテストの実行を停止します。 結果は、取り消された実行の ID と Title を確認します。
tcm run /abort /id:1000082 /collection:https://fabrikamprime.visualstudio.com /teamproject:"Fabrikam Fiber"
Run with ID [1000082] and title [MyTestRun] has been aborted.
テストの実行を削除します
tcm run /deleteを使用して、テスト計画からテスト実行を削除します。 指定する ID は、テスト実行の作成時に定義された作業項目 ID に対応します。
tcm run /delete /id:id [/noprompt] /collection:teamprojectcollectionurl /teamproject:project [/login:username,[password]]
| パラメーター | 説明 |
|---|---|
/id:id |
削除するテスト実行の ID を指定します。 |
| /noprompt | 省略可能。 テスト実行の削除の確認をユーザーに求めないことを指定します。 |
/collection、/teamproject、および/loginパラメーターの説明については、「TCM コマンド ライン ツールを使用した作業」を参照。
例
次のコマンドは、fabrikamprime 組織でホストされている Fabrikam Fiber プロジェクトの ID1000082 を使用してテスト実行を削除します。 指定したテスト実行を削除することを確認するメッセージが表示され、結果が提供されます。
tcm run /delete /id:1000082 /collection:https://fabrikamprime.visualstudio.com /teamproject:"Fabrikam Fiber"
Are you sure you want to delete run [MyTestRun]? (Yes/No) y
Run [MyTestRun] has been deleted.
テスト実行のエクスポート
tcm run /exportを使用して、テストの実行を指定した場所にエクスポートします。 指定する ID は、実行の作成時に定義された作業項目 ID に対応します。
tcm run /export /id:id /resultsfile:path /collection:teamprojectcollectionurl /teamproject:project [/login:username,[password]]
| パラメーター | 説明 |
|---|---|
/id:id |
エクスポートするテスト実行 ID を指定します。 |
/resultsfile:path |
エクスポートするテスト実行の場所とファイル名を指定します。 |
/collection、/teamproject、および/loginパラメーターの説明については、「TCM コマンド ライン ツールを使用した作業」を参照。
例
次のコマンドは、fabrikamprime 組織でホストされている Fabrikam Fiber プロジェクトのID1000082を使用してテストを実行c:\temp\ResultsForDeveloper.trxにエクスポートすることを指定します。
tcm run /export /id:1000082 /resultsfile:"c:\temp\ResultsForDeveloper.trx" /collection:https://fabrikamprime.visualstudio.com /teamproject:"Fabrikam Fiber"
テストの実行を発行する
tcm run /publishを使用して、指定したテスト 計画の Visual Studio テスト実行結果ファイルから結果を発行します。
tcm run /publish /suiteid:id /configid:id /resultowner:owner /resultsfile:path
/collection:teamprojectcollectionurl /teamproject:project [/title:runtitle]
[/runowner:owner] [/build:buildnumber /builddefinition:builddefinition]
[/flavor:flavor] [/platform:platform] [/assignfailurestouser:user]
[/login:username,[password]] [/buildverification]
| パラメーター | 説明 |
|---|---|
/suiteid:id |
テストの実行を発行するときに使用するテスト スイートを指定します。 |
/configid:id |
テストの実行を発行するときに使用するテスト構成を指定します。 |
/resultowner:owner |
テスト結果の所有者を指定します。 |
/resultsfile:path |
発行するテスト実行の場所を指定します。 たとえば、"c:\temp\ResultsForDeveloper.trx" などです。 |
/title:runtitle |
省略可能。 発行するテストの実行に使用するタイトルを指定します。 |
/runowner:owner |
省略可能。 テスト実行の所有者を指定します。 |
/build:buildnumber |
省略可能。 テスト実行の発行に使用するビルド番号を指定します。 このパラメーターは、 /builddefinitionと共に使用する必要があります。 |
/builddefinition:builddefinition |
省略可能。 テスト実行の発行に使用するビルド定義を指定します。 このパラメーターは、 /buildと共に使用する必要があります。 |
/flavor:flavor |
省略可能。 Release などのビルド フレーバーを指定します。 このパラメーターは、 /build パラメーターが使用されている場合にのみ使用できます。 |
/platform:platform |
省略可能。 x86 などのビルド プラットフォームを指定します。 このパラメーターは、 /build パラメーターが使用されている場合にのみ使用できます。 |
/assignfailurestouser:user |
省略可能。 テスト実行で失敗したテストを割り当てるユーザーを指定します。 |
| /buildverification | 省略可能。 このテスト実行に、ビルドの基本的な機能を確認するビルド検証テストが含まれていることを指定します。 |
/collection、/teamproject、および/loginパラメーターの説明については、「TCM コマンド ライン ツールを使用した作業」を参照。
例
次のコマンドは、 ID161 を使用してテスト スイートのテスト実行を発行し、 ID9 を使用してテスト構成を発行し、所有者を再割り当てします。 これにより、この構成とペアになっているテスト スイート内のテスト ケースの既存のテスト ポイントが更新され、指定した .trx ファイルに結果が発行されます。 また、テスト実行で失敗したテストはすべて、指定されたユーザーに割り当てられます。
tcm run /publish /suiteid:167 /configid:9 /resultowner:"Thomas Margand" /resultsfile:"c:\temp\ResultsForDeveloper.trx" /assignfailurestouser:"Bukhosi Bhengu" /collection:https://fabrikamprime.visualstudio.com /teamproject:"Fabrikam Fiber"
よく寄せられる質問
一般的な質問を次に示します。
Q: テスト操作方法再実行しますか?
A: 任意のテストを選択し、 Run を選択します。
Q: テスト スイート内のすべてのテストを一緒に実行できますか。
A: はい、テスト スイートを選択し、 Run を選択します。 このオプションは、テスト スイート内のすべてのアクティブなテストを実行します。 まだテストを実行していない場合、その状態はアクティブです。 テストを再実行する場合は、テストの状態をアクティブにリセットできます。

Q: テストを実行するビルドを選択できますか?
A: はい、 Run を選択し オプションを指定して Run を選択。
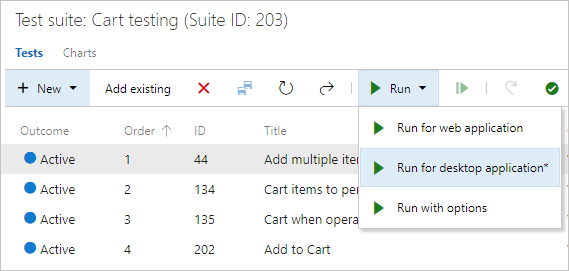
ドロップダウン リストから目的のビルドを選択します。
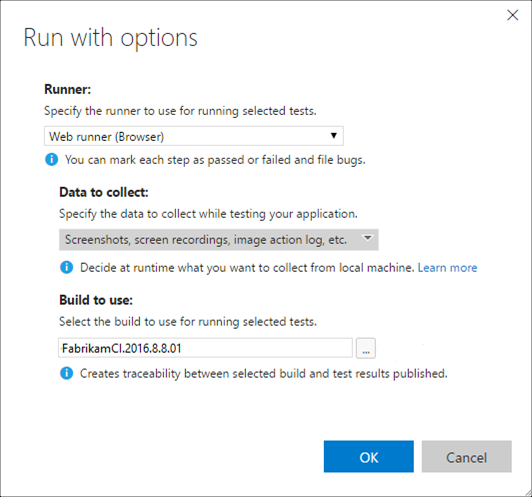
実行中に提出されたバグは、選択したビルドに自動的に関連付けられます。 テスト結果は、そのビルドに対して公開されます。
Note
選択したビルドは、テストが定義されているプロジェクトのビルドである必要があります。
Q: テストの実行中にテスト手順を修正できますか?
A: はい (Azure DevOps の Azure テスト プランがある場合)。 ステップを挿入、移動、または削除できます。 または、テキスト自体を編集することもできます。 テスト ステップ番号の横にある編集アイコンを使用します。
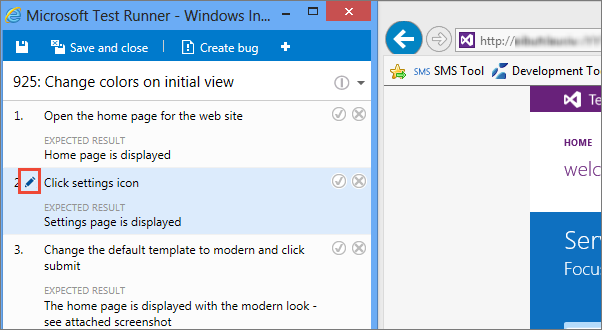
テスト ステップを編集するツールが表示されます。
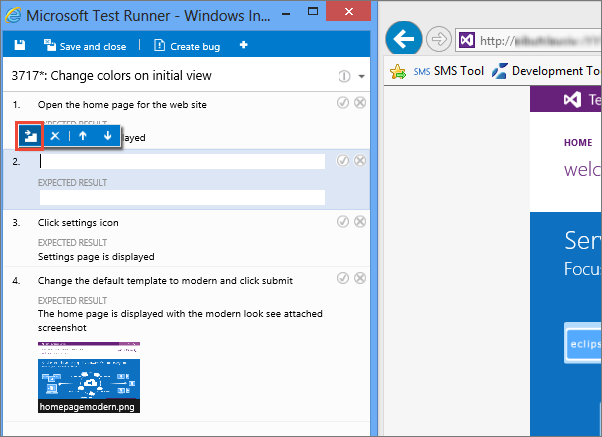
Q: テストの実行時に、テスト結果にスクリーンショットを追加できますか?
A: Google Chrome または Firefox を使用している場合は、Web ランナーを使用してテスト中に Web アプリのスクリーンショットを撮ります。 Microsoft Internet Explorer または Microsoft Edge ブラウザー、またはデスクトップ アプリテストの場合は、 Test Runner デスクトップ クライアントをダウンロードして使用できます。
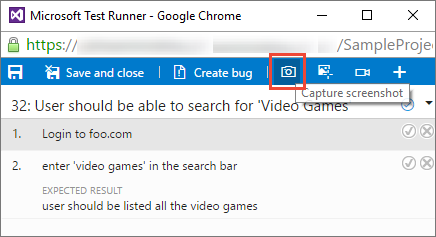
詳細については、「 Collect 診断データ」を参照してください。
Q: アプリのアクションをログとしてキャプチャできますか?
A: Google Chrome または Firefox を使用している場合は、Web ランナーを使用して、テスト中に Web アプリ上のアクションを画像ログとしてキャプチャします。 Microsoft Internet Explorer または Microsoft Edge ブラウザー、またはデスクトップ アプリテストの場合は、 Test Runner デスクトップ クライアントをダウンロードして使用できます。
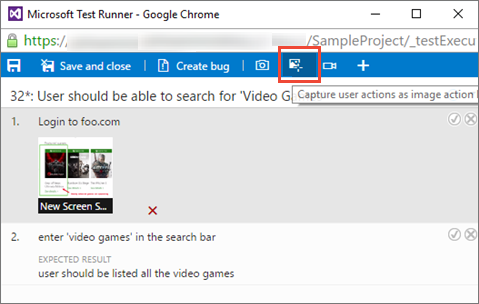
詳細については、「 Collect 診断データ」を参照してください。
Q: アプリの画面記録をキャプチャできますか?
A: Google Chrome または Firefox を使用している場合は、Web ランナーを使用して、テスト中に Web アプリとデスクトップ アプリの画面記録をキャプチャします。 Microsoft Internet Explorer または Microsoft Edge ブラウザー、またはデスクトップ アプリテストの場合は、 Test Runner デスクトップ クライアントをダウンロードして使用します。
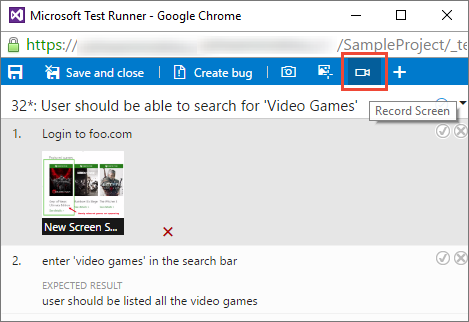
詳細については、「 Collect 診断データ」を参照してください。
Q: テスト実行の添付ファイルの一部にプレビュー オプションが表示されていない場合
A: txt とログ拡張機能を含むファイルのみをプレビューできます。 txt またはログ拡張機能ファイルのプレビュー オプションをクリックすると、別の UI が開き、ドロップダウン フィールドにテスト実行のすべての添付ファイルが表示されます。 拡張子の種類が txt または log 以外のファイルを選択すると、次のメッセージが表示されます。
Q: テスト データ操作方法保持する期間を制御できますか?
A: 詳細については、「 テストアイテム保持ポリシーの設定」を参照してください。
Q: テスト ランナー クライアントはどこでダウンロードできますか?
A:Test Runner デスクトップ クライアントをダウンロード。
Q: テスト ランナー クライアントでサポートされているオペレーティング システムは何ですか?
A: テスト ランナー デスクトップ クライアントは現在、Windows でのみサポートされています。
Q: テスト ランナー クライアントのテレメトリをオプトアウトできますか。
A: いいえ。 テスト ランナー デスクトップ クライアントでは、ユーザーを特定できるデータは収集されません。 オプトアウト メカニズムは提供されていません。 詳細については、 Microsoft のプライバシー ポリシーを参照してください。
Q: オフラインでテストを実行し、結果をインポートすることはできますか。
A: はい。 オフライン テスト実行拡張機能を参照してください。
次のステップ
関連記事
フィードバック
以下は間もなく提供いたします。2024 年を通じて、コンテンツのフィードバック メカニズムとして GitHub の issue を段階的に廃止し、新しいフィードバック システムに置き換えます。 詳細については、「https://aka.ms/ContentUserFeedback」を参照してください。
フィードバックの送信と表示