このチュートリアルでは、Azure DevTest Labs 管理者が Azure portal を使用して次の操作を行う方法を示します。
- DevTest Labs でラボを作成する。
- Azure 仮想マシン (VM) をラボに追加する。
- DevTest Labs ユーザー ロールにユーザーを追加します。
- 不要になったらラボ リソースを削除します。
開発者、テスト担当者、または研修生の場合は、「 Azure DevTest Labs のラボにアクセス する」を参照して、ラボ VM を要求して接続する方法を確認してください。
[前提条件]
ラボを作成するには、Azure サブスクリプションに共同作成者以上のロールが必要です。 Azure サブスクリプションをお持ちでない場合は、無料アカウントを作成してください。
ラボに VM を追加するには、ラボに少なくとも DevTest Labs ユーザー ロールが必要です。
ラボにユーザーを追加するには、ラボが含まれる Azure サブスクリプションの ユーザー アクセス管理者 または 所有者 ロールが必要です。
ラボを作成する
ラボを作成するには、次の手順に従います。 詳細については、「 クイック スタート: Azure portal でラボを作成する」を参照してください。
Azure portal で、[DevTest Labs] を検索して選択します。
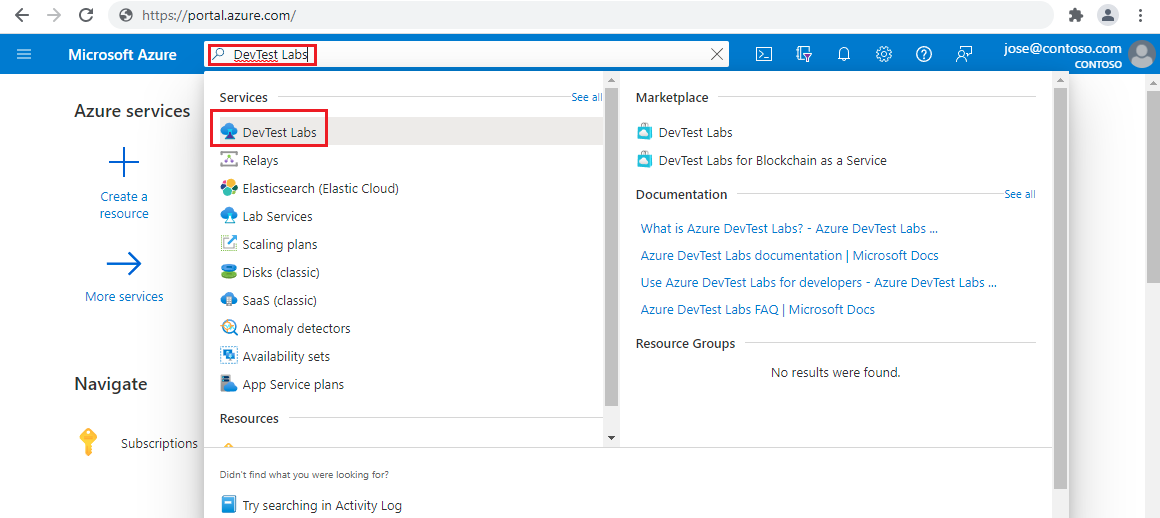
[DevTest Labs] ページで [作成] を選択します。 [DevTest Lab の作成] ページが表示されます。
[基本設定] タブで次の情報を指定します。
- [サブスクリプション]: ラボに別のサブスクリプションを使用する場合は、サブスクリプションを変更します。
- [リソース グループ]: ドロップダウン リストから既存のリソース グループを選択するか、[新規作成] を選択して新しいリソース グループを作成し、後で削除しやすいようにします。
- ラボ名: ラボの名前を入力します。
- 場所: ラボに別の Azure リージョンを使用する場合は、場所を変更します。
- アーティファクトストレージアカウントアクセス:ラボがユーザー割り当てマネージド ID または共有キーを使用してラボストレージアカウントにアクセスするかどうかを選択できます。 ユーザー割り当てマネージド ID を使用するには、ドロップダウン リストから選択します。 それ以外の場合は、オプションを ストレージ アカウントの共有キーに設定したままにします。
- パブリック環境: DevTest Labs パブリック環境リポジトリにアクセスするには [オン] のままにするか、[オフ] に設定してアクセスを無効にします。 詳細については、「ラボの作成時にパブリック環境を有効にする」を参照してください。
![ラボ作成フォームの [基本設定] タブのスクリーンショット。](media/tutorial-create-custom-lab/portal-create-basic-settings-managed-identity.png)
必要に応じて、ページの上部にある [自動シャットダウン]、[ ネットワーク]、[ タグ ] タブを選択し、それらの設定をカスタマイズします。 ラボの作成後でも、これらの設定のほとんどは、適用したり変更したりすることができます。
すべての設定を完了したら、[ 確認と作成] を選択します。
[確認と作成] ページに [成功] が表示されたら、設定を確認し、[作成] を選択します。
ヒント
ページの下部にある [オートメーション用のテンプレートをダウンロードする] を選択して、ラボ構成を Azure Resource Manager (ARM) テンプレートとして表示し、ダウンロードします。 この ARM テンプレートを使用して、より多くのラボを作成できます。 詳細については、「 クイック スタート: ARM テンプレートを使用して Azure DevTest Labs でラボを作成する」を参照してください。
ラボの作成プロセスが完了したら、デプロイ通知から [ リソースに移動 ] を選択します。
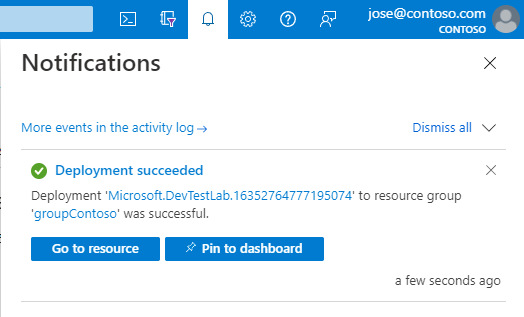
VM をラボに追加する
ラボに VM を追加するには、次の手順に従います。 詳細については、「Azure DevTest Labs でラボ仮想マシンを作成する」を参照してください。
新しいラボの [概要] ページで、上部のツール バーの [追加] を選択します。
![[追加] が強調表示されているラボの [概要] ページのスクリーンショット。](media/tutorial-create-custom-lab/add-vm-to-lab-button.png)
[ ベースの選択 ] ページで、VM の Windows Server 2019 Datacenter ベースを検索して選択します。 別のイメージを使用した場合、次のオプションの一部が異なる場合があります。
[ラボ リソースの作成] 画面の [基本設定] タブで、次の情報を指定します。
- [仮想マシン名]: 自動生成された名前のままにするか、別の一意の VM 名を入力します。
- ユーザー名: 自動生成されたユーザー名をそのまま使用するか、別のユーザー名を入力して VM に対する管理者特権を付与します。
- 保存されたシークレットを使用する: このチェック ボックスをオンにすると、パスワードではなく Azure Key Vault のシークレットを使用して VM にアクセスできます。 詳細については、「Azure DevTest Labs でキー コンテナーにシークレットを格納する」を参照してください。 このチュートリアルでは、チェックボックスの選択を解除します。
- パスワード: 8 ~ 123 文字の VM パスワードを入力します。
- [既定のパスワードとして保存]: チェック ボックスをオンにして、ラボに関連付けられている Key Vault にパスワードを保存します。
- 仮想マシンのサイズ: ベースの既定値をそのまま使用するか、[サイズの 変更 ] を選択して別のサイズを選択します。
-
休止を許可する: このチェックボックスをオンにすると、この VM の休止状態を有効にすることができます。 このチュートリアルでは、チェック ボックスの選択を解除したままにします。
注意
休止状態を有効にする場合は、共有 IP の休止が現在サポートされていないため、[詳細設定] で [IP アドレス] で [パブリック] または [プライベート] を選択する必要もあります。
- OS ディスクの種類: ドロップダウン リストからディスクの種類を選択できます。 このチュートリアルでは、既定値をそのまま使用します。
- 成果物: [ 成果物の追加と削除 ] を選択して、VM に追加する成果物を選択して構成できます。 詳細については、「成果物の 追加」を参照してください。
![VM を作成するための [基本設定] タブのスクリーンショット。](media/tutorial-create-custom-lab/portal-lab-vm-basic-settings.png)
必要に応じて、[ 詳細設定] タブを選択して、次のいずれかの設定を変更します。
- 仮想ネットワーク: 既定値のままにするか、ドロップダウン リストからネットワークを選択します。 詳しくは、仮想ネットワークの追加に関する記事をご覧ください。
- [サブネット]: 必要に応じて、ドロップダウン リストから異なるサブネットを選びます。
- [IP アドレス]: [共有] のままにするか、[パブリック] または [プライベート] を選びます。 詳しくは、共有 IP アドレスの理解に関する記事をご覧ください。
- [有効期限]: [有効期限はありません] のままにするか、VM の有効期限の日付と時刻を設定します。
- このマシンを要求可能にする: 既定値の [いいえ ] では、VM 作成者が VM の所有者として保持されます。 このチュートリアルでは、[ はい ] を選択して、ラボ ユーザーが作成後に VM を要求できるようにします。 詳細については、「クレーム可能 VM の作成と管理」をご覧ください。
- [インスタンス数]: この構成で複数の VM を作成するには、作成する VM の数を入力します。
- ARM テンプレートの表示: VM 構成を表示して Azure Resource Manager (ARM) テンプレートとして保存するには、このボタンを選択します。 ARM テンプレートを使用して 、新しい VM をデプロイできます。
![ラボ リソース作成ページの [詳細設定] タブのスクリーンショット。](media/tutorial-create-custom-lab/portal-lab-vm-advanced-settings.png)
[ タグ ] タブを選択して、VM にタグを適用することもできます。 すべての設定を構成したら、画面の下部にある [ 作成 ] を選択します。
VM のデプロイの間に、画面の上部にある [通知] アイコンを選んで、進行状況を確認できます。 VM の作成には時間がかかります。
VM が作成されたら、ラボの [概要] ページの左側のナビゲーションにある [マイ ラボ] の [要求可能な仮想マシン] を選択して、[要求可能な仮想マシン] ページに VM が一覧表示されます。 VM が表示されない場合は、[最新の情報に更新] を選びます。 要求可能の一覧で VM の所有権を取得する方法については、「クレーム可能 VM の使用」をご覧ください。
![ラボの [要求可能な仮想マシン] ページのスクリーンショット。](media/tutorial-create-custom-lab/portal-lab-vm-creation-status.png)
ユーザーを DevTest Labs ユーザー ロールに追加する
ラボにユーザーを追加するには、ラボがあるサブスクリプションのユーザー アクセス管理者または所有者である必要があります。 詳細については、「Azure DevTest Labs でラボ所有者、共同作成者、ユーザーを追加する」を参照してください。
Azure portal のラボの [概要 ] ページで、[ 設定] で [ 構成とポリシー] を選択します。
[構成とポリシー] ページの左側のナビゲーションで、[アクセス制御 (IAM)] を選択します。
[追加>][ロール割り当ての追加] の順に選択します。
![ロールの割り当てメニューが開いている [アクセス制御 (IAM)] ページのスクリーンショット。](media/tutorial-create-custom-lab/add-role-assignment-menu-generic.png)
[ロールの割り当ての追加] ページの [ロール] タブで、DevTest Labs ユーザー ロールを選択し、[次へ] を選択します。
![[ロール] タブが選択されている [ロールの割り当て] ページのスクリーンショット。](media/tutorial-create-custom-lab/add-role-assignment-role-generic.png)
[メンバー] タブで、[メンバーの選択] を選びます。
[ メンバーの選択 ] 画面で、DevTest Labs User ロールに割り当てたいユーザーを選んで、[選択] をクリックします。
[ 確認と割り当て] を選択し、[ 確認と割り当て ] をもう一度選択してロールを割り当てます。
ラボへのリンクを共有する
ラボへのリンクをユーザーと共有するには、 Azure portal でラボのホーム ページに移動し、ブラウザーから URL をコピーします。 コピーしたリンクをラボ ユーザーと共有します。
ラボ ユーザーは Microsoft アカウントを持っている必要がありますが、Azure アカウントは必要ありません。 ラボ ユーザーが Active Directory のメンバーでない場合は、共有リンクにアクセスしようとしたときにエラー メッセージが表示されることがあります。 その場合は、最初に Azure portal の右上隅で自分の名前を選択するようにユーザーに依頼します。 その後、メニューの [ディレクトリ] セクションからラボが存在する ディレクトリ を選択できます。
リソースをクリーンアップする
このラボは、次のチュートリアル、 Azure DevTest Labs のラボへのアクセス、またはその他の用途に使用できます。 使用が完了したら、追加料金が発生しないようにラボとそのリソースを削除します。
ラボの [概要] ページの上部のメニューから [削除] を選択します。
![ラボの [削除] ボタンのスクリーンショット。](media/tutorial-create-custom-lab/portal-lab-delete.png)
[それを削除してよろしいですか] のページで、ラボの名前を入力し、[削除] を選択します。
削除プロセス中、画面の上部にある [通知] を選択すると進行状況を表示できます。 ラボの削除には時間がかかる場合があります。
ラボを削除すると、すべてのラボ リソースがリソース グループから削除されます。 ラボのリソース グループを作成した場合は、リソース グループを削除できるようになりました。 ラボが含まれているリソース グループを削除することはできません。
ラボを含むリソース グループを削除すると、リソース グループ内のすべてのリソースが削除されます。 リソース グループを削除するには:
- ラボが含まれていたリソース グループをサブスクリプションの [リソース グループ] ボックスの一覧から選択します。
- ページの上部で [リソース グループの削除] を選択します。
- [ リソース グループの削除 ] 画面で、リソース グループ名を入力し、[削除] を選択 します。
関連コンテンツ
ラボを作成してラボ ユーザーとしてラボにアクセスする方法を学習するには、次のチュートリアルに進んでください。