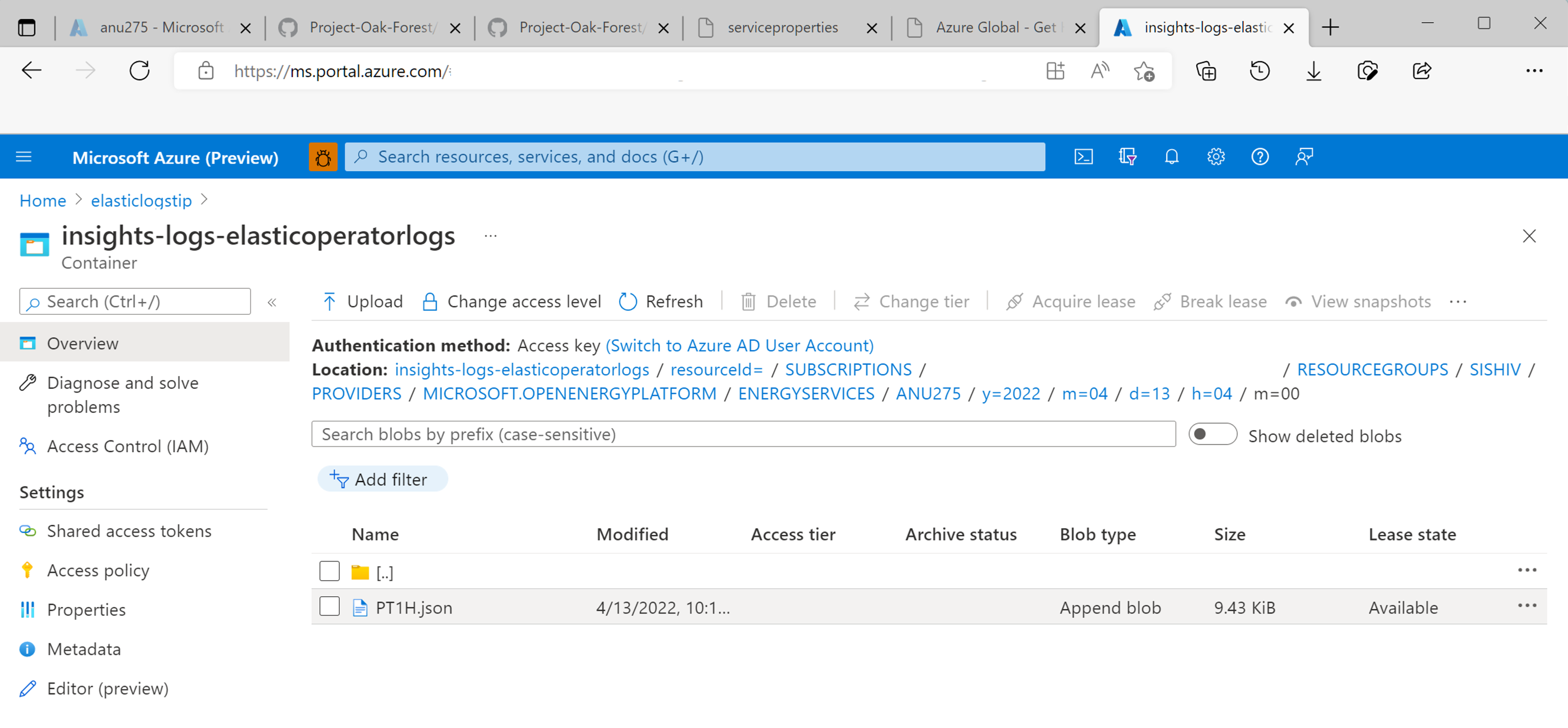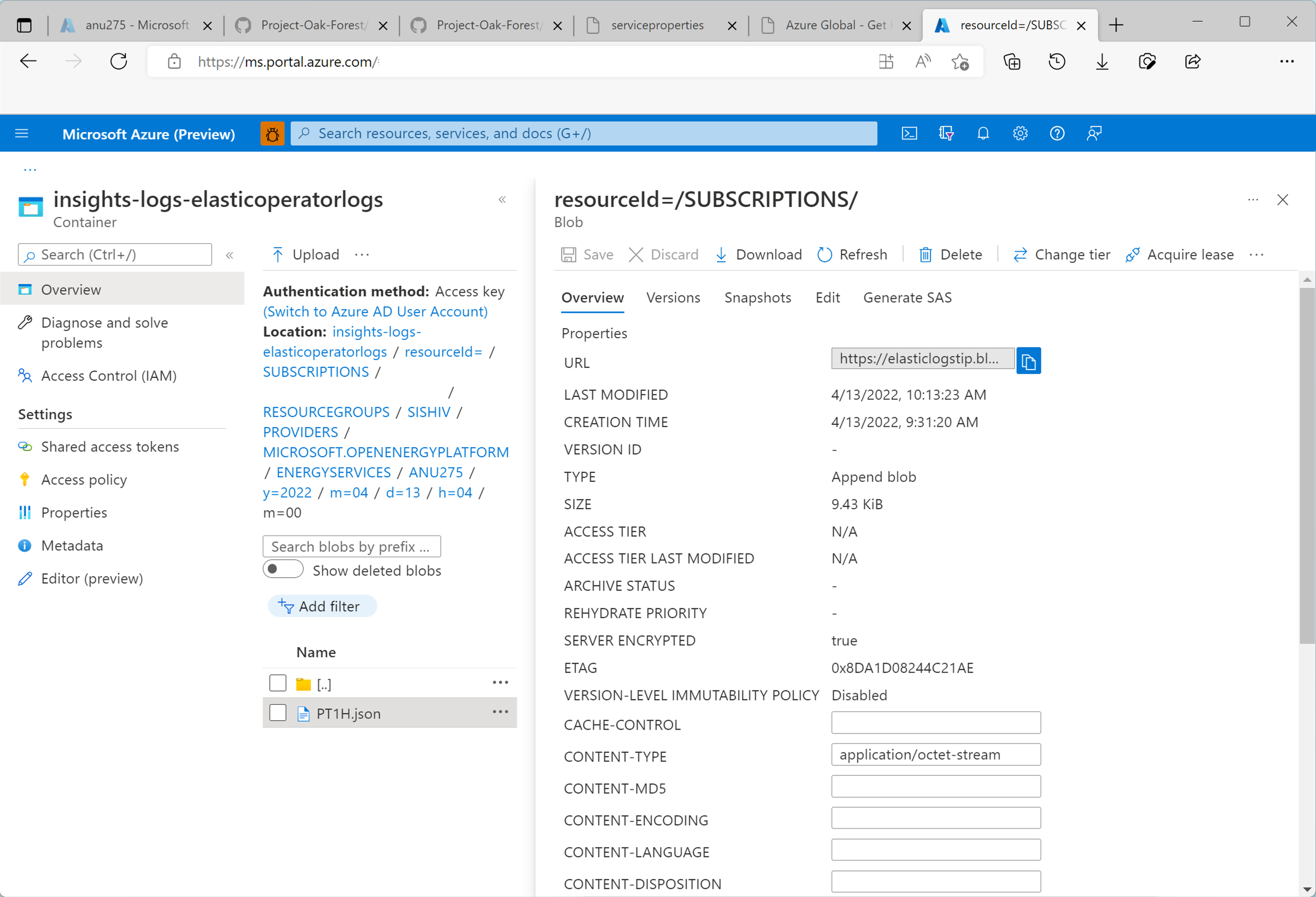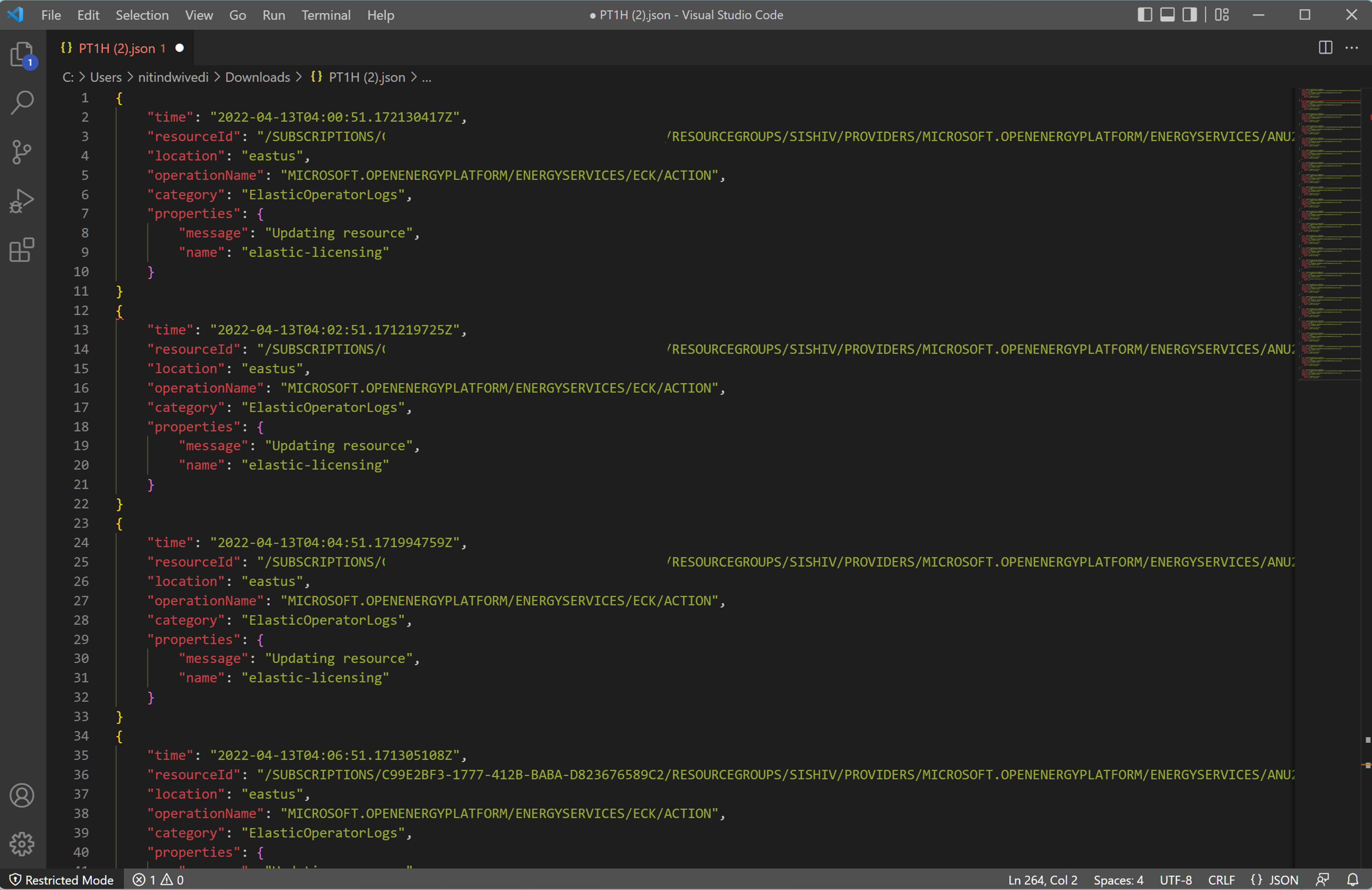この記事では、Azure Monitor で Azure Data Manager for Energy インスタンスの Elasticsearch ログの収集を開始する方法を学習します。 この統合機能は、Azure Monitor 内で Elasticsearch 関連の問題をデバッグするのに役立つように開発されています。
前提条件
Log Analytics ワークスペースが必要です。 それは、Log Analytics ワークスペースで Kusto 照会言語 (KQL) クエリ エディターを使って Elasticsearch ログ データセットのクエリを実行するために使われます。 Azure portal で Log Analytics ワークスペースを作成します。
ストレージ アカウントを持っている必要があります。 これは、Elasticsearch および Elasticsearch Operator ログの JSON ダンプを保存するために使用されます。 ストレージ アカウントは、Log Analytics ワークスペースと同じサブスクリプションに含まれている必要はありません。
ストレージ アカウントと Log Analytics ワークスペースでログを収集するための診断設定の有効化
すべての Azure Data Manager for Energy インスタンスは、マネージド Elasticsearch サービスに組み込まれています。 内部のトラブルシューティングとデバッグのために Elasticsearch ログを収集します。 Elasticsearch ログと Azure Monitor を統合することで、これらのログにアクセスできます。
各診断設定には、次の 3 つの基本部分があります。
| 部分 | 説明 |
|---|---|
| Name | これは診断ログの名前です。 ログごとに一意の名前を設定するようにします。 |
| カテゴリ | 各送信先に送信するログのカテゴリ。 カテゴリのセットは、Azure サービスごとに異なります。 参照: サポートされているリソース ログのカテゴリ |
| 変換先 | ログを送信する 1 つ以上の送信先。 可能な同じ送信先のセットを、すべての Azure サービスで共有します。 各診断設定では、1 つまたは複数の送信先を定義できますが、特定の種類の送信先は 1 つだけです。 ストレージ アカウント、Event Hubs 名前空間、またはイベント ハブにする必要があります。 |
Azure Data Manager for Energy インスタンスからの Elasticsearch ログの宛先としては以下の 2 つがサポートされています。
- ストレージ アカウント
- Log Analytics ワークスペース
Elasticsearch ログを収集するために診断設定を有効にする手順
Azure Data Manager for Energy 概要ページを開きます
左側のパネルで [診断設定] を選びます
[診断設定の追加] を選択します。
ログのカテゴリで、"Elasticsearch ログ" と "Elasticsearch オペレーター ログ" を選びます
[Log Analytics ワークスペースへの送信] をオンにします
サブスクリプションと Log Analytics ワークスペースの名前を選びます。 前提条件として既に作成されている必要があります。
[ストレージ アカウントへのアーカイブ] をオンにします
[保存] を選択します。
[診断設定] ページに戻ります。 作成された新しい診断設定と、この設定に対して選んだ送信先のストレージ アカウントと Log Analytics ワークスペースの名前が表示されます。
Log Analytics ワークスペースの Elasticsearch ログを表示するか、ストレージ アカウントを使用して JSON ファイルとしてダウンロードする
Log Analytics ワークスペースでログの表示とクエリを実行する方法
Log Analytics ワークスペースのエディターでは Kusto (KQL) クエリがサポートされており、これを通して複雑なクエリを簡単に実行し、Azure Data Manager for Energy インスタンス内で実行されている Elasticsearch サービスから興味深いログ データを抽出できます。
Log Analytics ワークスペースの Elasticsearch ログのクエリを実行して表示します。
Log Analytics ワークスペースの Elasticsearch オペレーター ログのクエリを実行して表示します。
ストレージ アカウントからログを JSON ファイルとしてダウンロードする方法
ストレージ アカウントの概要ページの左側のパネルにある [コンテナー] メニュー オプションを使うと、ログ ファイルが適切に格納されているさまざまなディレクトリを参照できます。
ログは複数の異なるフォルダーに整理されています。 月、日付、時刻でドリルダウンします。
コンテナー内の任意の JSON ファイルを選んで、他のオプションを表示します。
[ダウンロード] オプションを選んで JSON ファイルをダウンロードします。 任意のコード エディターでそれを開きます。
次のステップ
この記事で説明したようにリソース ログを収集したら、さらに多くの機能を調べることができます。
ログ データで興味深いデータが特定されたときに事前に通知するログ クエリ アラートを作成します。 Azure リソースのログ クエリ アラートを作成する
Azure Data Manager for Energy インスタンスで、Airflow などの他のソースからのログの収集を開始します。 Airflow のログと Azure Monitor を統合する方法
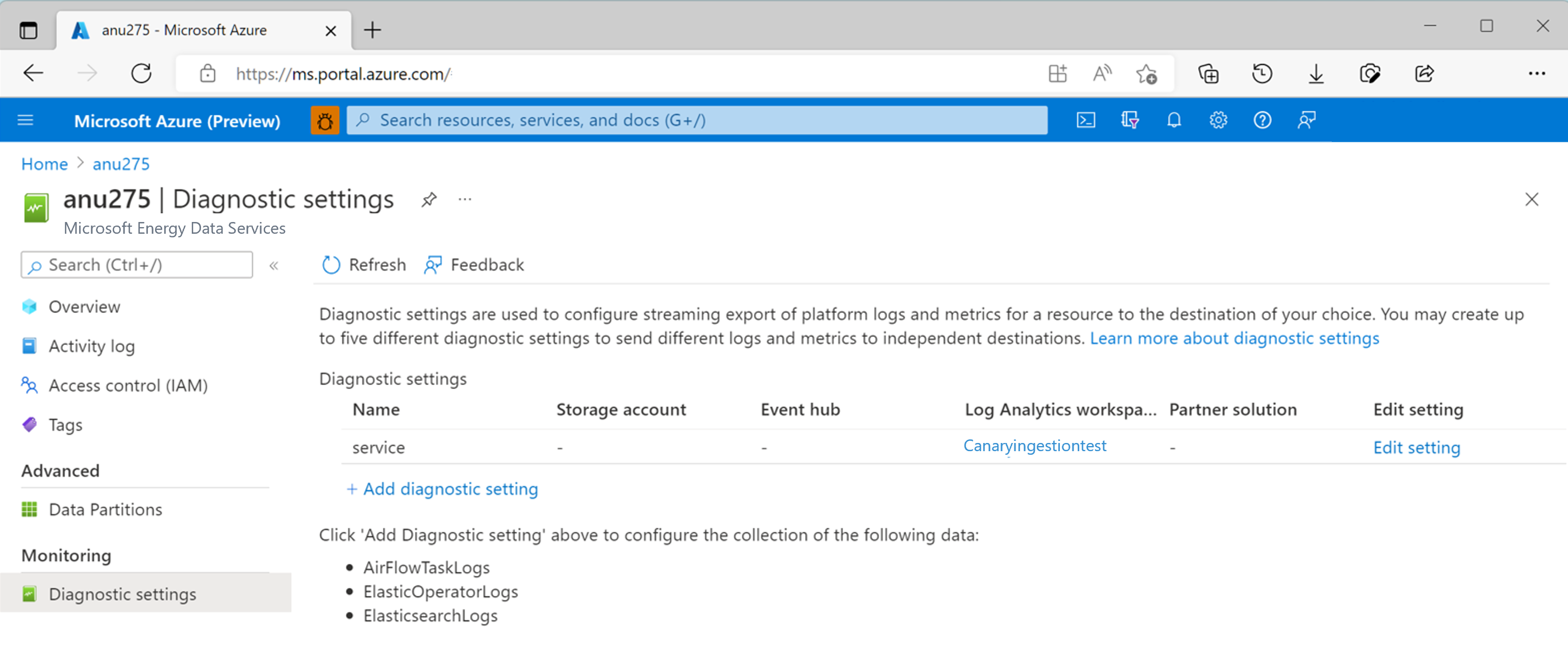
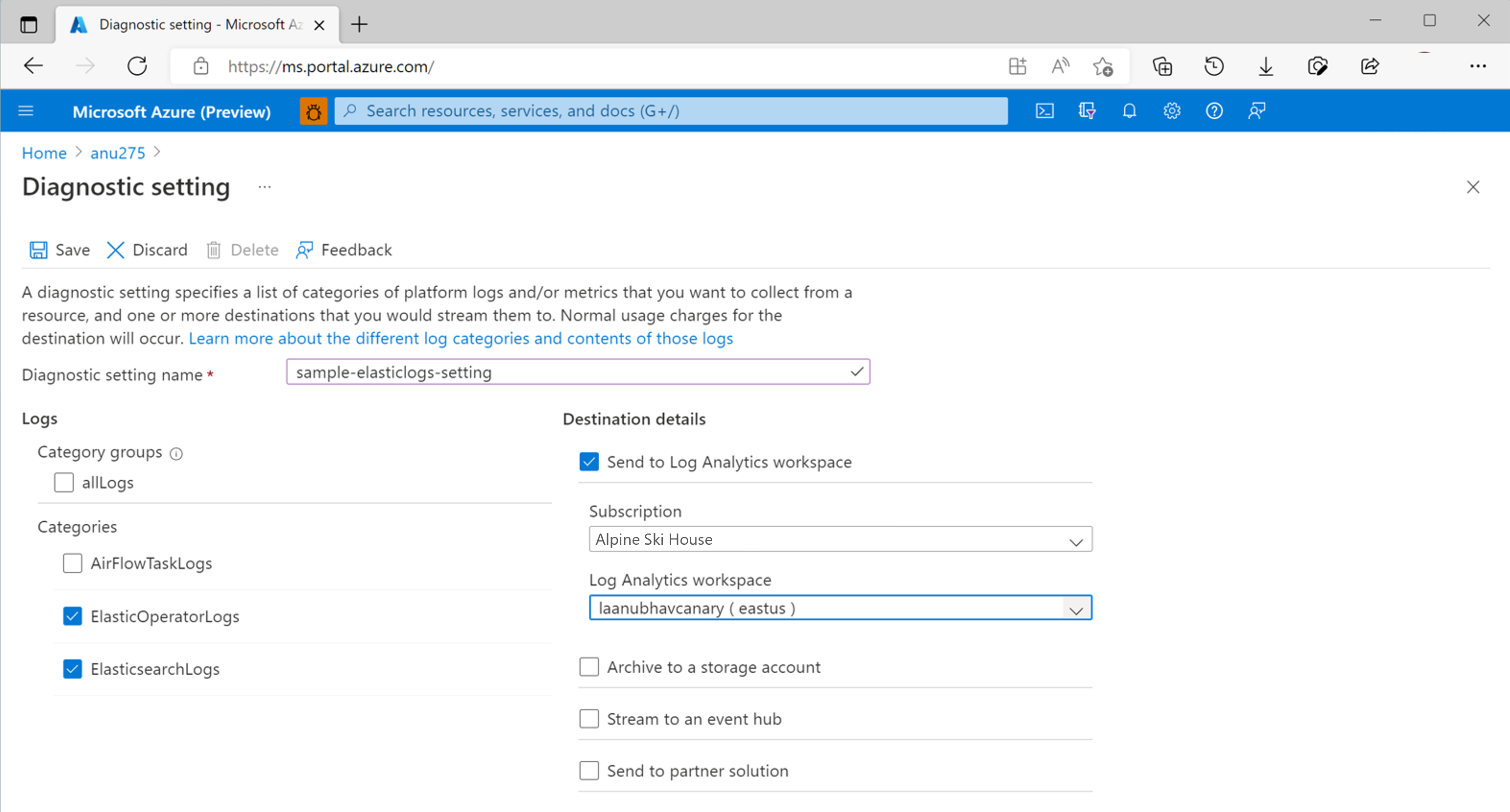
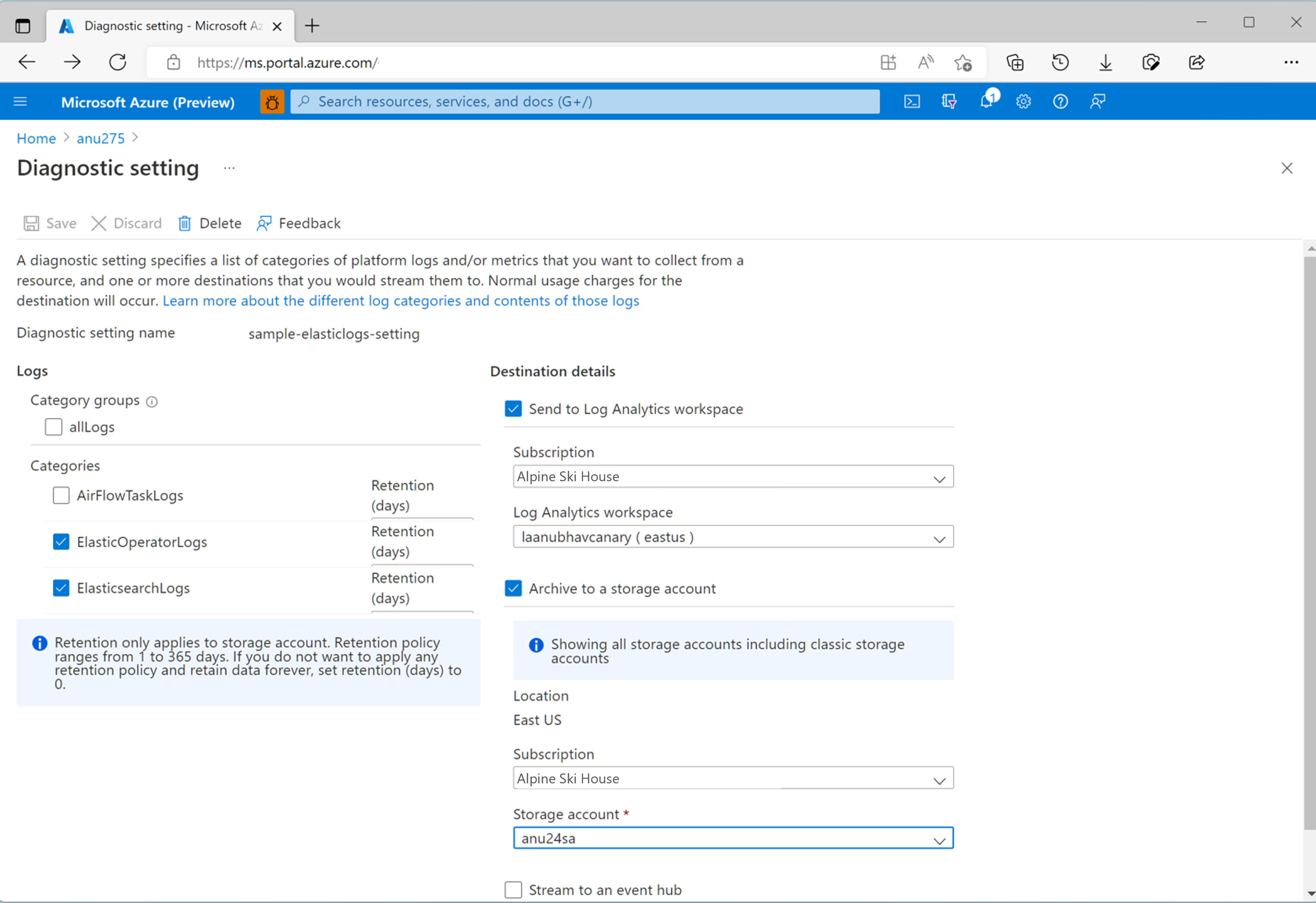
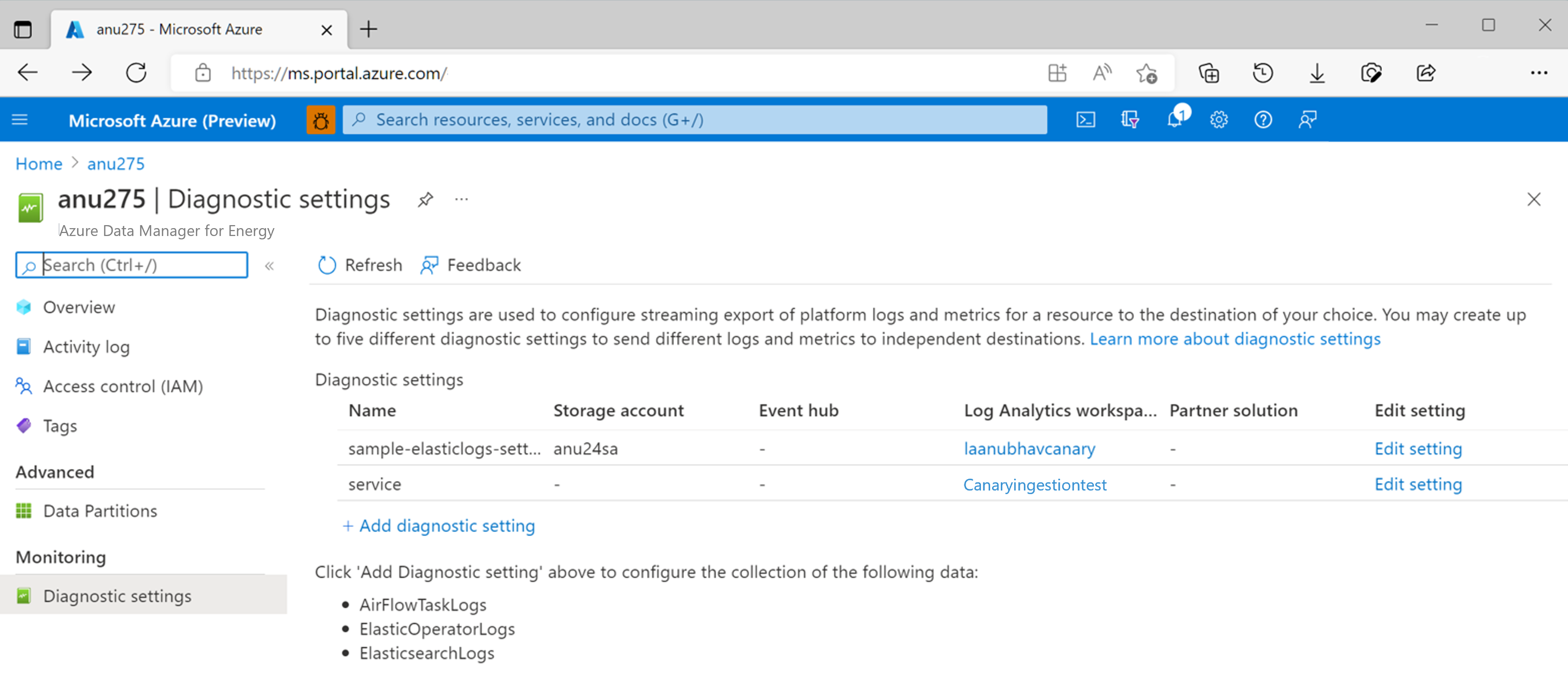
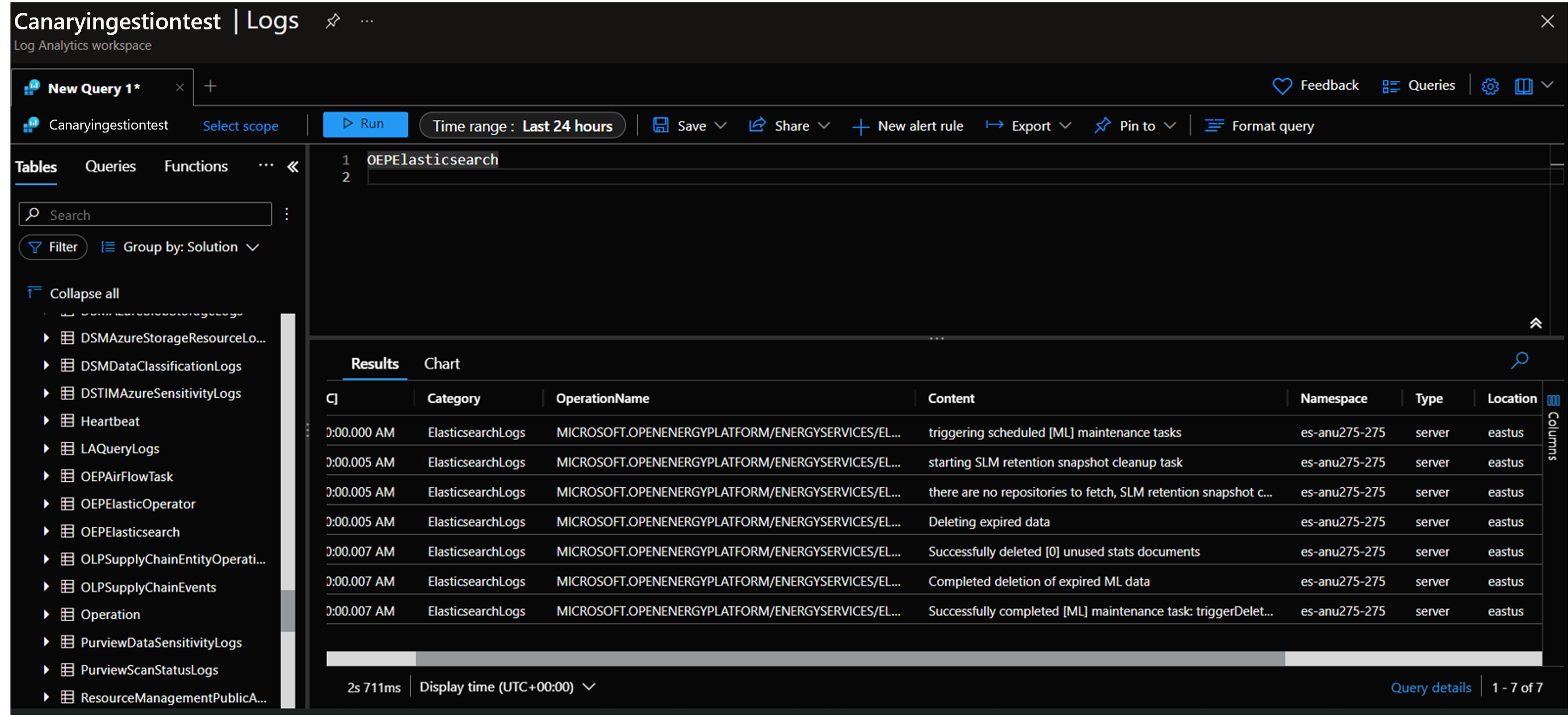
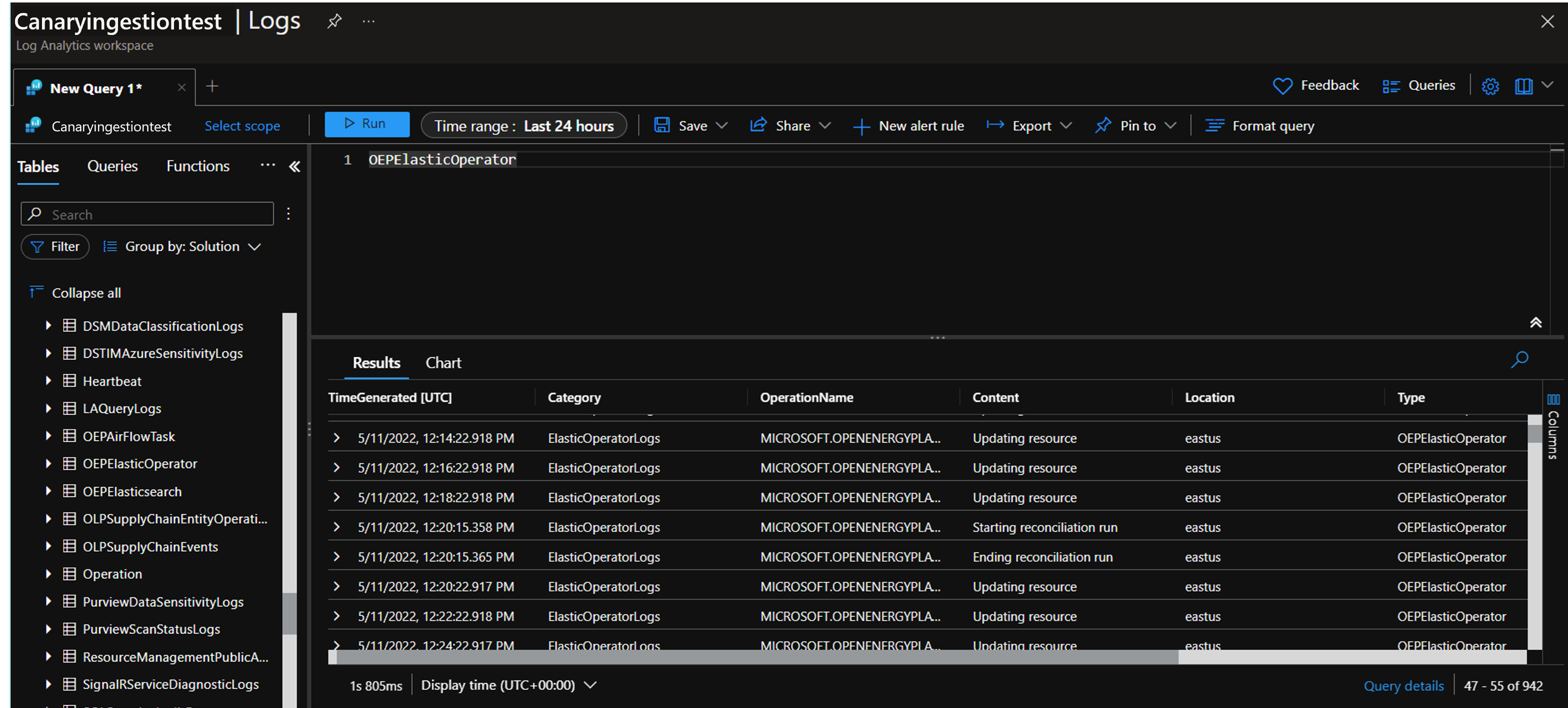
![エラスティック ログを格納するストレージ アカウントのスクリーンショット。データ ストレージのメニュー項目の下にある [コンテナー] を選ぶことで、ログを表示できます。](media/how-to-integrate-elastic-logs-with-azure-monitor/storage-account-containers-page.png)