ExpressRoute の Traffic Collector を構成する
この記事は、Azure portal を使用して ExpressRoute Traffic Collector をデプロイするのに役立ちます。 ExpressRoute Traffic Collector を追加および削除する方法と、それを ExpressRoute 回線や Log Analytics ワークスペースに関連付ける方法について説明します。 ExpressRoute Traffic Collector がデプロイされると、サンプリングされたフロー ログが Log Analytics ワークスペースにインポートされます。 詳細については、ExpressRoute Traffic Collector に関するページを参照してください。
前提条件
1 Gbps 以上の帯域幅とプライベートまたは Microsoft ピアリングが構成された ExpressRoute 回線。
Log Analytics ワークスペース (新規作成または既存のワークスペースを使用)。
制限事項
ExpressRoute Traffic Collector では、最大 100 Gbps の ExpressRoute 回線サイズがサポートされます。
ExpressRoute Traffic Collector には、最大 20 個の ExpressRoute 回線を関連付けることができます。 回線帯域幅の合計は 100 Gbps を超えることはできません。
ExpressRoute 回線、Traffic Collector、Log Analytics ワークスペースは、同じ地政学的リージョンに存在する必要があります。 地理的境界を超えたリソースの関連付けはサポートされていません。
Note
- Log Analytics と ExpressRoute Traffic Collector は、別のサブスクリプションにデプロイできます。
- ExpressRoute Traffic Collector が可用性ゾーンをサポートする Azure リージョンにデプロイされると、既定で可用性ゾーンが有効になります。
アクセス許可
ExpressRoute Traffic Collector をデプロイするには、最小でも共同作成者のアクセス権限が必要です。
ExpressRoute 回線を ExpressRoute Traffic Collector と関連付けるには、最小でも共同作成者のアクセス権限が必要です。
ExpressRoute Traffic Collector と Log Analytics ワークスペースを関連付けるには、最小でもモニター共同作成者のアクセス権限が必要です。
ExpressRoute Traffic Collector と別のサブスクリプションの ExpressRoute 回線を関連付けるには、両方のサブスクリプションで少なくても共同作成者アクセス権が必要です。
詳細については、「ID 管理とアクセス管理」をご覧ください。
ExpressRoute Traffic Collector のデプロイ
Azure portal にサインインします。
ポータルで [ExpressRoute 回線] ページに移動し、ページの上部から [ExpressRoute Traffic Collectors] を選択します。 ドロップダウン メニューから [新規作成] を選択します。
![ExpressRoute 回線リストページの [新規 ExpressRoute Traffic Collector の作成] ボタンのスクリーンショット。](media/how-to-configure-traffic-collector/circuit-list.png)
[ExpressRoute Traffic Collector の作成] ページで、次の情報を入力または選択し、[次へ] を選択します。
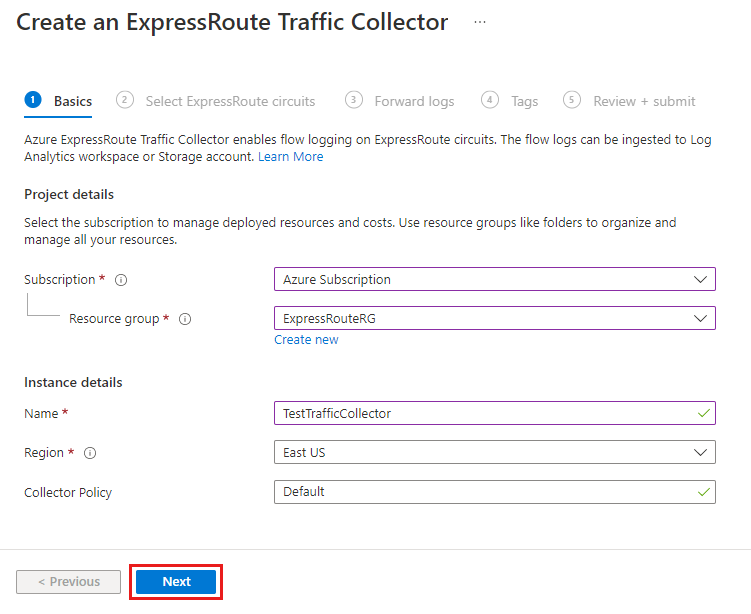
設定 説明 サブスクリプション サブスクリプションを選択して、ExpressRoute Traffic Collector リソースを作成します。 このリソースは、ExpressRoute 回線と同じサブスクリプションに存在する必要があります。 リソース グループ このリソースをデプロイするリソース グループを選択します。 名前 この ExpressRoute Traffic Collector リソースを識別する名前を入力します。 リージョン このリソースをデプロイするリージョンを選択します。 このリソースは、Log Analytics ワークスペースおよび ExpressRoute 回線と同じ地政学的リージョンに存在する必要があります。 コレクター ポリシー この値は、既定として自動的に入力されます。 [ExpressRoute 回線の選択] タブで、[+ ExpressRoute 回線の追加] を選択します。
[回線の追加] ページで、Traffic Collector で監視する回線の横にあるチェック ボックスをオンにし、[追加] を選択します。 [次へ] を選択して、ログの転送先を構成します。
![[ExpressRoute 回線の選択] タブと [回線の追加] ページのスクリーンショット。](media/how-to-configure-traffic-collector/select-circuits.png)
[ログの転送] タブで、[Log Analytics ワークスペースに送信] のチェック ボックスをオンにします。 新しい Log Analytics ワークスペースを作成するか、既存の Log Analytics ワークスペースを選択します。 ワークスペースは別の Azure サブスクリプションに存在できますが、地理的に同じリージョンに存在する必要があります。 ワークスペースを選択したら、[次へ] を選択します。
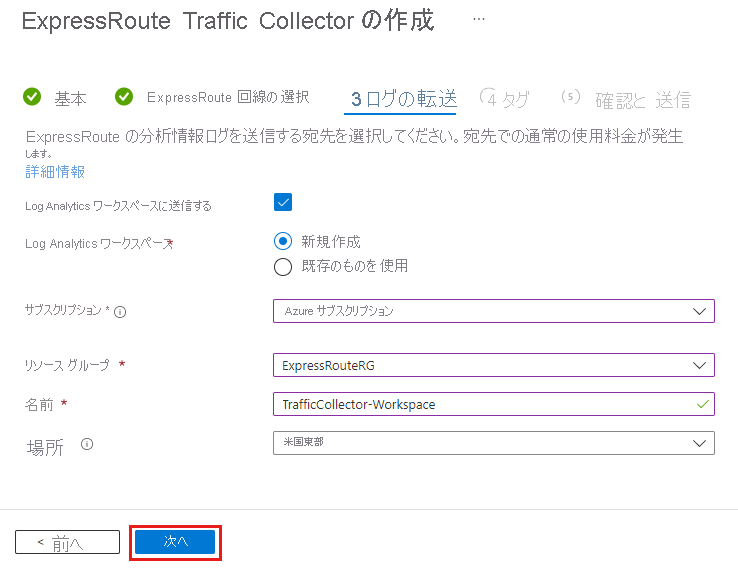
[タグ] タブでは、追跡目的でオプションのタグを追加できます。 構成を確認し、[次へ] を選択します。
検証に合格したら [作成] を選択して、ExpressRoute Traffic Collector をデプロイします。
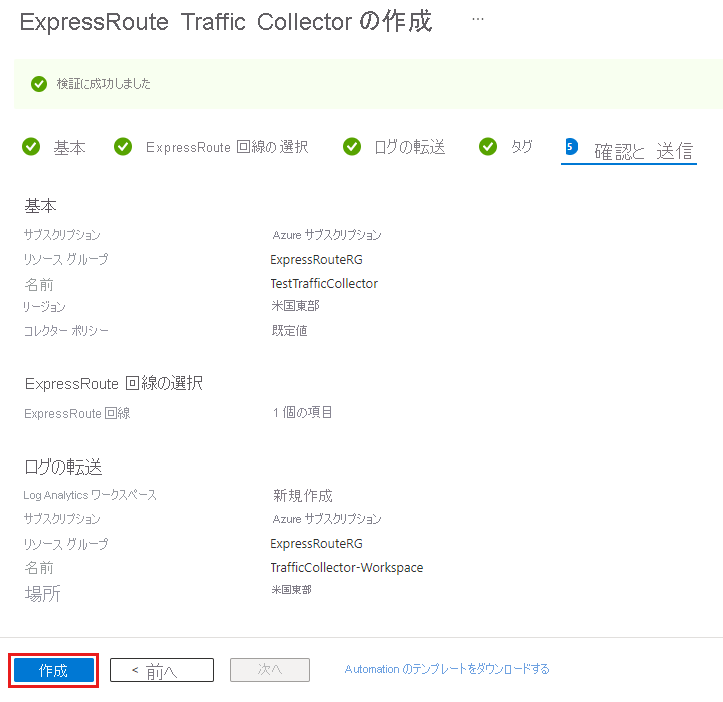
デプロイされると、[Log Analytics ワークスペースの構成] でサンプリングされたフロー ログが表示され始めます。
リソースをクリーンアップする
ExpressRoute Traffic Collector リソースを削除するには、まず、すべての ExpressRoute 回線の関連付けを削除する必要があります。
重要
すべての回線の関連付けを削除する前に ExpressRoute Traffic Collector リソースを削除してしまうと、削除がタイムアウトするまで約 40 分待ってから、再試行する必要があります。
ExpressRoute Traffic Collector からすべての回線が削除されたら、概要ページで [削除] を選択し、サブスクリプションからリソースを削除します。
次のステップ
- ExpressRoute Traffic Collector リソースを監視するための ExpressRoute Traffic Collector メトリックについて説明します。
フィードバック
以下は間もなく提供いたします。2024 年を通じて、コンテンツのフィードバック メカニズムとして GitHub の issue を段階的に廃止し、新しいフィードバック システムに置き換えます。 詳細については、「https://aka.ms/ContentUserFeedback」を参照してください。
フィードバックの送信と表示
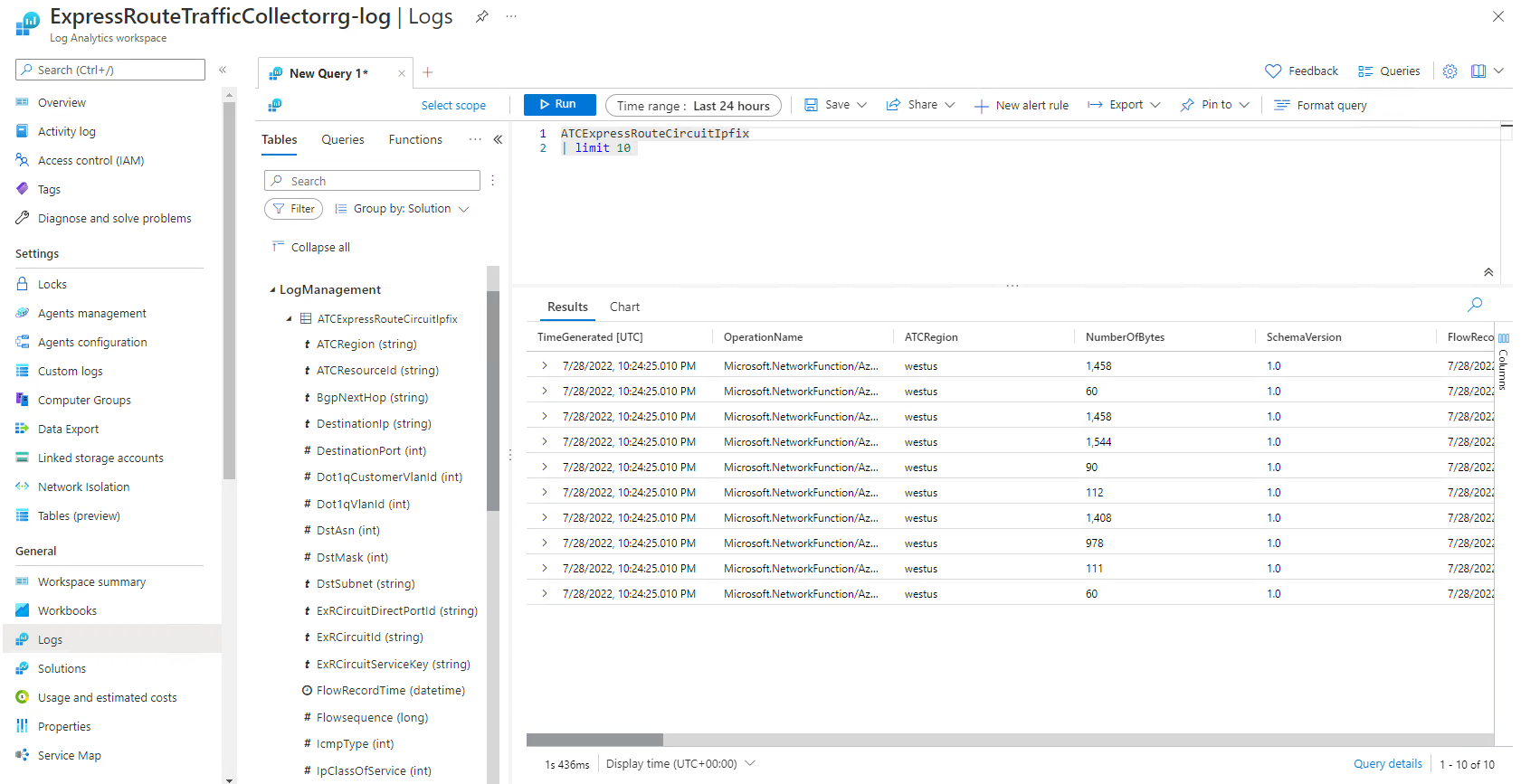
![概要ページの [削除] ボタンのスクリーンショット。](media/how-to-configure-traffic-collector/overview.png)