Azure Firewall のログ (レガシ) とメトリックを監視する
ヒント
ファイアウォール ログを操作する方法の改善については、「Azure 構造化ファイアウォール ログ」を参照してください。
Azure Firewall を監視するには、ファイアウォール ログを使用できます。 また、アクティビティ ログを使用して、Azure Firewall リソースに対する操作を監査することもできます。 メトリックを使用して、ポータルにパフォーマンス カウンターを表示できます。
一部のログにはポータルからアクセスできます。 ログを Azure Monitor ログ、Storage、および Event Hubs に送信し、Azure Monitor ログや他のツール (Excel、Power BI など) で分析することができます。
注意
この記事は最近、Log Analytics ではなく Azure Monitor ログという用語を使うように更新されました。 ログ データは引き続き Log Analytics ワークスペースに格納され、同じ Log Analytics サービスによって収集されて分析されます。 Azure Monitor のログの役割をより適切に反映させるために、用語を更新しています。 詳しくは、Azure Monitor の用語の変更に関するページをご覧ください。
Note
Azure を操作するには、Azure Az PowerShell モジュールを使用することをお勧めします。 作業を始めるには、「Azure PowerShell をインストールする」を参照してください。 Az PowerShell モジュールに移行する方法については、「AzureRM から Az への Azure PowerShell の移行」を参照してください。
前提条件
開始する前に、Azure Firewall のログとメトリックに関する記事で、Azure Firewall で入手できる診断ログとメトリックの概要を確認してください。
Azure portal を使用した診断ログの有効化
この手順を完了して診断ログを有効にしてからデータがログに記録されるまでに数分かかることがあります。 最初に何も表示されない場合は、数分後にもう一度確認してください。
Azure portal で、ファイアウォール リソース グループを開き、ファイアウォールを選択します。
[監視] で [診断設定] を選択します。
Azure Firewall の場合、サービスに固有の 3 種類のレガシ ログを使用できます。
- Azure Firewall アプリケーション ルール (レガシ Azure Diagnostics)
- Azure Firewall ネットワーク ルール (レガシ Azure Diagnostics)
- Azure Firewall DNS プロキシ (レガシ Azure Diagnostics)
[診断設定の追加] を選択します。 [診断設定] ページに、診断ログの設定が表示されます。
診断設定の名前を入力します。
[ログ] で、[Azure Firewall アプリケーション ルール (レガシ Azure Diagnostics)]、[Azure Firewall ネットワーク ルール (レガシ Azure Diagnostics)]、および [Azure Firewall DNS プロキシ (レガシ Azure Diagnostics)] を選択し、ログを収集します。
[Log Analytics への送信] を選択してワークスペースを構成します。
サブスクリプションを選択します。
[ターゲット テーブル] で、[Azure Diagnostics] を選択します。
[保存] を選択します。
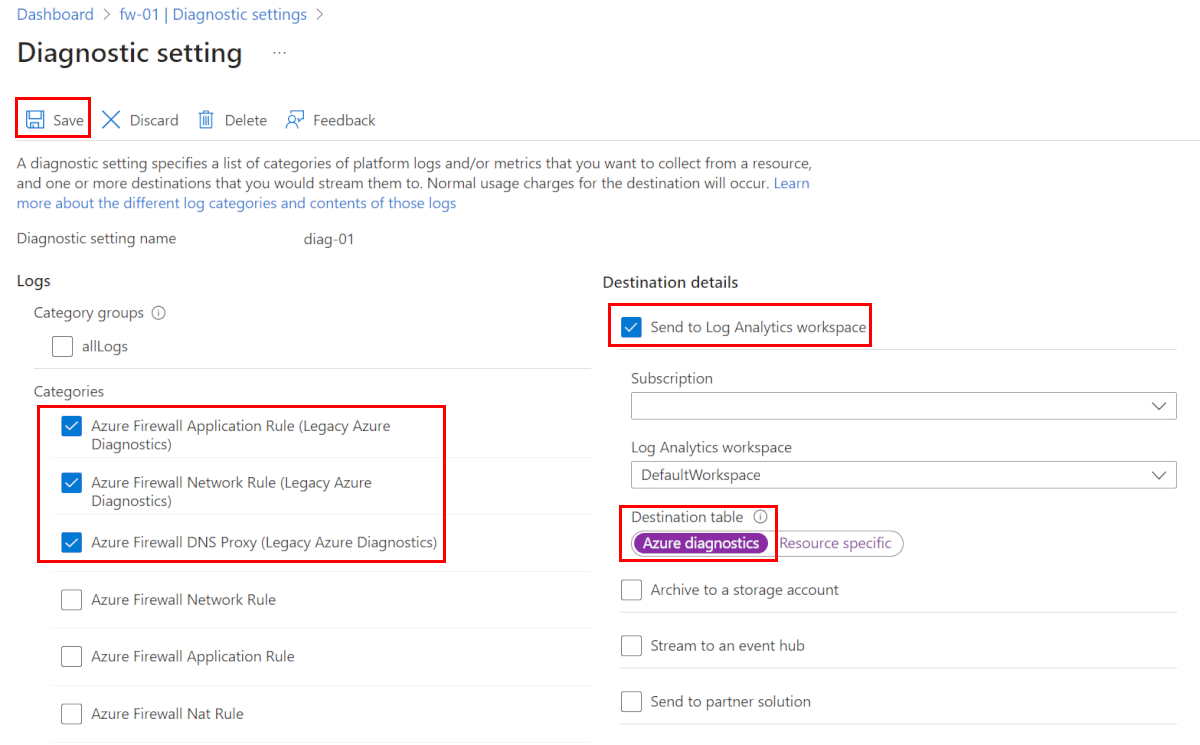
Azure PowerShell を使用して診断ログを有効にする
アクティビティ ログは、Resource Manager のすべてのリソースで自動的に有効になります。 診断ログで取得できるデータの収集を開始するには、診断ログを有効にする必要があります。
PowerShell を使用して診断ログを有効にするには、次の手順を使用します。
ログ データが保存されている Log Analytics ワークスペースのリソース ID をメモしておきます。 この値の形式は次のとおりです。
/subscriptions/<subscriptionId>/resourceGroups/<resource group name>/providers/microsoft.operationalinsights/workspaces/<workspace name>サブスクリプション内の任意のワークスペースを使用できます。 この情報は、Azure Portal で確認できます。 この情報はリソースのプロパティ ページにあります。
ファイアウォールのリソース ID に注意してください。 この値の形式は次のとおりです。
/subscriptions/<subscriptionId>/resourceGroups/<resource group name>/providers/Microsoft.Network/azureFirewalls/<Firewall name>この情報は、ポータルで確認できます。
次の PowerShell コマンドレットを使用して、すべてのログとメトリックの診断ログを有効にします。
$diagSettings = @{ Name = 'toLogAnalytics' ResourceId = '/subscriptions/<subscriptionId>/resourceGroups/<resource group name>/providers/Microsoft.Network/azureFirewalls/<Firewall name>' WorkspaceId = '/subscriptions/<subscriptionId>/resourceGroups/<resource group name>/providers/microsoft.operationalinsights/workspaces/<workspace name>' } New-AzDiagnosticSetting @diagSettings
Azure CLI を使用して診断ログを有効にする
アクティビティ ログは、Resource Manager のすべてのリソースで自動的に有効になります。 診断ログで取得できるデータの収集を開始するには、診断ログを有効にする必要があります。
Azure CLI を使用して診断ログを有効にするには、次の手順を使用します。
ログ データが保存されている Log Analytics ワークスペースのリソース ID をメモしておきます。 この値の形式は次のとおりです。
/subscriptions/<subscriptionId>/resourceGroups/<resource group name>/providers/microsoft.operationalinsights/workspaces/<workspace name>サブスクリプション内の任意のワークスペースを使用できます。 この情報は、Azure Portal で確認できます。 この情報はリソースのプロパティ ページにあります。
ファイアウォールのリソース ID に注意してください。 この値の形式は次のとおりです。
/subscriptions/<subscriptionId>/resourceGroups/<resource group name>/providers/Microsoft.Network/azureFirewalls/<Firewall name>この情報は、ポータルで確認できます。
次の Azure CLI コマンドを使用して、すべてのログとメトリックの診断ログを有効にします。
az monitor diagnostic-settings create -n 'toLogAnalytics' --resource '/subscriptions/<subscriptionId>/resourceGroups/<resource group name>/providers/Microsoft.Network/azureFirewalls/<Firewall name>' --workspace '/subscriptions/<subscriptionId>/resourceGroups/<resource group name>/providers/microsoft.operationalinsights/workspaces/<workspace name>' --logs "[{\"category\":\"AzureFirewallApplicationRule\",\"Enabled\":true}, {\"category\":\"AzureFirewallNetworkRule\",\"Enabled\":true}, {\"category\":\"AzureFirewallDnsProxy\",\"Enabled\":true}]" --metrics "[{\"category\": \"AllMetrics\",\"enabled\": true}]"
アクティビティ ログの表示と分析
次のいずれかの方法を使用して、アクティビティ ログのデータを表示および分析できます。
Azure Tools:Azure PowerShell、Azure CLI、Azure REST API、または Azure portal を使用して、アクティビティ ログから情報を取得します。 それぞれの方法の詳細な手順については、「リソース マネージャーの監査操作」を参照してください。
Power BI: Power BI アカウントをまだ所有していない場合は、無料で試すことができます。 Power BI 用 Azure アクティビティ ログ コンテンツ パックを使用すると、事前に構成されたダッシュボードでデータを分析できます。ダッシュボードは、そのまま使用することも、カスタマイズすることもできます。
Microsoft Sentinel: Azure Firewall ログを Microsoft Sentinel に接続すると、ブック内でログ データを表示し、それを使用してカスタム アラートを作成し、組み込んで、調査を改善することができます。 Microsoft Sentinel の Azure Firewall データ コネクタは、現在パブリック プレビュー段階にあります。 詳細については、Azure Firewall からのデータの接続に関するページを参照してください。
概要については、Mohit Kumar による次のビデオを参照してください。
ネットワークおよびアプリケーション ルール ログの表示と分析
Azure Firewall ブックにより、Azure Firewall のデータ分析のための柔軟なキャンバスが提供されます。 これを使用して、Azure portal 内で高度な視覚的レポートを作成できます。 Azure 全体でデプロイされる複数のファイアウォールを活用し、それらを結合して、統合された対話型エクスペリエンスにすることができます。
自身のストレージ アカウントに接続して、アクセス ログとパフォーマンス ログの JSON ログ エントリを取得することもできます。 JSON ファイルをダウンロードした後、そのファイルを CSV に変換し、Excel、Power BI などのデータ視覚化ツールで表示できます。
ヒント
Visual Studio を使い慣れていて、C# の定数と変数の値を変更する基本的な概念を理解している場合は、GitHub から入手できるログ変換ツールを使用できます。
メトリックを表示する
Azure Firewall に移動します。 [監視] で [メトリック] を選びます。 利用できる値を表示するには、 [メトリック] ドロップダウン リストを選択します。
次のステップ
ログを収集するようにファイアウォールを構成した後、Azure Monitor ログを使用してデータを表示できます。
フィードバック
以下は間もなく提供いたします。2024 年を通じて、コンテンツのフィードバック メカニズムとして GitHub の issue を段階的に廃止し、新しいフィードバック システムに置き換えます。 詳細については、「https://aka.ms/ContentUserFeedback」を参照してください。
フィードバックの送信と表示