適用対象: ✔️ Front Door Standard ✔️ Front Door Premium
ファイル圧縮は、ファイル転送速度を改善し、ページ読み込みパフォーマンスを向上させる有効な方法です。 サーバーでは圧縮してサイズを小さくしてからファイルを送信します。 ファイル圧縮により、帯域幅のコストを軽減し、ユーザー エクスペリエンスを向上させることができます。
ファイル圧縮を有効にするには、次の 2 つの方法があります。
- 配信元サーバーで圧縮を有効にします。 Azure Front Door は圧縮ファイルを受け渡し、要求したクライアントに配信します。
- Azure Front Door POP サーバーで直接、圧縮を有効にします (即時圧縮)。 この場合、Azure Front Door によってファイルが圧縮され、エンド ユーザーに送信されます。
注意
範囲要求は、さまざまなサイズに圧縮できます。 Azure Front Door では、どの GET HTTP 要求でも Content-Length 応答ヘッダー値を同じにする必要があります。 クライアントが Accept-Encoding ヘッダーを使用してバイト範囲要求を送信し、その結果、配信元からさまざまなコンテンツの長さで応答があった場合、Azure Front Door により 503 エラーが返されます。 配信元または Azure Front Door で圧縮を無効にするか、バイト範囲要求から Accept-Encoding ヘッダーを削除するルール エンジン ルールを作成します。
重要
Azure Front Door 構成の変更がネットワーク全体に反映されるまでに最大 10 分かかります。 今回初めて CDN エンドポイントの圧縮を設定した場合は、トラブルシューティングの前に、圧縮設定が確実にすべての POP に反映されるように 1 ~ 2 時間待機することを検討してください。
圧縮の有効化
注意
Azure Front Door では、圧縮はルートの [キャッシュを有効にする] の一部です。 [キャッシュを有効にする] の場合にのみ、Azure Front Door で圧縮を利用できます。
圧縮は、次の方法で有効にできます。
- 簡易作成時 - キャッシュを有効にすると、圧縮を有効にできます。
- カスタム作成時 - ルートを追加するときにキャッシュと圧縮を有効にします。
- Front Door マネージャー。
- [最適化] ページ。
Front Door マネージャーで圧縮を有効にする
Azure Front Door の Standard/Premium プロファイル ページから、[Front Door マネージャー] にアクセスして、圧縮を有効にするエンドポイントを選択します。
エンドポイントで、圧縮を有効にするルートを選択します。
[キャッシュを有効にする] をオンにしてから、[圧縮を有効にする] のチェックボックスをオンにします。
[更新] を選択して構成を保存します。
最適化時に圧縮を有効にする
Azure Front Door の Standard/Premium プロファイル ページで、[設定] の [最適化] に移動します。 エンドポイントを展開して、ルートの一覧を表示します。
圧縮が "無効" になっているルートの横にある 3 つのドットを選択します。 次に、[Configure route] (ルートの構成) を選択します。
[キャッシュを有効にする] をオンにしてから、[圧縮を有効にする] のチェックボックスをオンにします。
[更新] を選択します。
圧縮コンテンツの種類を変更する
[最適化] ページで、MIME の種類の既定の一覧を変更できます。
Azure Front Door の Standard/Premium プロファイル ページで、[設定] の [最適化] に移動します。 次に、圧縮が "有効" になっているルートを選択します。
圧縮が "有効" になっているルートの横にある 3 つのドットを選択します。 次に、[View Compressed file types] (圧縮ファイルの種類の表示) を選択します。
既定の形式を削除するか、[追加] を選択して新しいコンテンツの種類を追加します。
![[customize file compression] (ファイル圧縮のカスタマイズ) ページのスクリーンショット。](../media/how-to-compression/front-door-compression-edit-content-type-2.png)
[保存] を選択して、圧縮の構成を更新します。
圧縮の無効化
圧縮は、次の方法で無効にできます。
- Azure Front Door マネージャー ルートで圧縮を無効にする。
- [最適化] ページで圧縮を無効にする。
Azure Front Door マネージャーで圧縮を無効にする
Azure Front Door の Standard/Premium プロファイル ページで、[設定] の [Front Door マネージャー] に移動します。
圧縮を無効にするルートを選択します。 [圧縮を有効にする] チェックボックスをオフにします。
[更新] を選択して構成を保存します。
最適化で圧縮を無効にする
Azure Front Door の Standard/Premium プロファイル ページで、[設定] の [最適化] に移動します。 次に、圧縮が "有効" になっているルートを選択します。
圧縮が "有効" になっているルートの横にある 3 つのドットを選択し、[Configure route] (ルートの構成) を選択します。
[圧縮を有効にする] チェックボックスをオフにします。
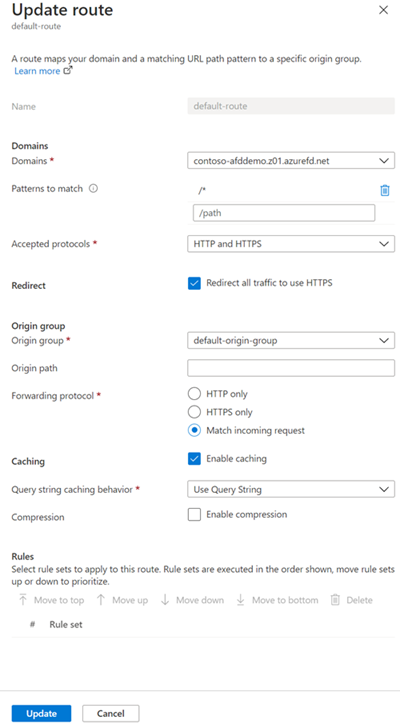
[更新] を選択して構成を保存します。
圧縮のルール
Azure Front Door では、対象となるファイルのみが圧縮されます。 圧縮を実行可能にするためのファイルの条件は、次のとおりです。
- MIME の種類である
- 1 KB より大きい
- 8 MB 未満
これらのプロファイルでは、次の圧縮エンコードがサポートされています。
- gzip (GNU zip)
- brotli
要求で複数の圧縮の種類がサポートされている場合、brotli 圧縮が優先されます。
アセットの要求で gzip 圧縮が指定され、要求がキャッシュ ミスになった場合、Azure Front Door は POP サーバー上で直接アセットの gzip 圧縮を行います。 その後、圧縮ファイルがキャッシュから提供されます。
配信元がチャンク転送エンコード (CTE) を使用してデータを Azure Front Door POP に送信する場合、圧縮はサポートされません。
次のステップ
- 最初のルール セットを構成する方法について確認します
- ルート セットの一致条件の詳細を確認します
- Azure Front Door のルール セットの詳細を確認します
![[最適化] ページのスクリーンショット。](../media/how-to-compression/front-door-compression-optimization-1.png)