注
要対応: Azure FXT Edge Filer は、2026 年 12 月 31 日に廃止されます。 2026 年 12 月 31 日までに、Azure FXT Edge Filer リソースをすべて削除してください。 詳細については、https://aka.ms/fxtretirementfaq を参照してください。
Azure FXT Edge Filer ノードに初めて電源を入れたときに、ルート パスワードを設定する必要があります。 ハードウェア ノードに既定のパスワードはありません。
パスワードが設定されてルート ユーザーがサインインするまで、ネットワーク ポートは無効です。
この手順は、ノードを設置してケーブルを接続した後、クラスターの作成を試行する前に行ってください。
このチュートリアルでは、ハードウェア ノードに接続してパスワードを設定する方法について説明します。 また、ノードをセキュリティで保護するために BIOS のセットアップ パスワードを追加する方法についても説明します。
このチュートリアルでは、次の方法について説明します。
- キーボードとモニターをノードに接続して電源を入れる
- BIOS のセットアップ パスワードを設定する
- このノードの iDRAC ポートとルート ユーザーのパスワードを設定する
- root としてサインインする
クラスターで使用するノードごとにこの手順を繰り返します。
このチュートリアルの所要時間は約 15 分です。
[前提条件]
このチュートリアルを開始する前に、以下の手順を完了してください。
- Azure FXT Edge Filer ノードを機器ラックに設置し、前のチュートリアルに記載されているように電源ケーブルを取り付けてネットワークに接続します。
- ハードウェア ノードに取り付け可能な USB 接続のキーボードと VGA 接続のモニターを用意します。 (ノードのシリアル ポートはパスワードを設定するまで非アクティブです。)
キーボードとモニターをノードに接続する
モニターとキーボードを Azure FXT Edge Filer ノードに物理的に接続します。
- モニターを VGA ポートに接続します。
- キーボードをいずれかの USB ポートに接続します。
この参照図を使用して、シャーシ背面のポートを見つけてください。
注
シリアル ポートはパスワードを設定するまで非アクティブです。
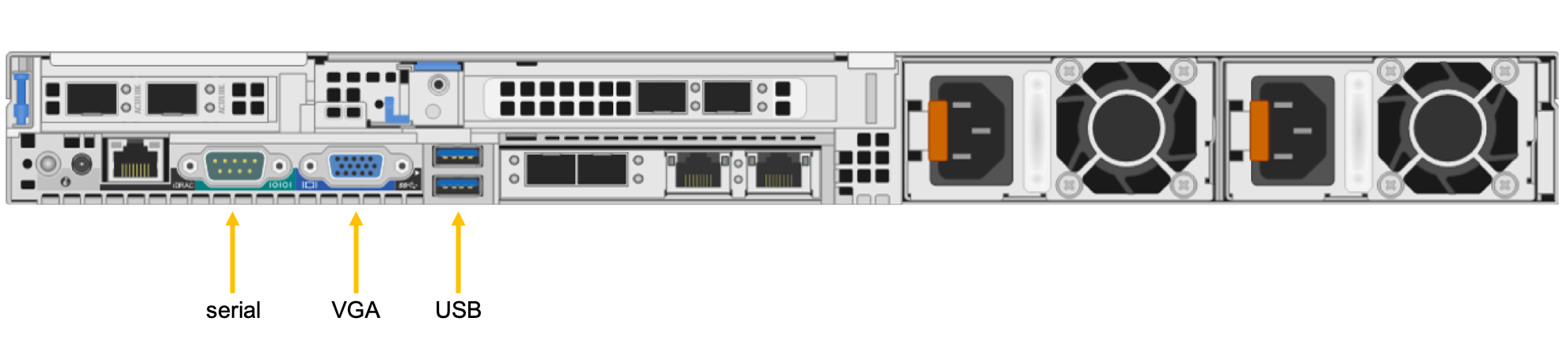
1 つ以上のノードを同じ周辺機器に接続する場合は、KVM スイッチを使用できます。
前面の電源ボタンを押して、ノードの電源を入れます。
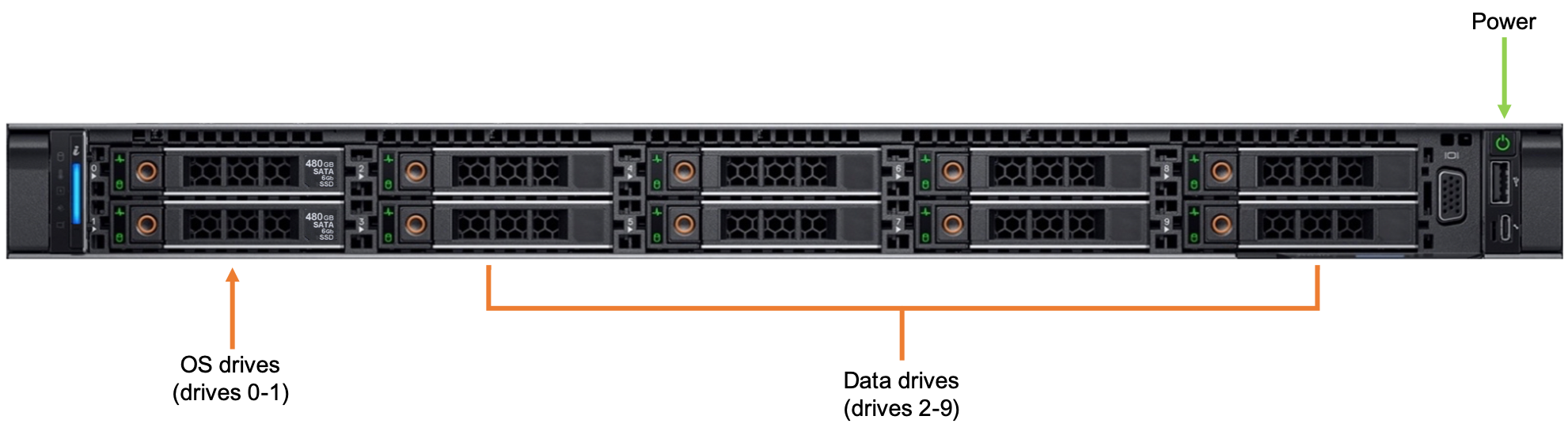
BIOS のセットアップ パスワードを作成する
BIOS のセットアップ パスワードにより、ノードの BIOS 設定が偶発的または不正な変更から保護されます。 このパスワードはクラスターの作成には不要ですが、クラスターのセキュリティ戦略の一環として強くお勧めします。
BIOS のセットアップ パスワードを作成するには:
ノードの電源を入れるか再起動し、すぐに F2 キーを押してシステム セットアップ ユーティリティを開きます。
[System Setup Main Menu]\(システム セットアップのメイン メニュー\) 画面で、 [System BIOS]\(システム BIOS\)>[システム セキュリティ] を選択します。
[Password Status]\(パスワードの状態\) 設定が [ロック解除] になっていることを確認します。
[Setup Password]\(パスワードの設定\) フィールドを使用して、パスワードを設定します (システム BIOS パスワードを使用する場合は、この画面で設定することもできます)。
Esc キーを押して [System BIOS]\(システム BIOS\) 画面に戻り、もう一度 Esc キーを押します。 変更を保存するかどうかを確認するメッセージが表示されます。 システムが自動的に再起動しない場合は再起動し、通常の起動画面を表示します。
初期パスワードを設定する
Azure FXT Edge Filer ノードは、起動中にさまざまなメッセージをモニターに出力します。 しばらくすると、次のような初期セットアップ画面が表示されます。
------------------------------------------------------
Microsoft FXT node initial setup
------------------------------------------------------
Password Setup
---------------
Enter a password to set the iDRAC and temporary root password.
Minimum password length is 8.
NOTE: This does not set a BIOS setup password. For security,
Microsoft recommends using a BIOS setup password, restricting
physical access to the node, and other measures. Learn more at
https://aka.ms/fxt-security.
Enter new password:
入力したパスワードは、以下の 2 つの処理に使用されます。
この Azure FXT Edge Filer ノードの一時的なルート パスワードになります。
このパスワードは、このノードを使用してクラスターを作成したり、このノードをクラスターに追加したりするときに変更されます。 クラスター管理パスワード (ユーザー
adminに関連付けられているもの) は、クラスター内のすべてのノードのルート パスワードにもなります。IDRAC/IPMI ハードウェア管理ポート用の長期的なパスワードになります。
ハードウェアの問題のトラブルシューティングを後で行うために IPMI でサインインする必要がある場合に備えて、パスワードを覚えておいてください。
パスワードを入力し、確認します。
Enter new password:**********
Re-enter password:**********
Loading AvereOS......
パスワードを入力すると、システムの起動が続行されます。 完了すると、login: プロンプトが表示されます。
root としてサインインする
設定したパスワードを使用して、root としてサインインします。
login: root
Password:**********
root としてサインインすると、ネットワーク ポートがアクティブになり、DHCP サーバーに接続して IP アドレスを要求します。
次のステップ
ノードがクラスターの一部になる準備ができました。 これを使用して Azure FXT Edge Filer クラスターを作成したり、これを既存のクラスターに追加したりできます。