ストレージ ターゲットを作成したら、そのターゲットの名前空間パスも作成する必要があります。 クライアント コンピューターは、バックエンド ストレージに直接接続するのではなく、これらの仮想パスを使用してキャッシュを介してファイルにアクセスします。 このシステムにより、キャッシュ管理者は、クライアントの指示を書き換えなくてもバックエンド ストレージ システムを変更できます。
この機能の詳細については、「集約された名前空間を計画する」を参照してください。
Azure portal の [名前空間] ページには、クライアントがキャッシュを介してデータにアクセスするために使用するパスが表示されます。 このページを使用すると、名前空間パスを作成、削除、または変更できます。 Azure CLI を使用して名前空間パスを構成することもできます。
このキャッシュに対して定義されているすべてのクライアント側パスが、[名前空間] ページに一覧表示されます。 名前空間パスをまだ定義していないストレージ ターゲットは、テーブルに表示されません。
テーブルの列を並べ替えると、キャッシュの集約された名前空間をよりよく理解できます。 列ヘッダーの矢印をクリックすると、パスが並べ替えられます。
名前空間のパスを追加または編集する
クライアントがストレージ ターゲットにアクセスするには、少なくとも 1 つの名前空間パスを作成する必要があります (クライアント アクセスの詳細については、「Azure HPC Cache をマウントする」を参照してください)。
ストレージ ターゲットを最近追加した場合や、アクセス ポリシーをカスタマイズした場合は、名前空間のパスを作成する前に 1 ~ 2 分かかることがあります。
BLOB 名前空間パス
Azure Blob Storage ターゲットは、名前空間パスを 1 つだけ持つことができます。
次の手順に従って、Azure portal または Azure CLI でパスを設定または変更します。
Azure portal から [名前空間] 設定ページを読み込みます。 このページでは、名前空間パスを追加、変更、または削除することができます。
新しいパスを追加する: 上部にある [+ 追加] ボタンをクリックし、編集パネルに情報を入力します。
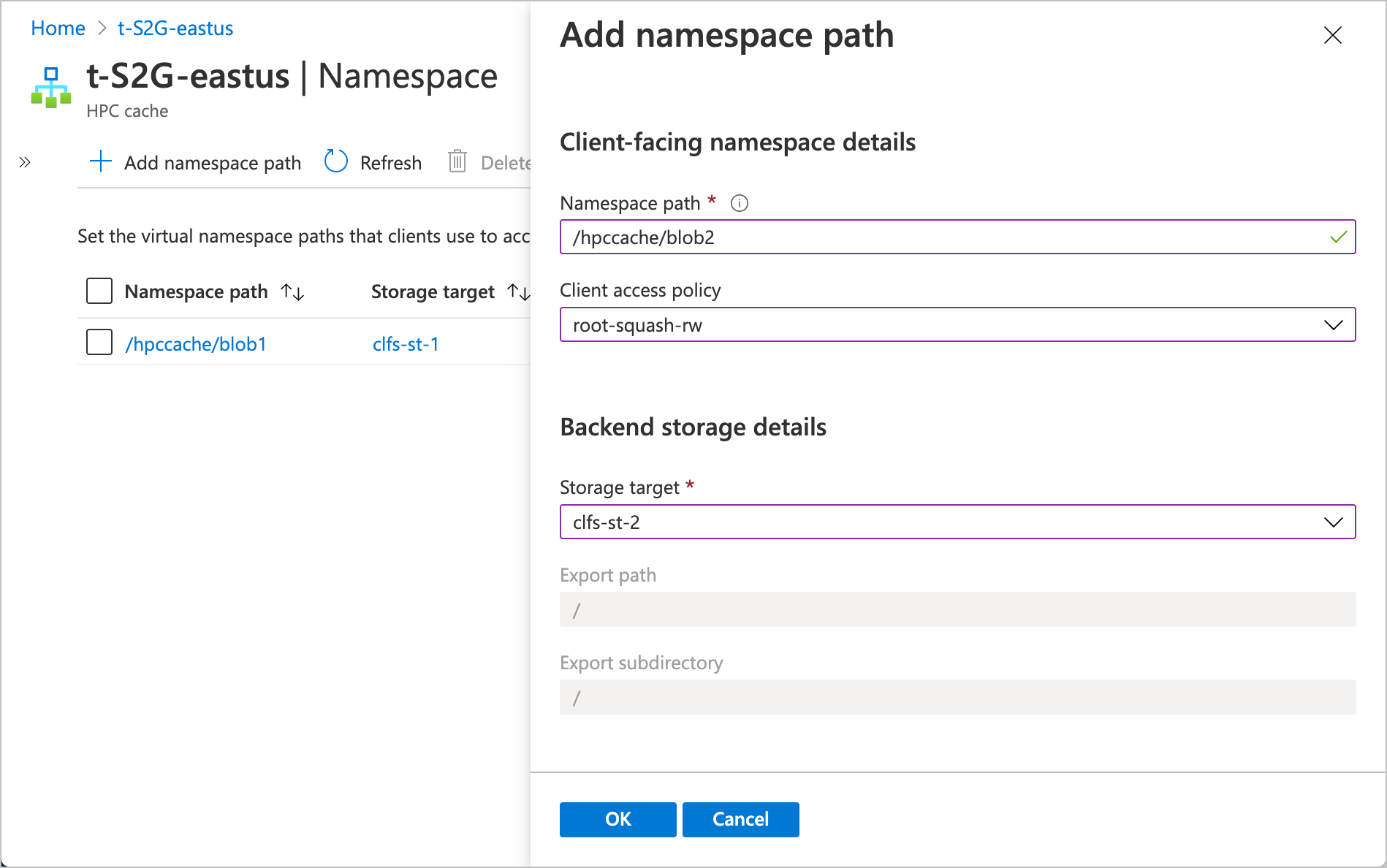
このストレージ ターゲットへのアクセスにクライアントが使用するパスを入力します。
このパスに使用するアクセス ポリシーを選択します。 「クライアント アクセス ポリシーの使用」でクライアント アクセスのカスタマイズについて詳しく確認します。
ドロップダウン リストからストレージ ターゲットを選択します BLOB ストレージ ターゲットに既に名前空間パスがある場合は、選択できません。
Azure Blob Storage ターゲットの場合、エクスポートおよびサブディレクトリのパスは自動的に
/に設定されます。
既存のパスを変更する: 名前空間のパスをクリックします。 編集パネルが開きます。 パスとアクセス ポリシーを変更することはできますが、別のストレージ ターゲットに変更することはできません。
名前空間のパスを削除する: パスの左側にあるチェック ボックスをオンにして、[削除] ボタンをクリックします。
NFS 名前空間パス
各パスが同じストレージ システム上の別のエクスポートまたはサブディレクトリを表している限り、1 つの NFS ストレージ ターゲットに複数の仮想パスを使用できます。
NFS ストレージ ターゲットの名前空間を計画する場合は、各パスが一意である必要があり、別の名前空間パスのサブディレクトリにすることはできないことに注意してください。 たとえば、/parent-a という名前空間パスがある場合、/parent-a/user1 や /parent-a/user2 などの名前空間パスを作成することはできません。 これらのディレクトリ パスは、/parent-a のサブディレクトリとして既に名前空間内でアクセス可能です。
NFS ストレージ システムのすべての名前空間パスは、1 つのストレージ ターゲット上に作成されます。
NFS 名前空間パスごとに、クライアント側パス、ストレージ システム エクスポート、および必要に応じてエクスポート サブディレクトリを指定します。
Azure portal から [名前空間] 設定ページを読み込みます。 このページでは、名前空間パスを追加、編集、または削除することができます。
- 新しいパスを追加する: 上部にある [+ 追加] ボタンをクリックし、編集パネルに情報を入力します。
- 既存のパスを変更する: 名前空間のパスをクリックします。 編集パネルが開き、パスを変更できます。
- 名前空間のパスを削除する: パスの左側にあるチェック ボックスをオンにして、[削除] ボタンをクリックします。
各名前空間パスに対して、次の値を入力します。
[名前空間パス] - クライアント側のファイル パス。
[クライアント アクセス ポリシー] - このパスに使用するアクセス ポリシーを選択します。 「クライアント アクセス ポリシーの使用」でクライアント アクセスのカスタマイズについて詳しく確認します。
[ストレージ ターゲット] - 新しい名前空間パスを作成する場合は、ドロップダウン メニューからストレージ ターゲットを選択します。
[エクスポート パス] - NFS エクスポートのパスを入力します。 エクスポート名が正しく入力されていることを確認してください。このフィールドの構文は検証されますが、変更を送信するまでエクスポートの確認は行われません。
[エクスポート サブディレクトリ] - このパスにエクスポートの特定のサブディレクトリをマウントしたい場合は、ここに入力します。 それ以外の場合、このフィールドは空白のままにしてください。
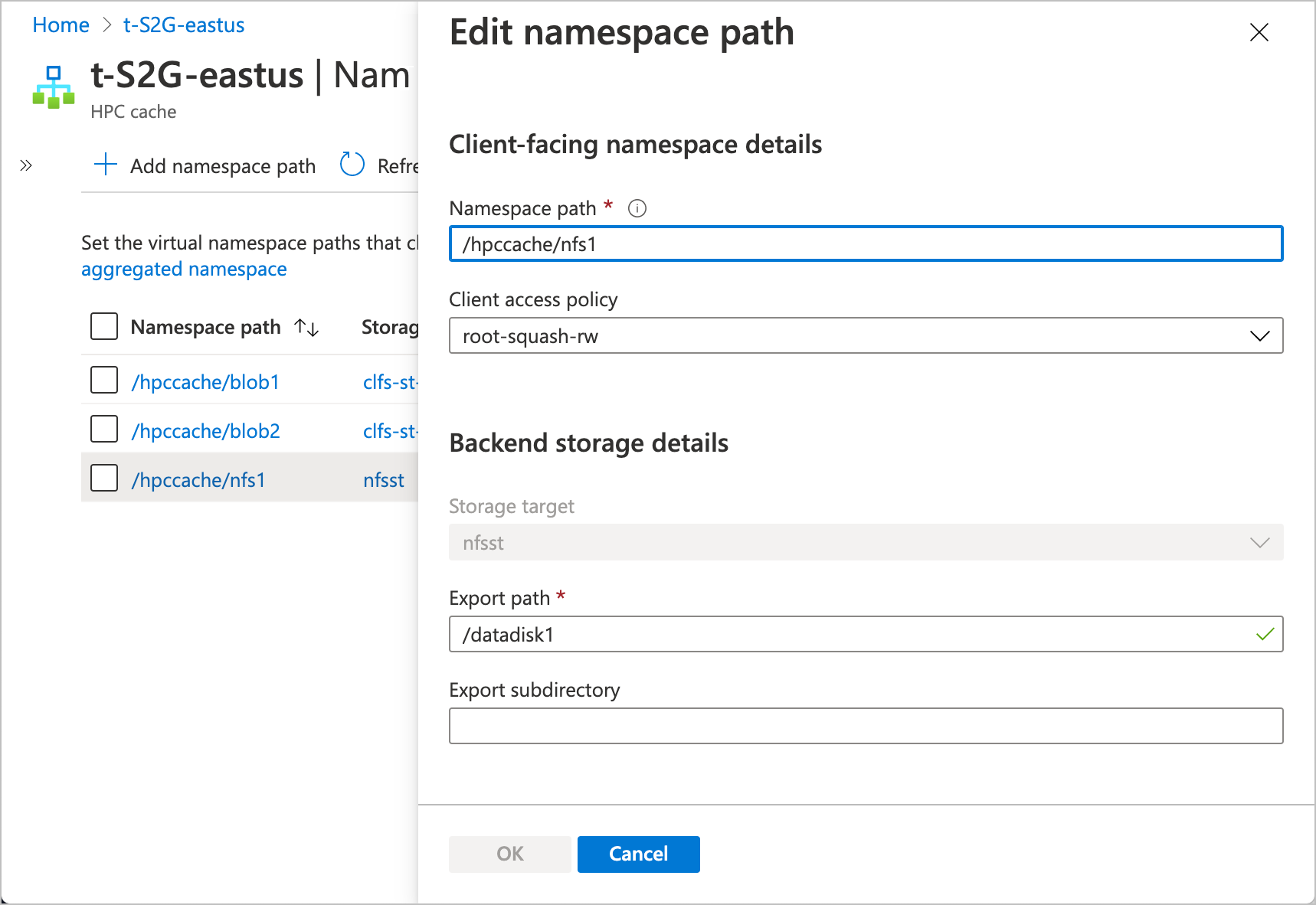
ADLS-NFS 名前空間パス
通常の BLOB ストレージ ターゲットと同様に、ADLS-NFS ストレージ ターゲットは 1 つのエクスポートしか持たないため、1 つの名前空間パスしか持てません。
次の手順に従って、Azure portal でパスを設定または変更します。
[名前空間] 設定ページを読み込みます。
新しいパスを追加する: 上部にある [+ 追加] ボタンをクリックし、編集パネルに情報を入力します。
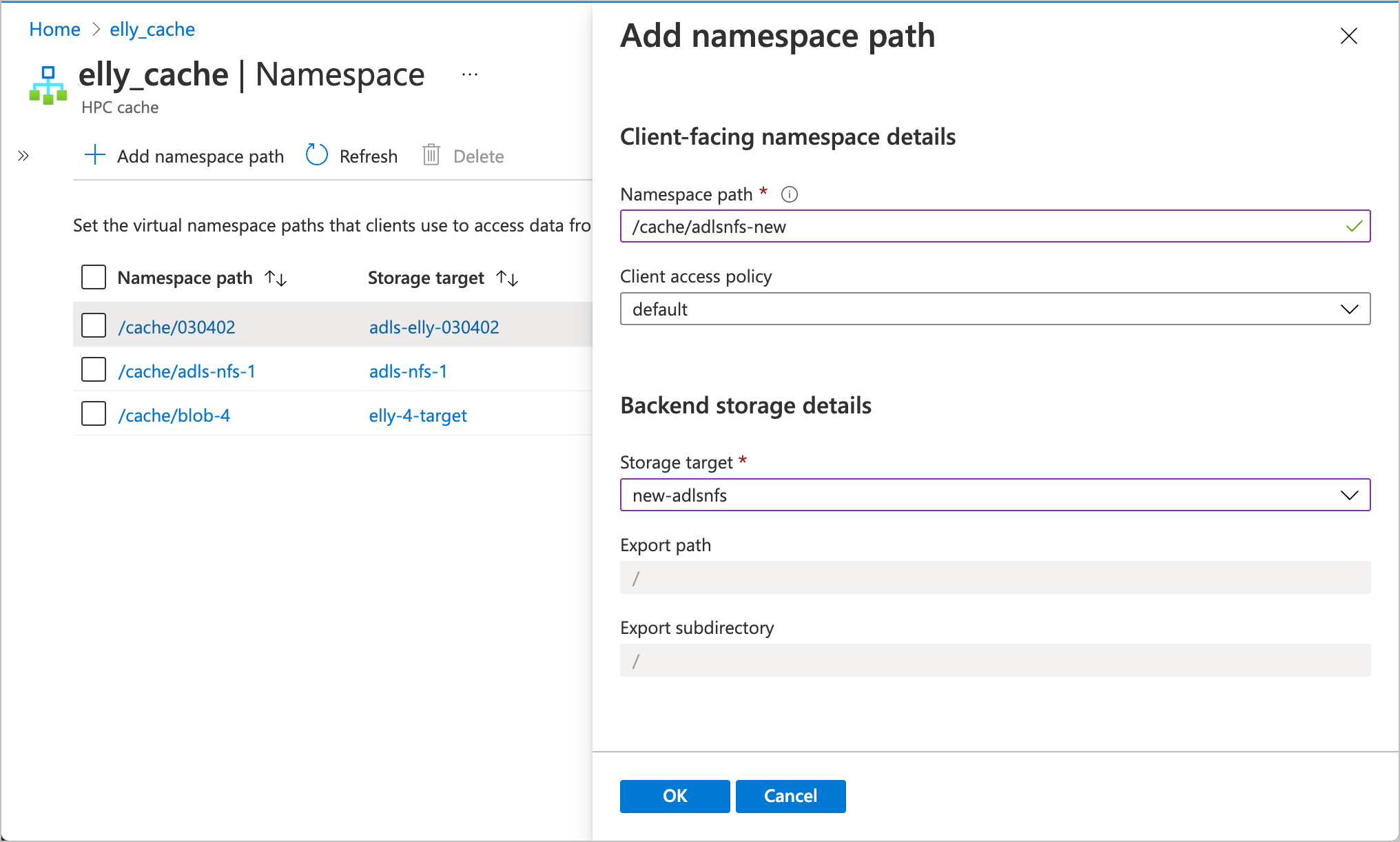
このストレージ ターゲットへのアクセスにクライアントが使用するパスを入力します。
このパスに使用するアクセス ポリシーを選択します。 「クライアント アクセス ポリシーの使用」でクライアント アクセスのカスタマイズについて詳しく確認します。
ドロップダウン リストからストレージ ターゲットを選択します ADLS-NFS ストレージ ターゲットに既に名前空間パスがある場合は、選択できません。
ADLS-NFS ターゲットの場合、エクスポートおよびサブディレクトリのパスは自動的に
/に設定されます。
既存のパスを変更する: 名前空間のパスをクリックします。 編集パネルが開きます。 パスとアクセス ポリシーを変更することはできますが、別のストレージ ターゲットに変更することはできません。
名前空間のパスを削除する: パスの左側にあるチェック ボックスをオンにして、[削除] ボタンをクリックします。
次のステップ
ストレージ ターゲットの集約された名前空間を作成したら、クライアントをキャッシュにマウントできます。 詳細については、次の記事を参照してください。
