Azure portal を使用して Exchange ピアリングを作成または変更する
この記事では、Azure portal を使用して Microsoft Exchange ピアリングを作成する方法について説明します。 また、この記事では、リソースの状態確認、更新、または削除およびプロビジョニング解除の方法も示します。
必要に応じて、PowerShell を使用してこのガイドを完了することもできます。
開始する前に
- 構成を開始する前に、前提条件と Exchange ピアリングのチュートリアルを確認します。
- Microsoft との Exchange ピアリングが既にあり、Azure リソースに変換されていない場合は、「ポータルを使用してレガシの Exchange ピアリングを Azure リソースに変換する」を参照してください。
Exchange ピアリングを作成・プロビジョニングする
ポータルにサインインしてサブスクリプションを選択する
ブラウザーから Azure portal に移動し、Azure アカウントでサインインします。
サブスクリプションが複数あり、サブスクリプションを切り替える必要がある場合は、次のようにします。
プロファイル ボタンを選択して、[ディレクトリの切り替え] を選択します。
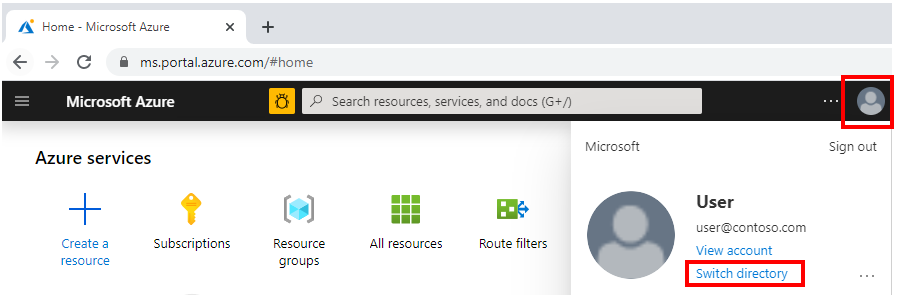
ピアリングの設定に使用するサブスクリプションを選択します。
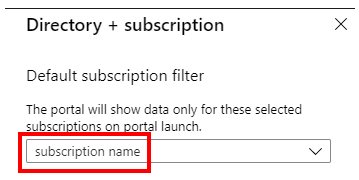
Exchange ピアリングを作成する
インターネット交換プロバイダーは、Exchange ピアリングを作成することにより、ピアリング要求を作成できます。
[ピアリングの作成] ページの [基本] タブで、次のようにボックスに入力します。
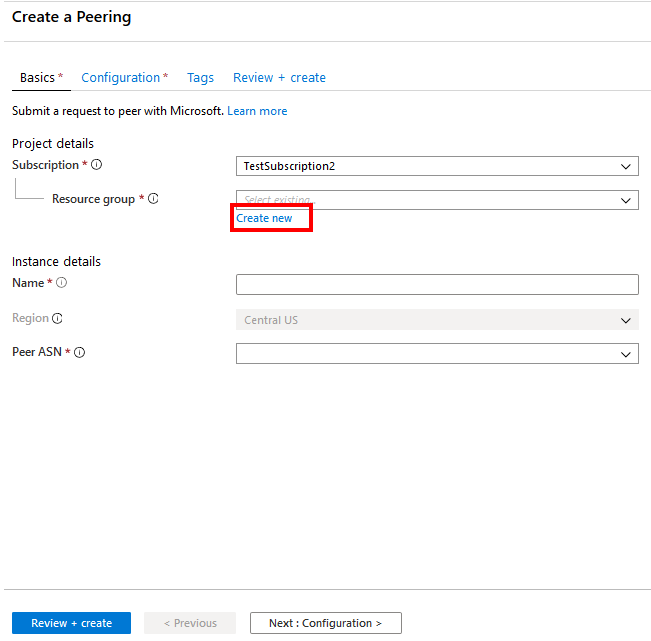
お使いの Azure サブスクリプションを選択します。
[リソース グループ] では、ボックスの一覧から既存のリソース グループを選択するか、[新規作成] を選択して新しいグループを作成します。 この例では、新しいリソース グループを作成します。
[名前] は、リソース名に対応し、任意の名前を選択できます。
既存のリソース グループを選択した場合、[リージョン] は自動的に選択されます。 新しいリソース グループの作成を選択した場合は、リソースを配置する Azure リージョンも選択する必要があります。
Note
リソース グループを配置するリージョンは、Microsoft とのピアリングを作成する場所とは関係ありません。 ただし、最も近い Azure リージョンにリソース グループを配置して、使用するピアリング リソースをそこで整理することをお勧めします。 たとえば、Ashburn でのピアリングの場合、米国東部または米国東部 2 にリソース グループを作成できます。
- [PeerASN] ボックスで、使用する ASN を選択します。
重要
選択できるのは、ピアリング要求を送信する前に ValidationState が "Approved" になっている ASN だけです。 PeerAsn 要求を送信した直後であれば、ASN の関連付けが承認されるまで 12 時間程度かかります。 選択した ASN が検証待ちの場合、エラー メッセージが表示されます。 選択する必要がある ASN が表示されない場合は、適切なサブスクリプションを選択しているかどうかを確認します。 選択している場合は、「ピア ASN を Azure サブスクリプションに関連付ける」を参照して、PeerAsn を既に作成したかどうかを確認します。
- [次へ: 構成] を選択して続行します。
接続を構成して送信する
[ピアリングの作成] ページの [構成] タブで、次のようにボックスに入力します。
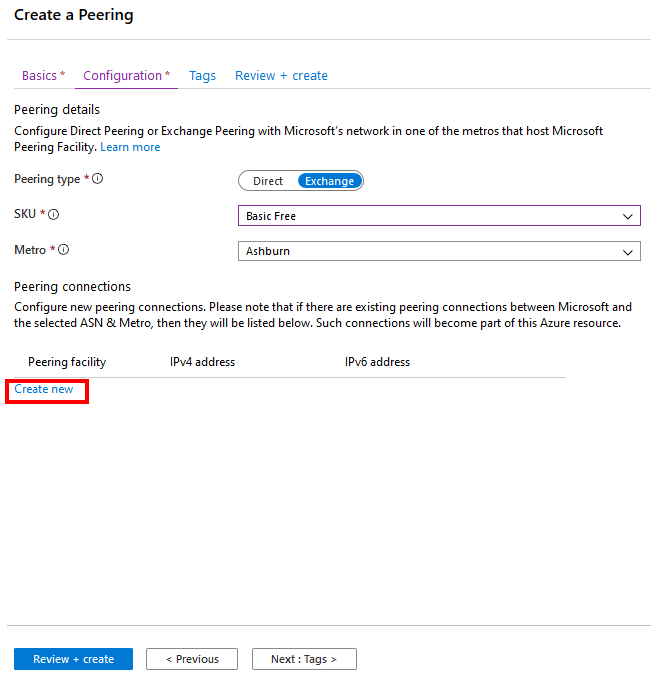
[ピアリングの種類] には、[Exchange] を選択します。
[SKU] には、[Basic Free]\(基本無料\) を選択します。
ピアリングを設定する [Metro]\(都市圏\) の場所を選択します。
Note
選択した [Metro]\(都市圏\) の場所に Microsoft とのピアリング接続が既にあり、ポータルを使用して初めてその場所にピアリングを設定する場合は、示されているように、既存のピアリング接続が [ピアリング接続] セクションに一覧表示されます。 これらのピアリング接続は、Microsoft によって Azure リソースに自動的に変換されるので、それらすべてを新しい接続と共に 1 か所で管理できます。 詳細については、ポータルを使用した従来の Exchange ピアリングの Azure リソースへの変換に関するページを参照してください。
[ピアリング接続] で [新規作成] を選択し、設定する新しい接続ごとに 1 行を追加します。
接続設定を構成または変更するには、行の [編集] ボタンを選択します。
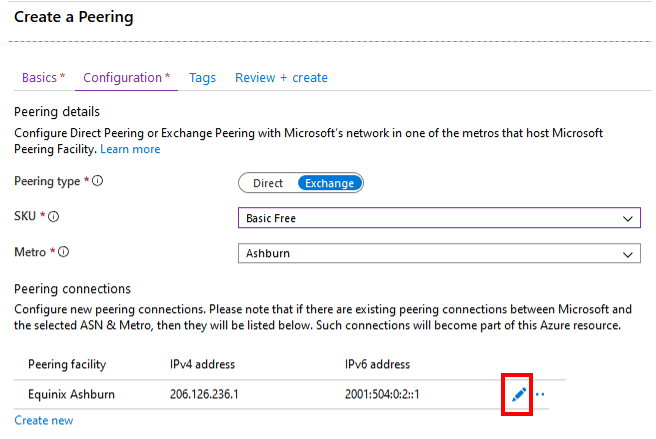
行を削除するには、[...]>[削除] を選択します。
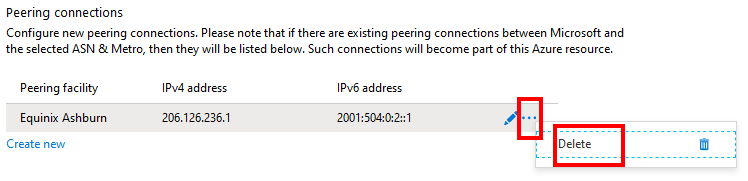
ここに示すように、接続のすべての設定を指定する必要があります。
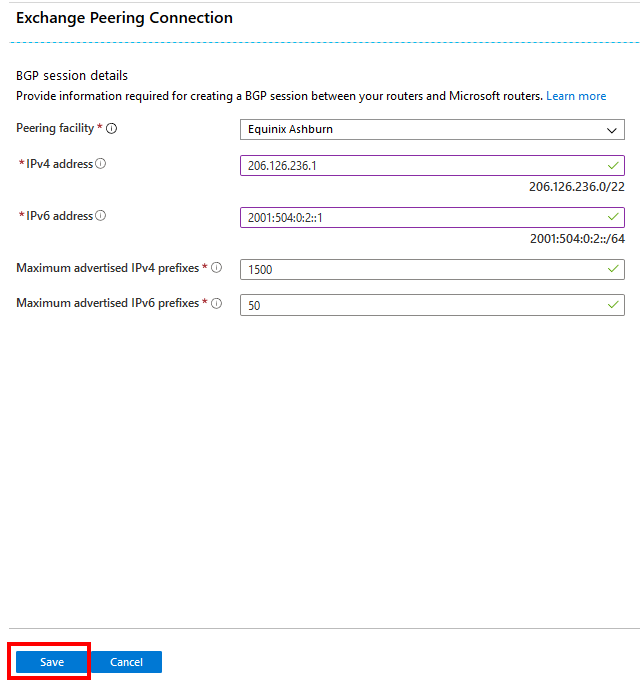
- 接続を設定する必要がある [Peering facility]\(ピアリング ファシリティ\) を選択します。
- [IPv4 アドレス] と [IPv6 アドレス] のボックスに、neighbor コマンドを使用して Microsoft ルーターに構成される IPv4 と IPv6 のアドレスをそれぞれ入力します。
- [Maximum advertised IPv4 addresses]\(アドバタイズされる最大の IPv4 アドレス\) と [Maximum advertised IPv6 addresses]\(アドバタイズされる最大の IPv6 アドレス\) のボックスそれぞれに、アドバタイズする IPv4 と IPv6 のプレフィックスの番号を入力します。
- [OK] を選択して接続設定を保存します。
前に選択した [Metro]\(都市圏\) 内で、Microsoft がユーザーのネットワークと同一の場所に設置されている任意のファシリティに接続を追加するには、この手順を繰り返します。
必要なすべての接続を追加したら、[確認と作成] を選択します。
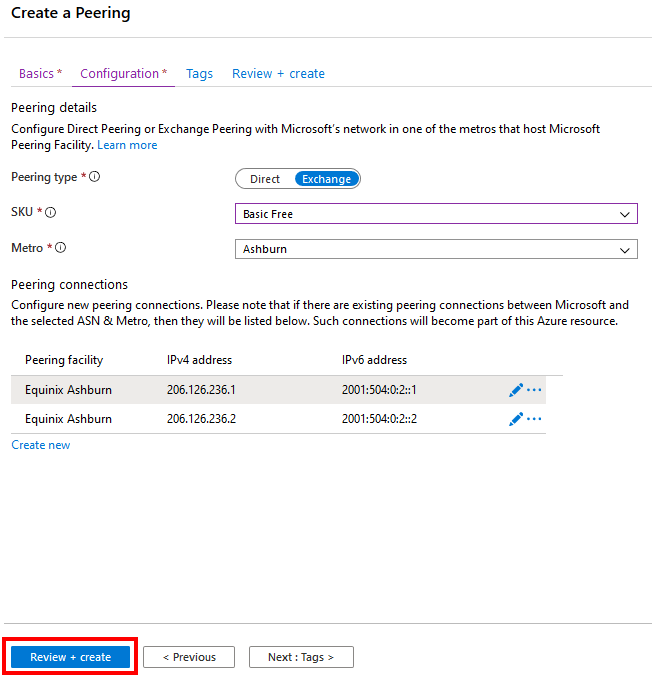
入力した情報の基本的な検証がポータルで実行されていることがわかります。 上部のリボンには、"最終検証を実行しています..." というメッセージが表示されます。
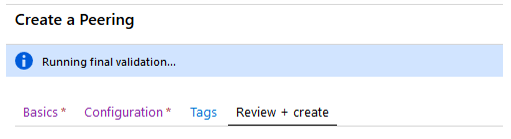
メッセージが "検証に成功しました" に変わったら、情報を確認します。 [作成] を選択して、要求を送信します。 要求を変更するには、[前へ] を選択して、手順を繰り返します。
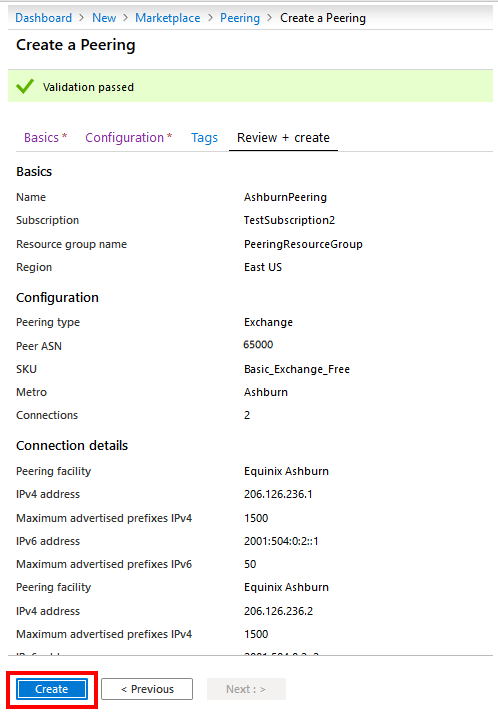
要求を送信したら、デプロイが完了するまで待ちます。 デプロイが失敗した場合は、Microsoft ピアリングにお問い合わせください。 次に示すように、正常なデプロイが表示されます。
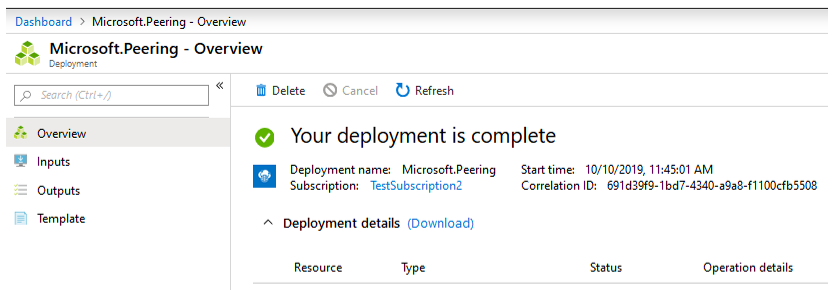
Exchange ピアリングを確認する
ピアリング リソースが正常にデプロイされたら、次の手順に従って表示することができます。
[リソース グループ] に移動し、ピアリング リソースの作成時に選択したリソース グループを選択します。 リソース グループが多すぎる場合は、フィルター ボックスを使用します。
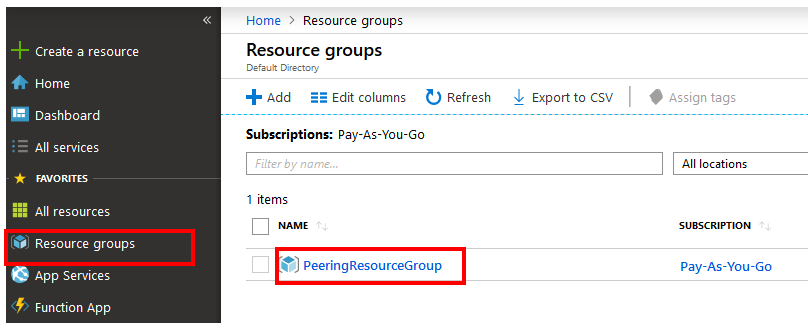
作成したピアリング リソースを選択します。
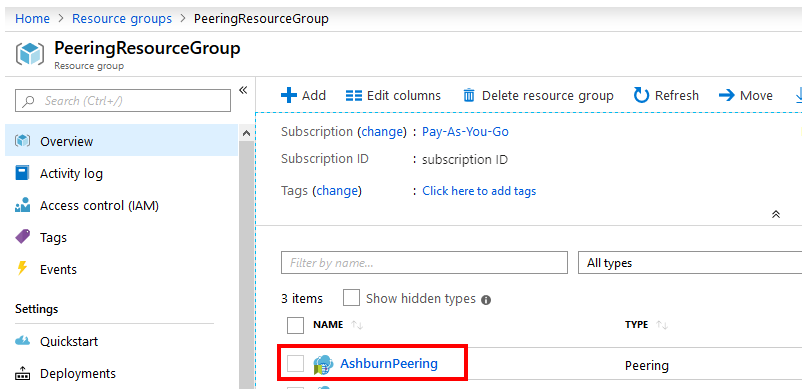
[概要] ページには、次に示すように概要情報が表示されます。
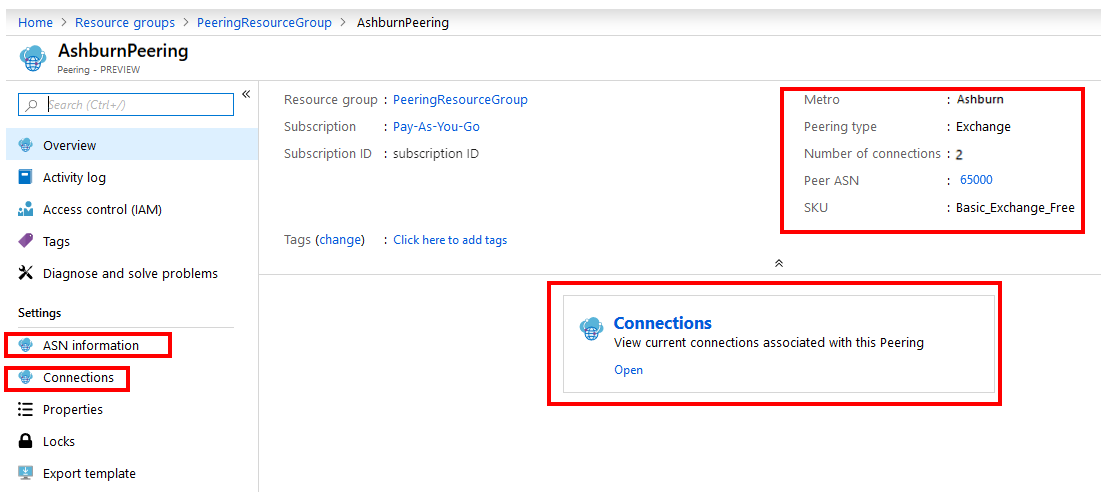
左側で、[ASN information]\(ASN 情報\) を選択して、PeerAsn を作成したときに送信された情報を表示します。
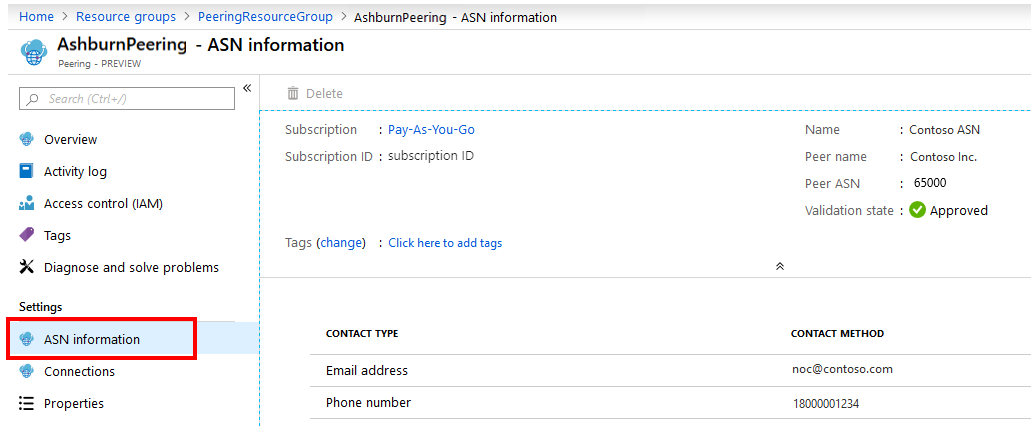
左側で、[接続] を選択します。 画面上部で、都市内のさまざまな施設にわたる、ASN と Microsoft の間のピアリング接続の概要を確認します。 また、次のように中央のウィンドウで [接続] を選択することで、[概要] ページから接続の概要にアクセスすることもできます。
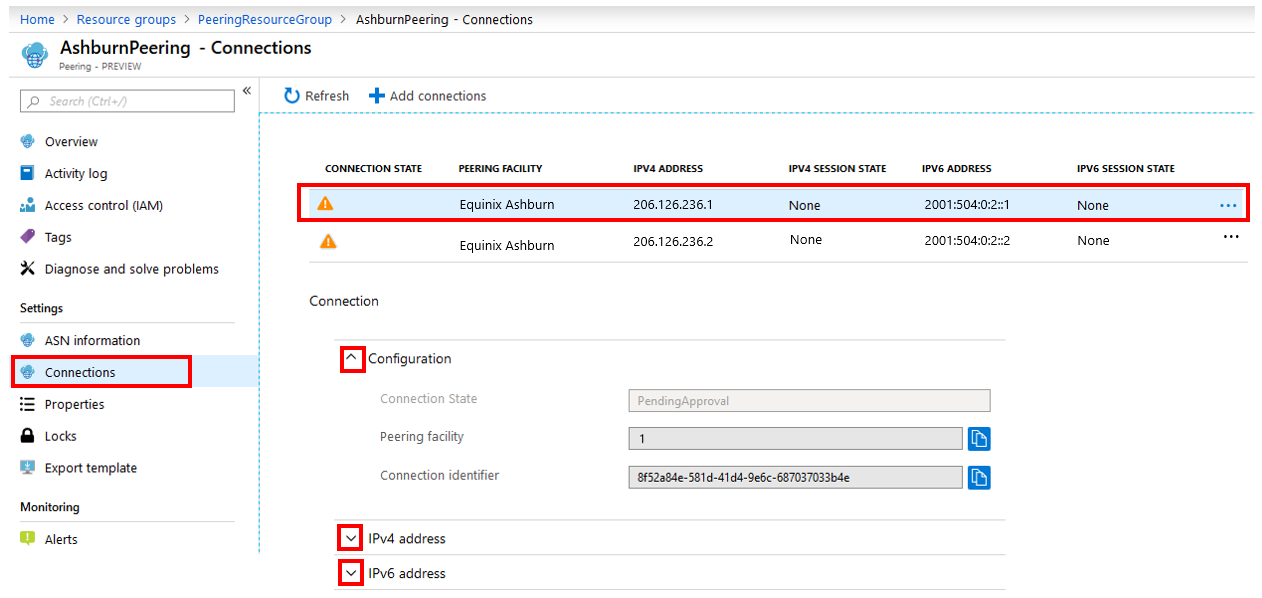
- [接続状態] は、ピアリング接続の設定の状態に対応しています。 このフィールドに表示される状態は、「Exchange ピアリングのチュートリアル」に示されている状態ダイアグラムに従います。
- IPv4 セッション状態と IPv6 セッション状態は、それぞれ IPv4 と IPv6 BGP のセッション状態に対応しています。
- 画面上部の行を選択すると、下部の [接続] セクションに各接続の詳細が表示されます。 矢印を選択して、[構成]、[IPv4 アドレス]、[IPv6 アドレス] を展開します。
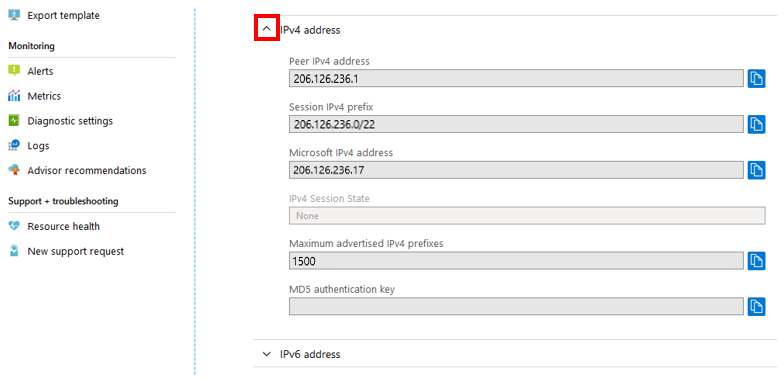
Exchange ピアリングを変更する
このセクションでは、Direct ピアリングで次の変更操作を実行する方法について説明します。
Exchange ピアリング接続を追加する
- [+ Add connections]\(+ 接続の追加\) ボタンを選択し、新しいピアリング接続を構成します。
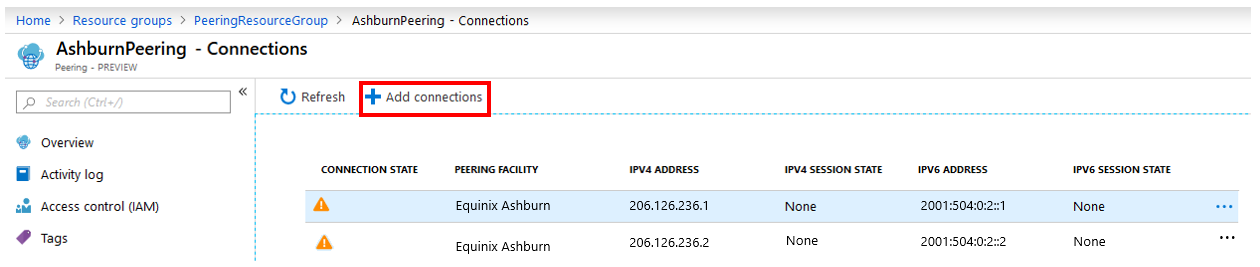
- [Exchange peering Connection]\(Exchange ピアリング接続\) フォームに入力して、[保存] を選択します。 ピアリング接続の構成のヘルプについては、「Direct ピアリングを作成およびプロビジョニングする」セクションの手順を確認してください。
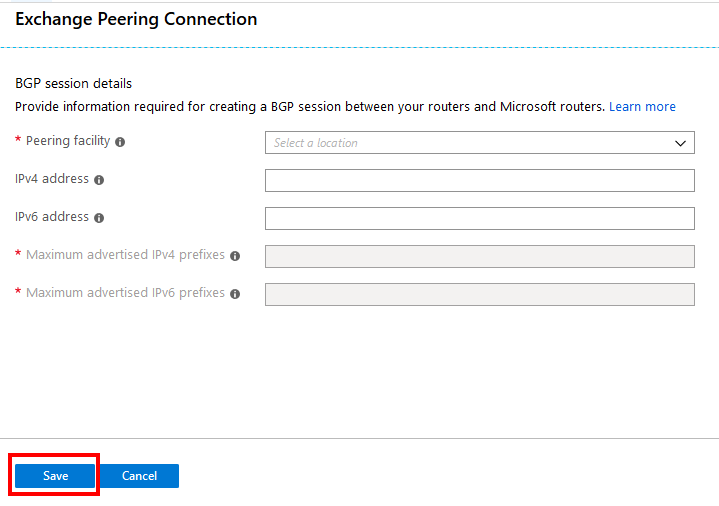
Exchange ピアリング接続を削除する
- 削除するピアリング接続を選択して、[...]>[接続の削除] を選択します。
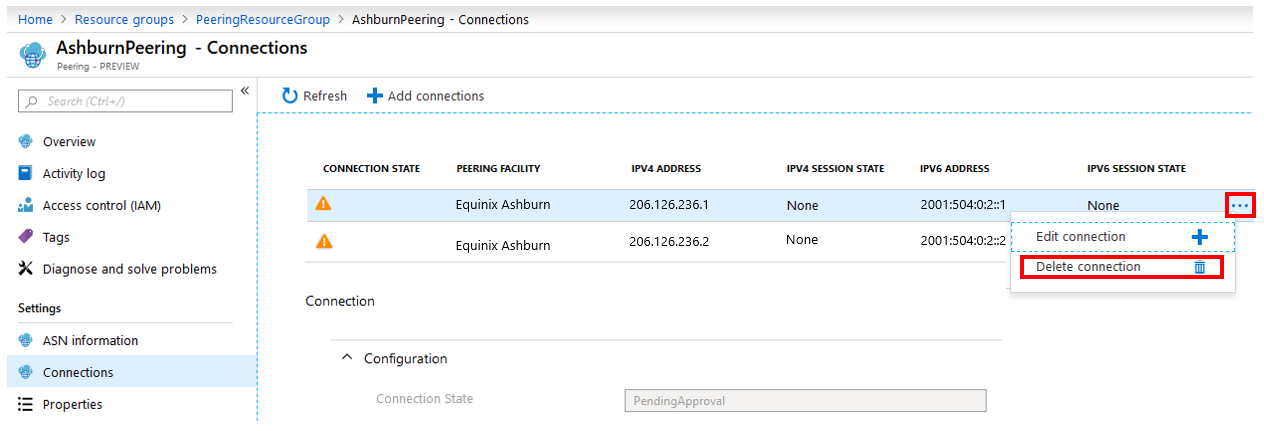
- [削除の確認] ボックスにリソース ID を入力し、[削除] を選択します。
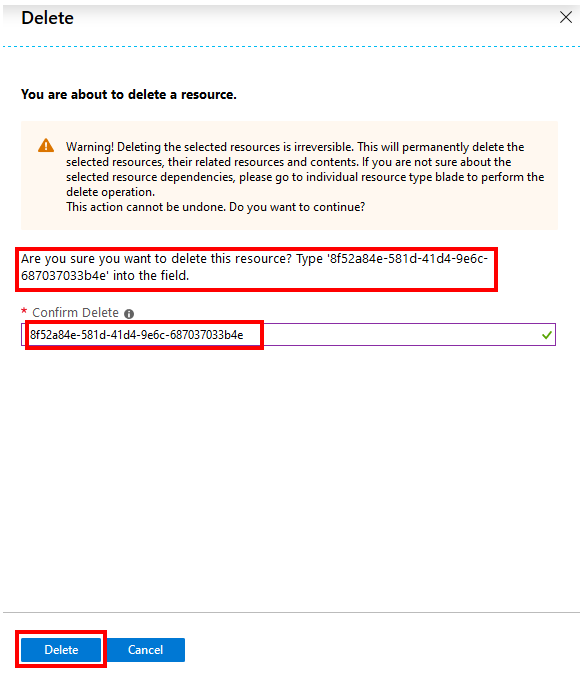
アクティブな接続で IPv4 または IPv6 セッションを追加する
- 変更するピアリング接続を選択して、[...]>[接続の編集] を選択します。
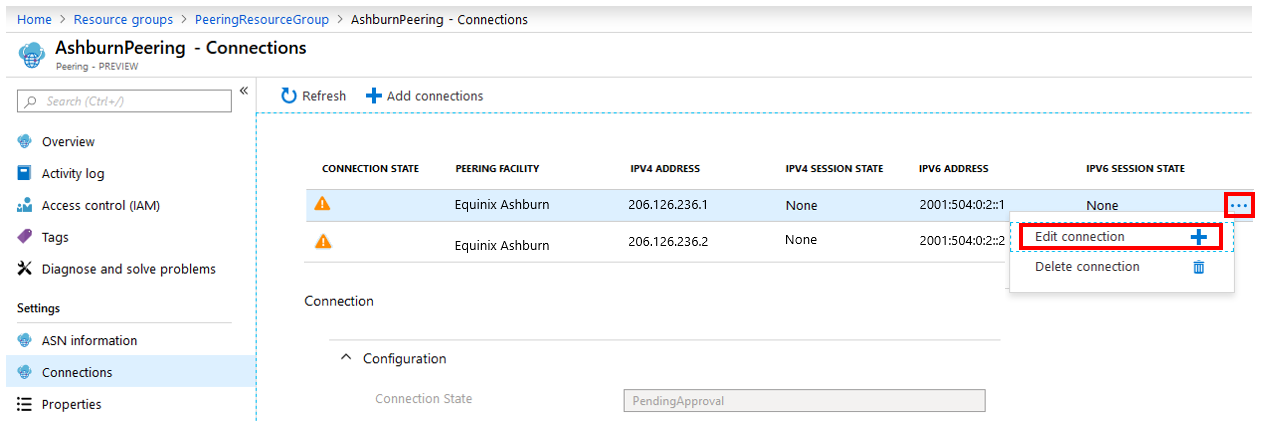
- IPv4 アドレスまたは IPv6 アドレスの情報を追加し、[保存] を選択します。
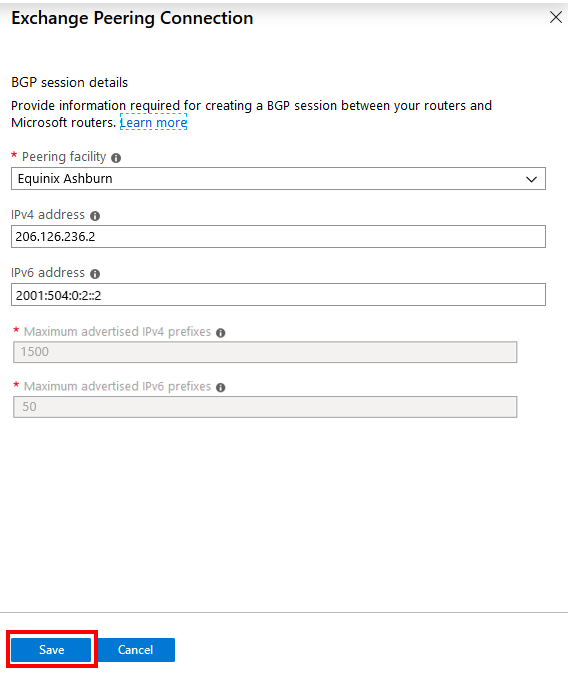
アクティブな接続の IPv4 または IPv6 セッションを削除する
既存の接続から IPv4 または IPv6 セッションを削除することは、現在ポータルではサポートされていません。 詳細については、Microsoft ピアリングにお問い合わせください。
Exchange ピアリングのプロビジョニングを解除する
現時点では、Azure portal または PowerShell を使用したプロビジョニング解除はサポートされていません。 プロビジョニングを解除するには、Microsoft ピアリングにお問い合わせください。