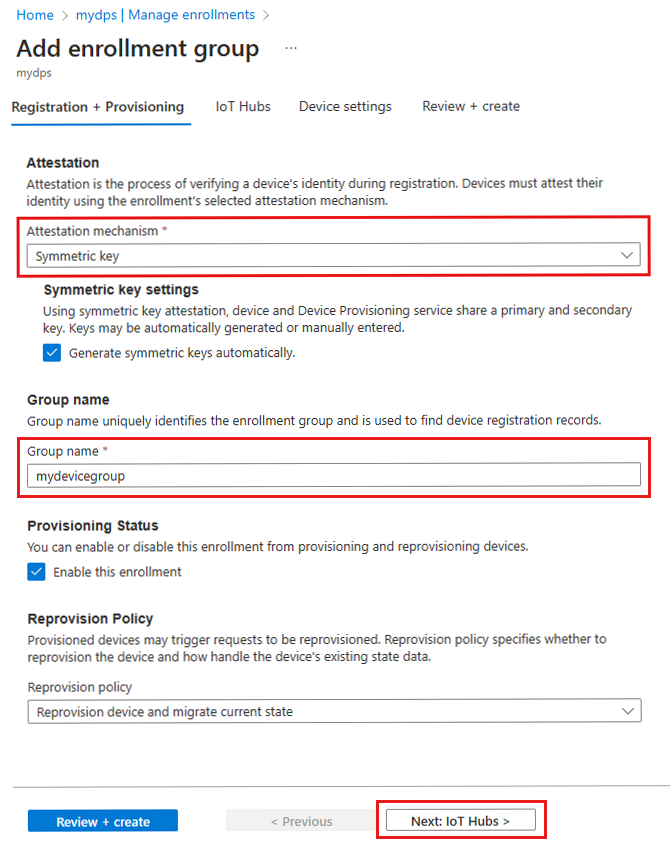"デバイス登録" では、1 つのデバイスまたはデバイス グループのレコードを作成して、ある時点で Azure IoT Hub Device Provisioning Service (DPS) に登録できるようにします。 登録レコードには、デバイスの初期構成がその登録の一部として含まれます。 構成には、デバイスが割り当てられる IoT ハブ、または IoT ハブのセットに適用される割り当てポリシーが含まれます。 この記事では、プロビジョニング サービス用にデバイス登録を管理する方法を説明します。
Device Provisioning Service では、2 種類の登録がサポートされています。
重要
Azure portal から登録にアクセスできない場合は、パブリック ネットワーク アクセスが無効になっているか、Azure portal へのアクセスをブロックするように IP フィルター規則が構成されている可能性があります。 詳細については、「パブリック ネットワーク アクセスの制限を無効にする」と「IP フィルター規則の制限」を参照してください。
前提条件
- お使いのサブスクリプションで Device Provisioning Service のインスタンスを作成し、それを IoT ハブにリンクします。 詳細については、IoT Hub Device Provisioning Service のセットアップする方法に関するページ (クイックスタート) を参照してください。
登録グループを作成する
登録グループは、共通の構成証明メカニズムを共有するデバイスのグループに対するエントリです。 初期構成を共有するデバイスが多数ある場合や、デバイスが同じテナントに属する予定の場合は、登録グループを使用することをお勧めします。 加入グループは、X.509 証明書または対称キーの構成証明をサポートします。
X.509 証明書を使用して登録グループを作成して使用する方法を示すチュートリアルについては、「登録グループを使って複数の X.509 デバイスをプロビジョニングする」を参照してください。
X.509 証明書登録グループを作成するには、次の手順に従います。
Azure portal にサインインし、Device Provisioning Service インスタンスに移動します。
ナビゲーション メニューの [設定] セクションから [Manage enrollments] (登録の管理) を選択します。
ページの上部で、[登録グループの追加] を選択します。
[登録グループの追加] ページの [Registration + provisioning] (登録とプロビジョニング) タブで、次の情報を入力して登録グループの詳細を構成します。
フィールド 説明 構成証明 この登録グループのみに使用する中間証明書をアップロードする場合は、[Attestation mechanism] (構成証明メカニズム) として [X.509 intermediate certificates] (X.509 中間証明書) を選択し、中間証明書を既にアップロードしている場合は [X.509 certificates uploaded to this Device Provisioning Service] (この Device Provisioning Service にアップロードされた X.509 証明書) を選択します。 X.509 certificate settings (X.509 証明書の設定) 選択した構成証明方法に応じて、この登録グループのプライマリとセカンダリの中間証明書をアップロードまたは選択します。 グループ名 デバイスのグループの名前を指定します。 登録グループ名は、英数字と特殊文字 ( '-'、'.'、'_'、':') から成る、大文字と小文字が区別されない文字列です (最大 128 文字)。 最後の文字は、英数字またはダッシュ ('-') である必要があります。プロビジョニングの状態 この登録グループをデバイスのプロビジョニングに使用できるようにする場合は、[Enable this enrollment] (この登録を有効にする) ボックスをオンにします。 グループを無効にする場合は、このボックスをオフにします。 この設定は後で変更できます。 再プロビジョニング ポリシー 再プロビジョニングを要求するデバイスを DPS で処理する方法を反映する再プロビジョニング ポリシーを選択します。 詳細については、「再プロビジョニング ポリシー」を参照してください 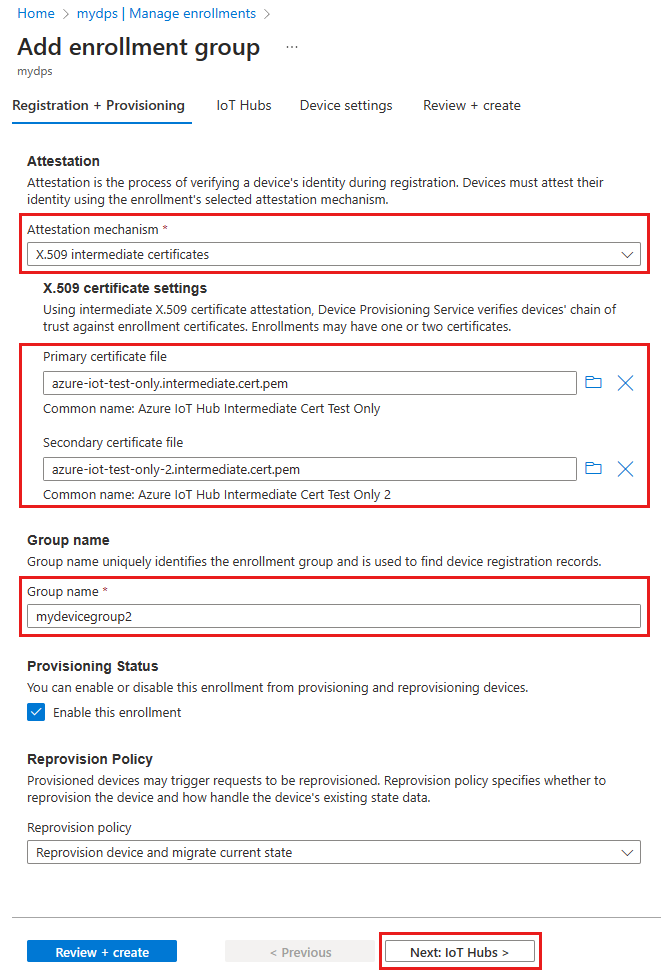
[Next: IoT hubs] (次へ: IoT ハブ) を選択します。
[登録グループの追加] ページの [IoT ハブ] タブで、次の情報を入力して、登録グループでデバイスをプロビジョニングできる IoT ハブを決定します。
フィールド 説明 Target IoT hubs (ターゲット IoT ハブ) 1 つ以上のリンクされた IoT ハブを選択するか、IoT ハブへの新しいリンクを追加します。 IoT ハブを DPS インスタンスにリンクする方法の詳細については、IoT ハブをリンクして管理する方法に関するページを参照してください。 割り当てポリシー 複数のリンクされた IoT ハブを選択した場合は、デバイスを別のハブに割り当てる方法を選択します。 割り当てポリシーの詳細については、割り当てポリシーの使用方法に関するページを参照してください。
リンクされた IoT ハブを 1 つだけ選択した場合は、[加重が均等に分布] ポリシーを使用することをお勧めします。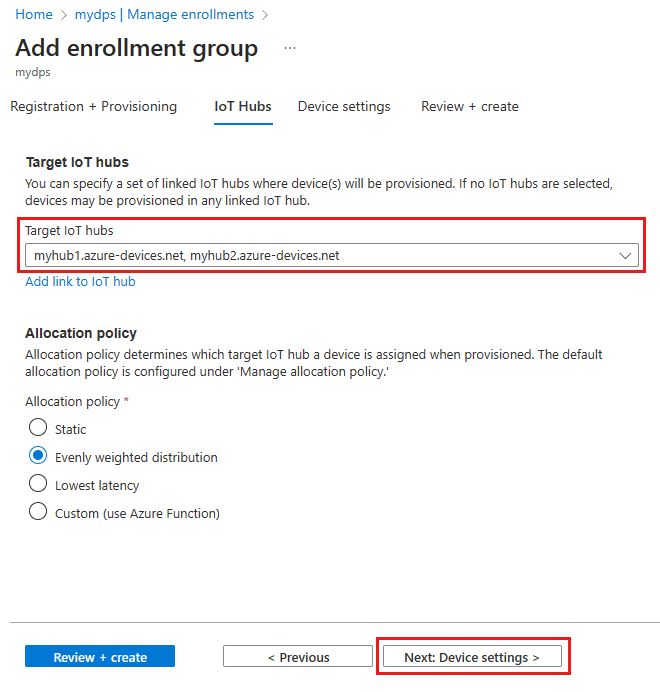
[Next: Device settings] (次へ: デバイスの設定) を選択します
[登録グループの追加] ページの [Device settings] (デバイスの設定) タブで、次の情報を入力して、新しくプロビジョニングされたデバイスの構成方法を定義します。
フィールド 説明 IoT Edge このグループを使用してプロビジョニングされたすべてのデバイスで Azure IoT Edge が実行される場合は、[プロビジョニングされたデバイスで IoT Edge を有効にする] をオンにします。 このグループが IoT Edge 非対応デバイス用だけの場合は、このボックスをオフにします。 グループ内のすべてのデバイスが IoT Edge 対応か、すべてが非対応かのどちらかになります。 デバイス タグ このテキスト ボックスを使用して、プロビジョニングされたデバイスのデバイス ツインに適用するタグを指定します。 Desired properties (必要なプロパティ) このテキスト ボックスを使用して、プロビジョニングされたデバイスのデバイス ツインに適用する必要なプロパティを指定します。 詳細については、「IoT Hub のデバイス ツインの理解と使用」を参照してください。
確認と作成 をクリックします。
[確認 + 作成] タブで、すべての値を確認してから [作成] を選択します。
個別登録を作成する
個別の登録は、IoT ハブに割り当てることができる単一のデバイス用のエントリです。 X.509 証明書、対称キー、TPM 構成証明を使用しているデバイスがサポートされます。
X.509 証明書を使用して個別登録を作成して使用する方法のチュートリアルについては、X.509 証明書デバイスをプロビジョニングする方法に関するページ (クイックスタート) を参照してください。
X.509 証明書の個別登録を作成するには、次の手順に従います。
Azure portal にサインインし、Device Provisioning Service インスタンスに移動します。
ナビゲーション メニューの [設定] セクションから [Manage enrollments] (登録の管理) を選択します。
[個々の登録] タブを選択し、[個別登録の追加] を選択します。
![[個別登録の追加] オプションを示すスクリーンショット。](media/how-to-manage-enrollments/add-individual-enrollment.png)
[登録の追加] ページの [登録とプロビジョニング] で、次の情報を入力して登録の詳細を構成します。
フィールド 説明 構成証明 [構成証明メカニズム] として [X.509 クライアント証明書] を選択します。 X.509 クライアント証明書 この登録のデバイスの検証に使用される 1 つまたは 2 つの証明書をアップロードします。 プロビジョニング状態 この登録をデバイスのプロビジョニングに使用できるようにする場合は、[この登録を有効にする] チェック ボックスをオンにします。 登録を無効にする場合は、このチェック ボックスをオフにします。 この設定は後で変更できます。 再プロビジョニング ポリシー 再プロビジョニングを要求するデバイスを DPS で処理する方法を反映する再プロビジョニング ポリシーを選択します。 詳細については、再プロビジョニング ポリシーに関するページを参照してください。 [Next: IoT hubs] (次へ: IoT ハブ) を選択します。
[登録の追加] ページの [IoT ハブ] タブで、次の情報を入力して、登録でデバイスをプロビジョニングできる IoT ハブを決定します。
フィールド 説明 Target IoT hubs (ターゲット IoT ハブ) 1 つ以上のリンクされた IoT ハブを選択するか、IoT ハブへの新しいリンクを追加します。 IoT ハブを DPS インスタンスにリンクする方法の詳細については、IoT ハブをリンクして管理する方法に関するページを参照してください。 割り当てポリシー 複数のリンクされた IoT ハブを選択した場合は、デバイスを別のハブに割り当てる方法を選択します。 割り当てポリシーの詳細については、割り当てポリシーの使用方法に関するページを参照してください。
リンクされた IoT ハブを 1 つだけ選択した場合は、加重が均等に分布ポリシーを使用することをお勧めします。[次へ: デバイスの設定] を選択します
[登録の追加] ページの [デバイス設定] タブで、次の情報を入力して、新しくプロビジョニングされたデバイスの構成方法を定義します。
フィールド 説明 Device ID IoT Hub でプロビジョニングされたデバイスに割り当てられるデバイス ID を指定します。 デバイス ID を指定しなかった場合は、登録 ID が使用されます。 IoT Edge プロビジョニングされたデバイスで Azure IoT Edge が実行される場合は、[プロビジョニングされたデバイスで IoT Edge を有効にする] をオンにします。 この登録が非 IoT Edge 対応デバイス用である場合は、このボックスをオフにします。 デバイス タグ このテキスト ボックスを使用して、プロビジョニングされたデバイスのデバイス ツインに適用するタグを指定します。 必要なプロパティ このテキスト ボックスを使用して、プロビジョニングされたデバイスのデバイス ツインに適用する必要なプロパティを指定します。 詳細については、「IoT Hub のデバイス ツインの理解と使用」を参照してください。
確認と作成 をクリックします。
[確認 + 作成] タブで、すべての値を確認してから [作成] を選択します。
登録エントリを更新する
既存の登録エントリを更新するには、次の手順に従います。
Azure portal にサインインし、Device Provisioning Service インスタンスに移動します。
ナビゲーション メニューの [設定] セクションから [Manage enrollments] (登録の管理) を選択します。
[登録グループ] または [個人登録] タブを選択します。これは、登録グループを更新するか、個人登録を更新するかによって異なります。
変更する登録エントリの名前を選択します。
登録エントリの詳細ページで、セキュリティの種類と資格情報を除く、すべての項目を更新できます。
完了したら、[保存]を選択します。
デバイス登録を削除する
登録エントリを削除するには、次の手順に従います。
Azure portal にサインインし、Device Provisioning Service インスタンスに移動します。
ナビゲーション メニューの [設定] セクションから [Manage enrollments] (登録の管理) を選択します。
[登録グループ] または [個人登録] タブを選択します。これは、登録グループを削除するか、個人登録を削除するかによって異なります。
削除する登録エントリを選択します。
ページの上部で、[削除] を選択します。
確認メッセージが表示されたら、 [はい] を選択します。
アクションが完了すると、デバイス登録の一覧からエントリが削除されたことがわかります。
Note
登録グループを削除しても、グループ内のデバイスの登録レコードは削除されません。 DPS では、登録レコードを使用して、DPS インスタンスで登録の最大数に達したかどうかを判断します。 孤立した登録レコードは、引き続きこのクォータに対してカウントされます。 DPS インスタンスでサポートされている現在の登録の最大数については、「クォータと制限」を参照してください。
登録グループ自体を削除する前に、登録グループの登録レコードを削除することができます。 Azure portal にある、そのグループの [登録レコード] タブで、登録グループの登録レコードを手動で表示および管理できます。 登録レコードをプログラムで取得および管理するには、DPS サービス SDK の Device Registration State REST API または同等の API を使用するか、az iot dps enrollment-group registration Azure CLI コマンドを使用します。
次のステップ
- 詳細については、「IoT ハブをリンクおよび管理する方法」を参照してください。
- 割り当てポリシーを使用して複数の IoT ハブ間でデバイスをプロビジョニングする方法を理解してください。