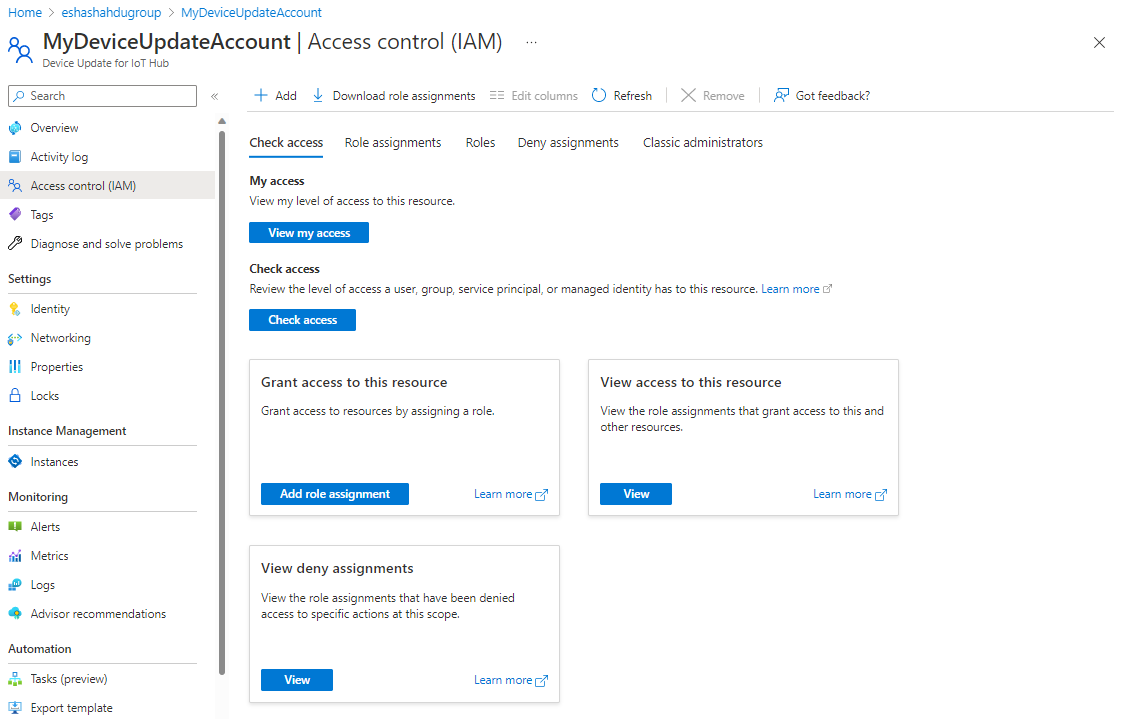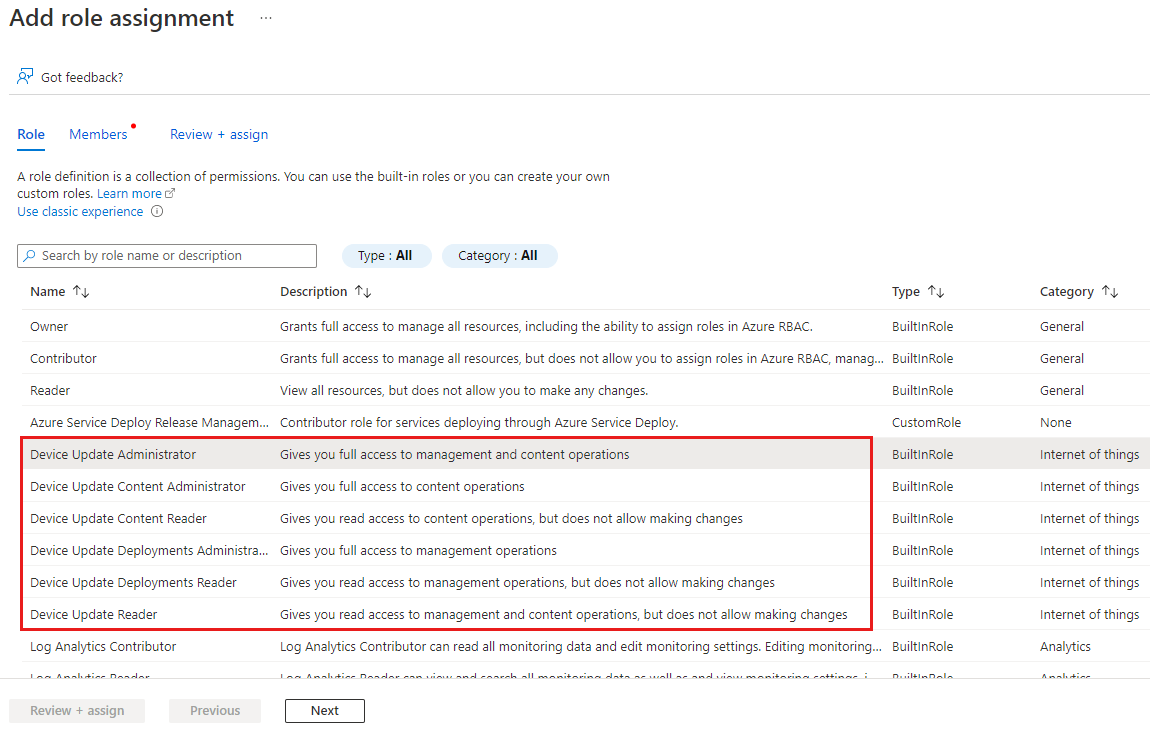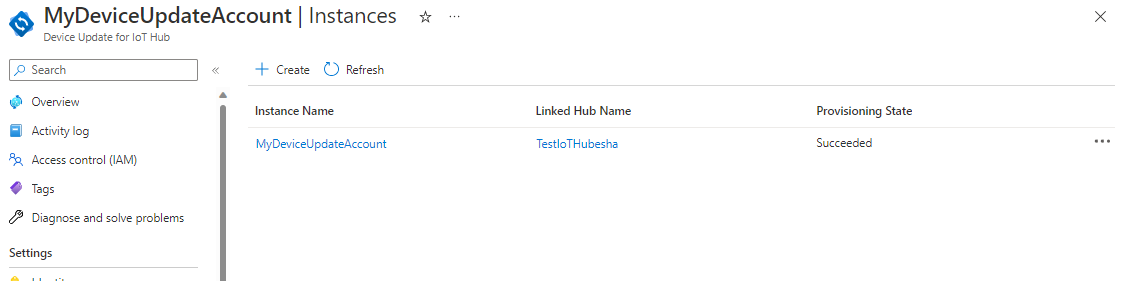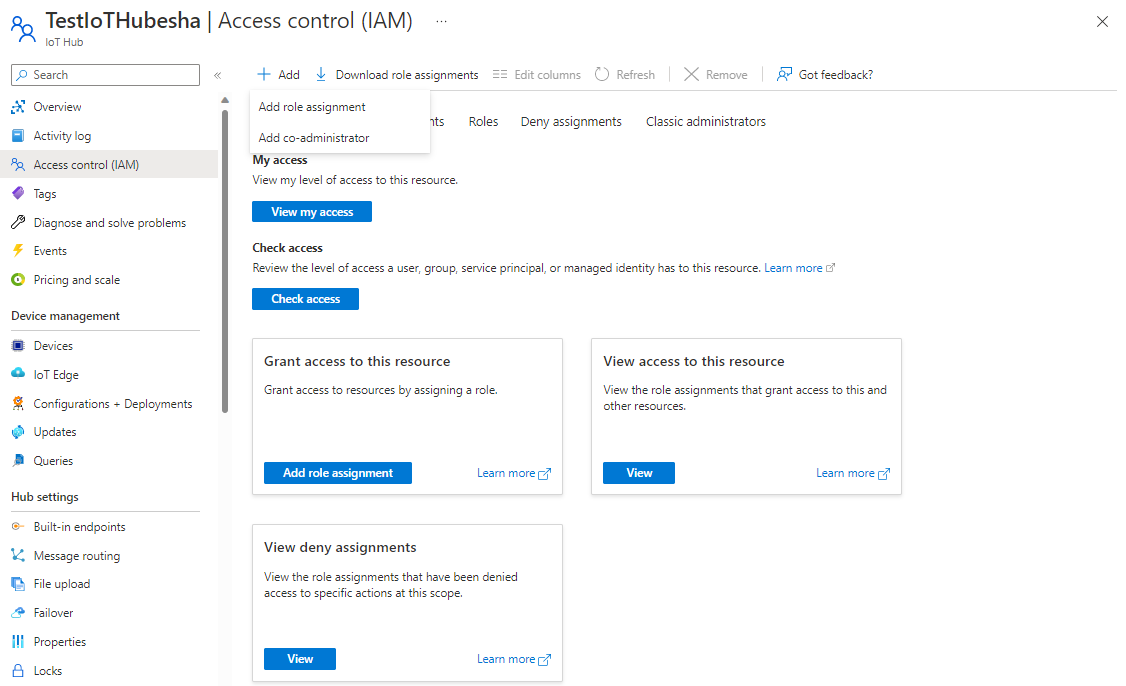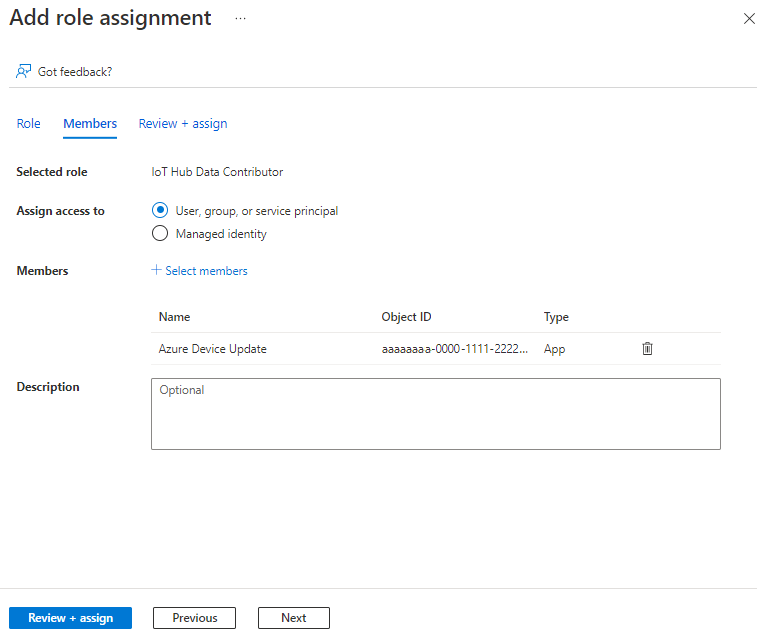ユーザーが Azure Device Update for IoT Hub にアクセスできるようにするには、Device Update アカウントとインスタンスへのアクセス権をユーザーに付与する必要があります。 また、更新プログラムを管理して情報を収集できるように、Device Update サービス プリンシパルにリンクされた IoT ハブへのアクセス権を付与する必要もあります。 この記事では、Azure portal または Azure CLI で Azure ロールベースのアクセス制御 (RBAC) を使用して、必要なアクセス権を付与する方法について説明します。
前提条件
- Azure サブスクリプションの所有者またはユーザー アクセス管理者ロール。
- IoT ハブで構成された Device Update アカウントとインスタンス。
- Azure CLI コマンドを実行するには、Azure Cloud Shell の Bash 環境またはローカルにインストールされた Azure CLI。
Device Update アカウントのアクセス制御を構成する
Device Update へのアクセスを割り当てるには、次のロールを使用できます。
- Device Update 管理者
- Device Update 閲覧者
- Device Update コンテンツ管理者
- Device Update コンテンツ閲覧者
- Device Update デプロイ管理者
- Device Update デプロイ閲覧者
詳細については、「Azure ロールベースのアクセス制御 (RBAC) とデバイス更新」を参照してください。
Azure portal の Device Update アカウントで、ナビゲーション メニューから [アクセス制御 (IAM)] を選び、[ロールの割り当ての追加] を選択します。
[ロール] タブで、使用可能なオプションから Device Update ロールを選び、[次へ] を選択します。
[メンバー] タブで、[メンバーの選択] を選び、ロールを割り当てるユーザーまたはグループを追加します。
[レビューと割り当て] を選択します。
新しいロールの割り当てを確認し、[確認と割り当て] をもう一度選択します。
Azure RBAC によってロールの割り当てが追加され、選択したメンバーが IoT Hub 内から Device Update を使用できるようになりました。
Device Update サービス プリンシパルの IoT ハブ アクセスを構成する
Device Update では IoT Hub と通信して、デプロイと更新プログラムを管理し、デバイスに関する情報を取得します。 この通信を有効にするには、IoT Hub データ共同作成者ロールを使用して、Azure Device Update サービス プリンシパルに IoT ハブへのアクセス権を付与する必要があります。
Azure portal の Device Update インスタンスで、インスタンスに接続されている IoT ハブを選択します。
IoT ハブ ページで、左側のナビゲーション メニューから [アクセス制御 (IAM)] を選択します。
[追加]>[ロール割り当ての追加] の順に選択します。
[ロール] タブで、[IoT Hub データ共同作成者] を選んでから、[次へ] を選択します。
[メンバー] タブの [アクセス権の割り当て先] で [ユーザー、グループ、またはサービス プリンシパル] を選んでから、[メンバーの選択] を選択します。
[メンバーの選択] 画面で [Azure Device Update] を検索して選択し、[選択] を選びます。
[確認と割り当て] を選択し、もう一度 [確認と割り当て] を選択します。
アクセス許可が正しく設定されていることを検証するには:
- Azure portal で、Device Update インスタンスに接続されている IoT ハブに移動します。
- 左側のナビゲーション メニューから [アクセス制御 (IAM)] を選択します。
- [アクセスの確認] を選択します。
- [ユーザー、グループ、またはサービス プリンシパル] を選び、[Azure Device Update] を検索して選択します。
- [IoT Hub データ共同作成者] ロールが [ロールの割り当て] に一覧表示されていることを確認します。