クイック スタート: Azure Kinect DK を設定する
このクイックスタートでは、Azure Kinect DK を設定する方法についてガイダンスを提供します。 センサー ストリームの視覚化をテストし、Azure Kinect ビューアーを使用する方法について説明します。
Azure サブスクリプションをお持ちでない場合は、開始する前に 無料アカウント を作成してください。
システム要件
システム要件をチェックして、ホスト PC の構成が Azure Kinect DK の最小要件をすべて満たしていることを確かめます。
ハードウェアを設定する
Note
デバイスを使用する前に、必ずカメラの保護用フィルムを取り外してください。
電源コネクタを、デバイスの背面にある電源ジャックに差し込みます。 USB 電源アダプターをケーブルのもう一端に接続し、アダプターを電源コンセントに差し込みます。
USB データ ケーブルをデバイスに接続し、PC の USB 3.0 ポートに接続します。
Note
最適な結果を得るには、デバイスと PC をこのケーブルで直接接続します。 接続する際に延長ケーブルや追加のアダプターを使用することは避けてください。
電源インジケーター LED (USB ケーブルの横) が白であることを確認します。
デバイスの電源がオンになるまでに数秒かかります。 前面の LED ストリーミング インジケーターがオフになっていれば、デバイスを使用する準備ができています。
電源インジケーター LED の詳細については、「ライトの意味」を参照してください。
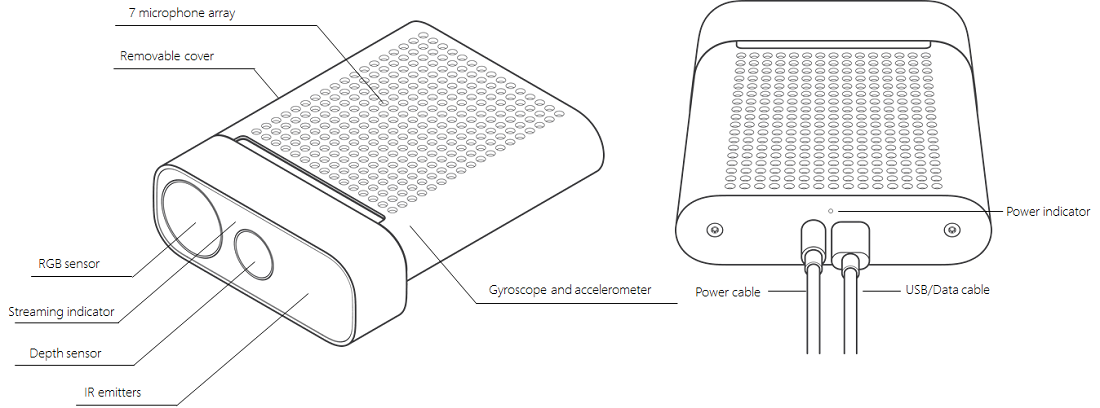
SDK のダウンロード
- SDK をダウンロードするには、こちらをクリックしてください。
- お使いの PC に SDK をインストールします。
ファームウェアを更新する
正常に機能するためには、SDK に最新バージョンのデバイス ファームウェアが必要です。 ファームウェアのバージョンを確認して更新するには、「Azure Kinect DK のファームウェアを更新する」の手順に従います。
デバイスでデータがストリーム配信されていることを確認する
Azure Kinect ビューアーを起動します。 このツールを起動するには、次のいずれかの方法を使用します。
- ビューアーは、コマンド ラインから起動することも、実行可能ファイルをダブルクリックして起動することもできます。 ファイル
k4aviewer.exeは、SDK の tools ディレクトリにあります (例:C:\Program Files\Azure Kinect SDK vX.Y.Z\tools\k4aviewer.exe。ここで、X.Y.Zはインストールされている SDK のバージョンです)。 - Azure Kinect ビューアーは、デバイスの [Start]\(開始\) メニューから起動できます。
- ビューアーは、コマンド ラインから起動することも、実行可能ファイルをダブルクリックして起動することもできます。 ファイル
Azure Kinect ビューアーで、 [Open Device]\(デバイスを開く\)>[Start]\(開始\) を選択します。

ツールによって各センサー ストリームが視覚化されていることを確認します。
- 深度カメラ
- カラー カメラ
- 赤外線カメラ
- IMU
- マイク
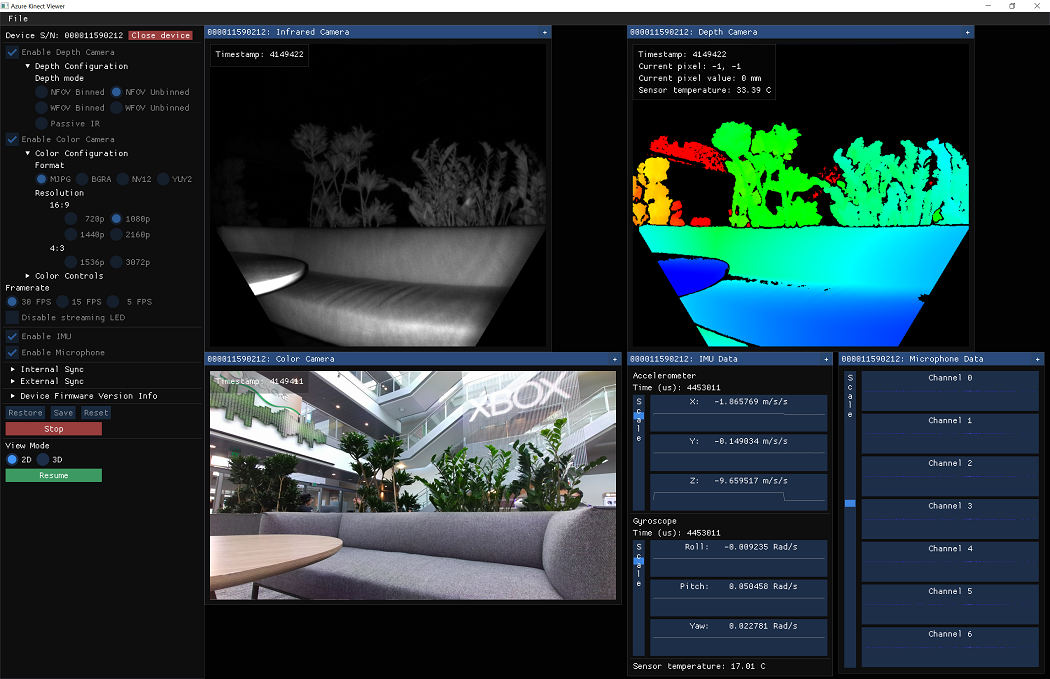
Azure Kinect DK のセットアップが完了しました。 これで、アプリケーションの開発やサービスの統合を開始できます。
問題が発生した場合は、トラブルシューティングに関するページを確認してください。
関連項目
次のステップ
Azure Kinect DK の準備が整って機能するようになったら、次の内容を学習することもできます