Azure Lab Services でラボ仮想マシンにアクセスする
この記事では、Azure Lab Services でラボ仮想マシン (VM) にアクセスする方法について説明します。 Teams、Canvas、または Azure Lab Services Web サイトを使用して、ラボ仮想マシンの表示、開始、停止、接続を行います。
前提条件
- ラボに登録するには、ラボ登録リンクが必要です。
- ラボ VM を表示、起動、停止、接続するには、ラボに登録し、ラボ VM が割り当てられる必要があります。
ラボ仮想マシンにアクセスする
Azure Lab Services Web サイトでは、割り当てられているすべてのラボ仮想マシンを表示できます。 Azure Lab Services Web サイトへアクセスするには次の手順を行います。
Web ブラウザーで Azure Lab Services Web サイト (https://labs.azure.com) に移動します。
ラボ作成者がラボへのアクセスを許可したメール アドレスでサインインします。
重要
ラボ作成者からラボ登録リンクを受け取った場合は、ラボにアクセスする前に、1 回限りの登録プロセスを実行する必要があります。 この登録プロセスは、ラボ作成者がラボをどのように構成したかによって異なります。
ラボに登録する
メール アドレスを使用して作成者によってラボに招待された場合は、登録リンクを使用してラボに登録する必要があります。 ラボ作成者からこのリンクを受け取ります。 登録が必要なのは 1 回だけです。 ラボに登録すると、Azure Lab Services Web サイトのラボの詳細にアクセスできるようになります。
Teams または Canvas を使用してラボにアクセスする場合、あるいは Microsoft Entra グループ メンバーシップに基づいてラボ作成者によってラボに追加された場合は、ラボには自動的に登録されています。
アクセスしたいラボごとに登録します。 ラボの登録が完了すると、Azure Lab Services Web サイトのラボにアクセスするための登録リンクは不要になります。
登録リンクを使ってラボに登録するには:
Web ブラウザーでラボの作成者から受け取った登録 URL を開きます。
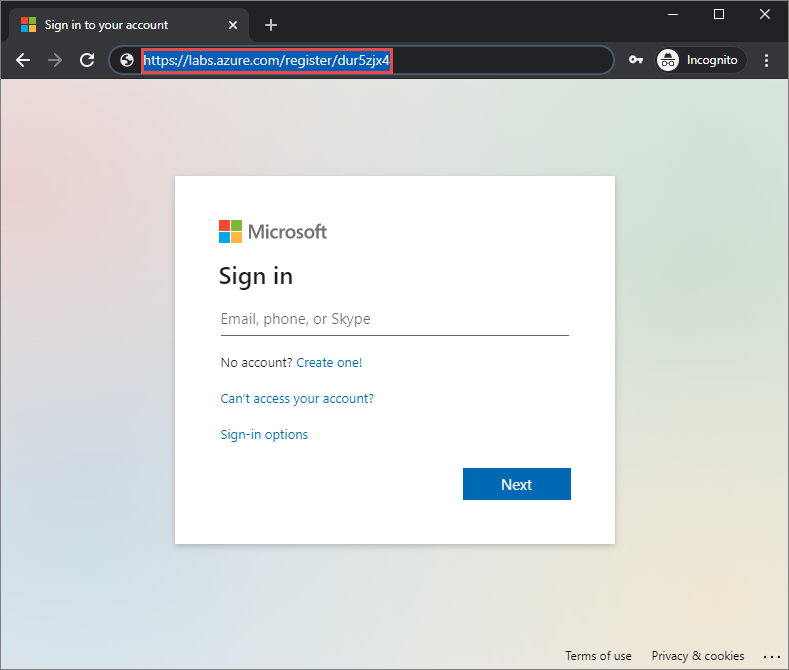
登録リンクが送信されたメール アドレスでサインインします。
注意
Canvas を使っている場合を除き、Azure Lab Services を使うには Microsoft アカウントが必要です。 Yahoo や Google アカウントなどの Microsoft 以外のアカウントを使用するための手順に従って、Azure Lab Services Web サイトにサインインします。
登録が済んだら、[自分の仮想マシン] にラボ仮想マシンが表示されることを確認します。
ユーザー アカウントの種類
Azure Lab Services では、ラボに登録するときに、次のさまざまな種類のメール アカウントがサポートされます。
- Microsoft Entra インスタンスによって提供される組織メール アカウント。
- outlook.com、hotmail.com、msn.com、live.com などの Microsoft ドメインのメール アカウント。
- Microsoft 以外のメール アカウント (Yahoo! や Google によって提供されるものなど)。 アカウントを Microsoft アカウントにリンクする必要があります。
Microsoft 以外のメール アカウントを使用する
Microsoft 以外のメール アカウントを使い、ラボに登録してサインインできます。 ただし、登録を行うには、最初に、Microsoft 以外のメール アドレスにリンクされている Microsoft アカウントを作成する必要があります。
既に、Microsoft 以外のメール アドレスにリンクされた Microsoft アカウントを持っているかもしれません。 たとえば、ユーザーは、Office、Skype、OneDrive、Windows などの Microsoft の他の製品やサービスで自分のメール アドレスを使用したことがある場合は、既に Microsoft アカウントを持っています。
ラボ登録リンクを使用してラボにサインインすると、メール アドレスとパスワードの入力を求められます。 Microsoft アカウントにリンクされていない Microsoft 以外のアカウントを使用してサインインする場合、次のエラー メッセージが表示されます。
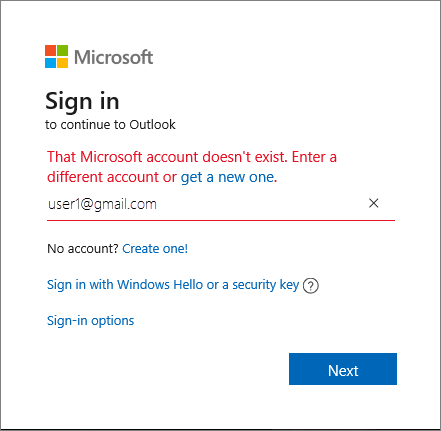
新しい Microsoft アカウントにサインアップするには、次の手順に従います。
ラボ VM の詳細を表示する
Azure Lab Services Web サイト、Microsoft Teams、または Canvas を使用してラボにアクセスすると、自分に割り当てられているラボ仮想マシンの一覧が表示されます。
ラボ VM ごとに、次の情報を表示できます。
- ラボ名。 ラボ作成者がこの名前を割り当てます。
- オペレーティング システム。 アイコンは、ラボ VM のオペレーティング システムを表します。
- クォータ時間。 進行状況バーには、割り当て済みおよび消費済みのクォータ時間が表示されます。 クォータ時間について確認します。
- ラボ VM の状態。 ラボ VM が起動中、実行中、または停止中かどうかを示します。
ラボ VM で次の特定のアクションを実行することもできます。
- ラボ VM を起動または停止します。 ラボ VM の開始と停止について確認します。
- ラボ VM に接続する。 コンピューター アイコンを選択して、リモート デスクトップまたは SSH を使用してラボ VM に接続します。 ラボ VM への接続」を参照してくださいについて確認します。
- ラボ VM を再配置または再イメージ化します。 問題が発生したときにラボ VM を再配置または再イメージ化する方法を確認します。
クォータ時間を表示する
クォータ時間は、ラボのスケジュール済み時間外に割り当てられた追加の時間です。 たとえば、授業時間以外に宿題を完了するための時間などです。
ラボ VM タイルで、進行状況バーでクォータ時間の消費量を表示できます。 進行状況バーの色とメッセージは、使用状況を示します。
ラボ VM を起動または停止する
ラボ仮想マシンは、[My 仮想マシン] ページから開始できます。 ラボ作成者がラボ スケジュールを構成した場合、ラボ VM はスケジュールされた時間中に自動的に開始および停止されます。
または、ラボ VM 内からオペレーティング システムのシャットダウン コマンドを使用してラボ VM を停止することもできます。 ラボ VM を停止するために推奨される方法は、[My 仮想マシン] ページを使用して追加コストが発生しないようにすることです。
警告
ラボ VM 内でシャットダウン コマンドを使用しても、コストが発生する可能性があります。 推奨される方法は、[My 仮想マシン] ページで停止アクションを使用することです。 ラボ プランの使用時には、Azure Lab Services はラボ VM がシャットダウンされたときに検出し、ラボ VM を停止としてマークし、課金を停止します。
ラボ VM の起動または停止には次の手順を行います。
Teams、Canvas、または Azure Lab Services Web サイトの [My 仮想マシン] ページに移動します。
ラボ VM を開始または停止するには、ラボ VM の状態の横にあるトグル コントロールを使用します。
VM の起動または停止が進行中は、コントロールは非アクティブになります。
ラボ VM の起動または停止には時間がかかる場合があります。
操作が完了したら、ラボ VM の状態が適切であることを確認します。
ラボの VM に接続する
ラボ仮想マシンが実行中は、VM にリモート接続できます。 ラボ VM オペレーティング システムの構成に応じて、リモート デスクトップ (RDP) または Secure Shell (SSH) を使用して接続できます。
使用可能なクォータ時間がない場合は、スケジュールされたラボの時間外にラボ VM を起動できないため、ラボ VM に接続できません。
ラボ VM に接続する方法の詳細を確認します。
関連するコンテンツ
- ラボ VM のパスワードを変更する方法について確認します
- ラボ VM を再配置または再イメージ化する方法について確認します
- クォータ時間やラボ スケジュールなど、Azure Lab Services の主要な概念について確認します
フィードバック
以下は間もなく提供いたします。2024 年を通じて、コンテンツのフィードバック メカニズムとして GitHub の issue を段階的に廃止し、新しいフィードバック システムに置き換えます。 詳細については、「https://aka.ms/ContentUserFeedback」を参照してください。
フィードバックの送信と表示
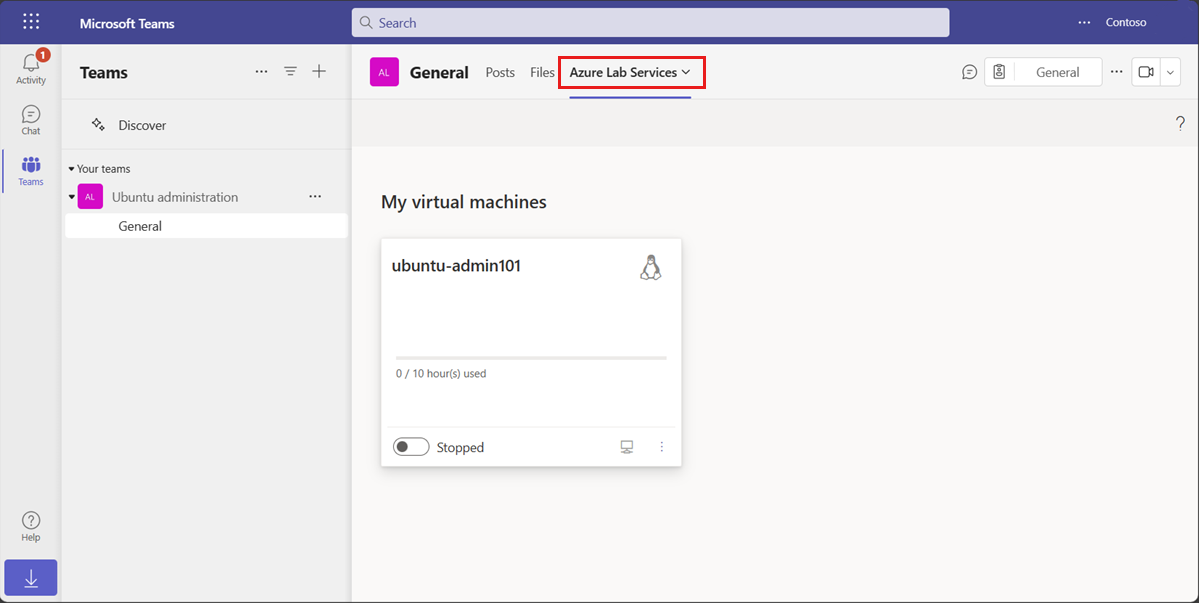
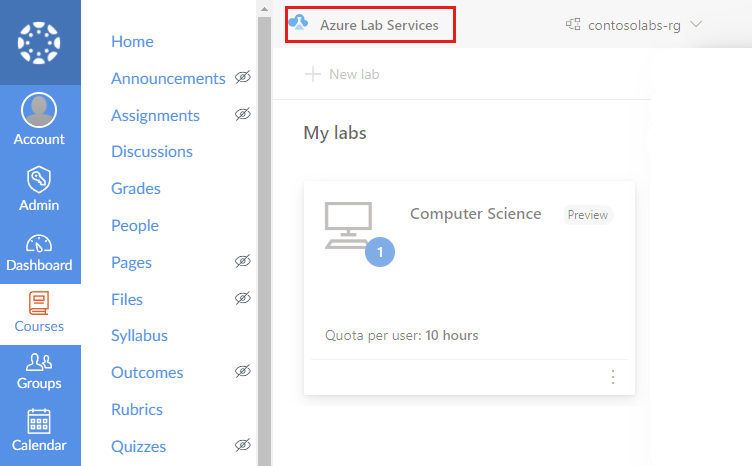
![Azure Lab Services の [自分の仮想マシン] ページのスクリーンショット。](media/how-to-access-lab-virtual-machine/lab-services-virtual-machine-tile.png)
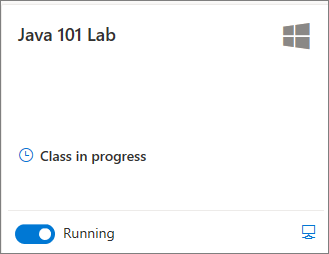

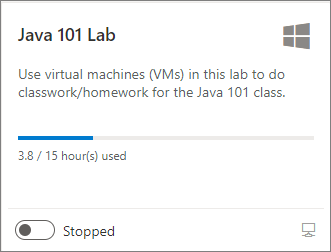
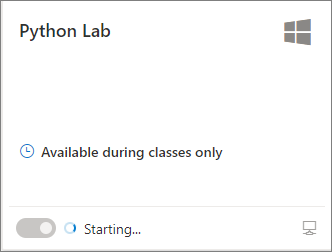
![VM タイルの状態トグルと状態ラべルが強調表示されている Azure Lab Services の [My 仮想マシン] ページのスクリーンショット。](media/tutorial-connect-vm-in-classroom-lab/start-vm.png)
![VM タイルの状態ラべルが強調表示されている Azure Lab Services の [My 仮想マシン] ページのスクリーンショット。](media/tutorial-connect-vm-in-classroom-lab/vm-running.png)