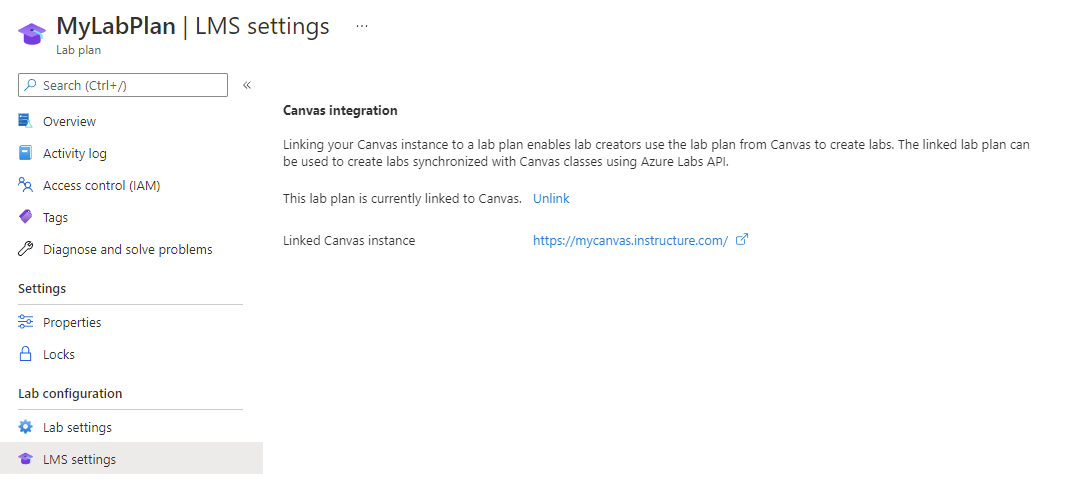Azure Lab Services を使用するように Canvas を構成する
Canvas Learning Management System (LMS) はクラウドベースの学習管理システムであり、教師と学生の両方にコース コンテンツ、クイズ、成績を 1 か所提供します。 この記事では、Azure Lab Services アプリを Canvas に追加する方法について説明します。 教師は Canvas 内からラボを作成でき、学生はコースの他の資料と共にラボ VM を表示できます。
キャンバス内で Azure Lab Services を使用する利点の詳細を確認してください。
Azure Lab Services を使用するように Canvas を構成するには、1 回限りの手順に従って Canvas で Azure Lab Services アプリを有効にします。 次に、 Azure Lab Services アプリをコースに追加できます。
Azure Lab Services を使用するようにコースを既に構成している場合は、 Canvas でラボを作成および管理する方法について説明します。
注意
この記事では、2022 年 8 月の更新プログラムで、ラボ プランがラボ アカウントに置き換わった以降に利用可能になった機能について言及しています。 詳細については、2022 年 8 月の更新プログラムの新機能に関する記事を参照してください。
前提条件
- Azure ラボ プラン。 ラボ計画がまだない場合は、「 クイック スタート: リソースを設定してラボを作成する」の手順に従ってください。
Canvas アカウントには、Azure Lab Services アプリを Canvas に追加するための管理アクセス許可が必要です。
ラボ プランをリンクするには、Azure アカウントに次のアクセス許可が必要です。 Azure Active Directory ロールをユーザーに割り当てる方法について説明します。
- Azure サブスクリプションの閲覧者ロール。
- ラボ プランを含むリソース グループの共同作成者ロール。
- ラボ 計画への書き込みアクセス権。
キャンバスで Azure Lab Services アプリを有効にする
ユーザーが Canvas を介してラボとラボプランにアクセスできるようにする最初の手順は、Canvas で Azure Lab Services アプリを有効にすることです。 キャンバスで Azure Lab Services などのサードパーティ製アプリケーションを使用するには、Canvas で対応する開発者キーを有効にする必要があります。
Azure Lab Services アプリの Canvas 開発者キーは、グローバル開発者キーとも呼ばれる継承されたキーです。 詳細については、 Canvas Community Hub の開発者キーに関するページを参照してください。
Azure Lab Services アプリの開発者キーを有効にするには:
キャンバスで、[管理] ページを選択します。
左側のナビゲーションで [ 開発者キー ] を選択します。
開発者キーの [ 継承] タブを選択します。
一覧で、 Azure Lab Services エントリの状態を [オン] に変更します。
Azure Lab Services アプリをアカウントに追加する (省略可能)
キャンバス コースに対して Azure Lab Services アプリを有効にするには、次の 2 つの方法があります。
キャンバス アカウント レベルで Azure Lab Services アプリを追加します。
Canvas で特定のコースの Azure Lab Services アプリを追加します。
キャンバス アカウント レベルでアプリを追加すると、個々のコースごとにアプリを追加する必要がなくなります。 Azure Lab Services を使用する複数のコースがある場合は、アカウント レベルでアプリを追加する方が簡単な場合があります。 キャンバス アカウントのアプリを追加した後は、 コース ナビゲーションで Azure Lab Services アプリを有効にするだけで済みます。
キャンバス アカウント レベルでアプリを追加するには:
キャンバスで、[管理] メニューを選択します。
Azure Lab Services アプリを追加するアカウントを選択します。 または、[ すべてのアカウント] を選択して、Canvas Learning Management System (LMS) インスタンスのすべてのアカウントに Azure Lab Services アプリを追加します。
![キャンバスの [管理] メニューと [アカウント] リストを示すスクリーンショット。](media/how-to-configure-canvas-for-lab-plans/canvas-admin-choose-account.png)
[ 設定] を選択し、[ アプリ ] タブを選択します。
ページの右上にある [アプリ構成の表示] ボタンを選択します。
ページの右上にある [ + アプリ ] ボタンを選択します。
![[管理者設定] ページの [アプリの追加] ボタンを示すスクリーンショット。](media/how-to-configure-canvas-for-lab-plans/canvas-add-app.png)
[アプリの追加] ダイアログの [構成の種類] ドロップダウンで、[クライアント ID 別] を選択します。 Azure Lab Services クライアント ID である170000000000711 を、[クライアント ID] フィールドに入力します。 [送信] ボタンを選択します。
![キャンバスの [管理者設定] ページの [クライアント ID による追加] ダイアログを示すスクリーンショット。](media/how-to-configure-canvas-for-lab-plans/enable-lab-services.png)
[ アプリの追加] ダイアログで、 クライアント ID 170000000000711のツール "Azure Lab Services" が見つかったとき。インストールしますか?、 [インストール] を選択 します。
Azure Lab Services アプリは、そのアカウント内のすべてのコースで使用できるようになりました。
コースに Azure Lab Services を追加する
次に、Azure Lab Services アプリを Canvas のコースに関連付けます。 Azure Lab Services を使用するように Canvas でコースを構成するには、次の 2 つのオプションがあります。
キャンバス アカウント レベルで Azure Lab Services アプリを追加した場合は、 コース ナビゲーションでアプリを有効にします。
Azure Lab Services アプリをコースに追加する
これで、Azure Lab Services アプリを Canvas の特定のコースに追加します。
キャンバスで、Azure Lab Services を使用するコースに移動します。
[ 設定] を選択し、[ アプリ ] タブを選択します。
ページの右上にある [アプリ構成の表示] ボタンを選択します。
ページの右上にある [ + アプリ ] ボタンを選択します。
![キャンバスの [アプリの追加] ボタンを示すスクリーンショット。](media/how-to-configure-canvas-for-lab-plans/canvas-add-app.png)
[アプリの追加] ダイアログの [構成の種類] ドロップダウンで、[クライアント ID 別] を選択します。 Azure Lab Services クライアント ID である170000000000711 を、[クライアント ID] フィールドに入力します。 [送信] ボタンを選択します。
![キャンバスの [クライアント ID で追加] ダイアログを示すスクリーンショット。](media/how-to-configure-canvas-for-lab-plans/enable-lab-services.png)
[ アプリの追加] ダイアログで、 クライアント ID 170000000000711のツール "Azure Lab Services" が見つかったとき。インストールしますか?、 [インストール] を選択 します。
Azure Lab Services アプリは、コースナビゲーションリストに表示されるまでに少し時間がかかります。
「 ラボ計画をコースにリンクする」に 進み、Canvas の構成を完了できます。
コース ナビゲーションで Azure Lab Services を有効にする
以前に Canvas アカウント レベルでアプリを追加した場合、特定のコースのアプリを追加する必要はありません。 代わりに、キャンバス コース ナビゲーションでアプリを有効にします。
Canvas で、Azure Lab Services を使用するコースに移動します。
[設定] を選択し、[ナビゲーション] タブを選択します。
Azure Lab Services エントリを見つけて、3 つの垂直ドットを選択し、[有効にする] を選択します。
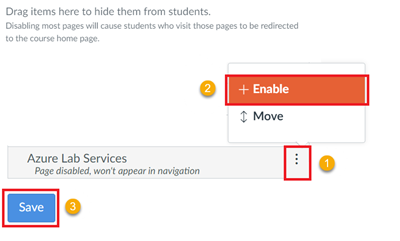
[保存] を選択します。
ラボ プランを キャンバスにリンクする
Canvas で Azure Lab Services アプリを有効にしてコースに関連付けた後、特定のラボ プランを Canvas にリンクします。 リンクされたラボ プランは、Canvas でラボを作成する場合にのみ使用できます。
ラボ プランを Canvas にリンクするには、Canvas アカウントがキャンバス管理者である必要があります。 さらに、Azure アカウントには、ラボ プランに対する次のアクセス許可が必要です。
- サブスクリプションの閲覧者ロール。
- ラボ プランを含むリソース グループの共同作成者ロール。
次の手順を実行して、ラボ プランを Canvas にリンクします。
キャンバスで、以前に Azure Lab Services アプリを追加したコースに移動します。
コースで Azure Lab Services アプリを開きます。
右上にあるツール アイコンを選択して、すべてのラボ プランのリストを表示します。
一覧から Canvas にリンクするラボ プランを選択します。
[保存] を選択します。
Azure portalでは、ラボ プランの LMS 設定ページに、ラボ プランを Canvas に正常にリンクしたことが表示されます。
次のステップ
Azure Lab Services にアクセスするように Canvas が正常に構成されました。 これで、引き続き Canvas でコースのラボを作成および管理できます。
次の記事をご覧ください。
- 管理者として、Azure portalのラボ計画にラボ作成者として教師を追加します。
- 教師として、 Canvas でラボを作成および管理します。
- 教師として、 Canvas でユーザー リストを管理します。
- 学生として、 Canvas 内のラボ VM にアクセスします。
フィードバック
以下は間もなく提供いたします。2024 年を通じて、コンテンツのフィードバック メカニズムとして GitHub の issue を段階的に廃止し、新しいフィードバック システムに置き換えます。 詳細については、「https://aka.ms/ContentUserFeedback」を参照してください。
フィードバックの送信と表示
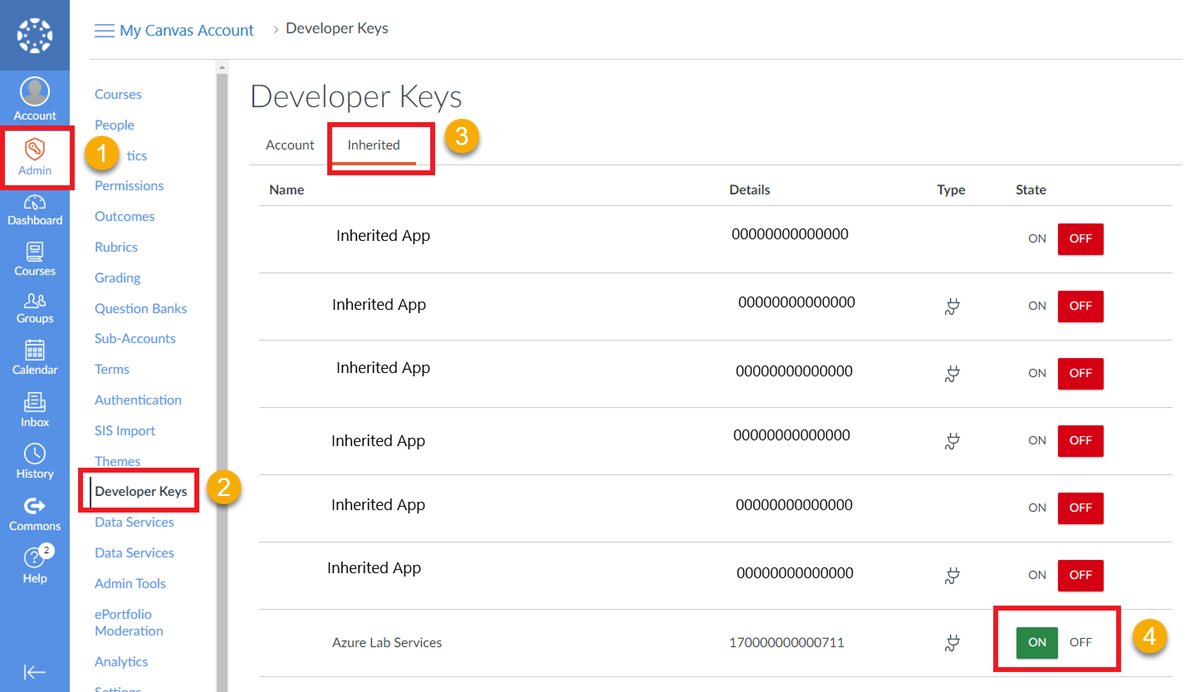
![キャンバスの [管理者設定] ページの [アプリ] タブを示すスクリーンショット。](media/how-to-configure-canvas-for-lab-plans/canvas-admin-settings.png)
![キャンバスのコースの設定ページの [アプリ] タブを示すスクリーンショット。](media/how-to-configure-canvas-for-lab-plans/canvas-settings-apps.png)