重要
Azure Lab Services は 2027 年 6 月 28 日に廃止されます。 詳細については、提供終了ガイドを参照してください。
このクイックスタートでは、Azure portal で Azure Lab Services のラボ計画を作成し、ラボを作成するためのアクセス許可をユーザーに付与します。 Azure Lab Services を使用すると、Azure によって管理されるインフラストラクチャでラボを作成できます。 ラボ計画の作成後、Azure Lab Services の Web サイト、Microsoft Teams、または Canvas を使用してラボの作成を開始できます。
ラボ計画は Azure リソースです。 ラボ計画には、そこから作成されたすべてのラボに適用される構成と設定が含まれます。 たとえば、ラボ計画では、ネットワークのセットアップ、使用可能な仮想マシン (VM) イメージ、VM サイズを指定します。
このクイックスタートを完了すると、他のクイックスタートやチュートリアルで使用できるラボ計画が与えられます。
前提条件
- アクティブなサブスクリプションが含まれる Azure アカウント。 Azure サブスクリプションをお持ちでない場合は、開始する前に 無料アカウント を作成してください。
ラボ プランを作成する
Azure Lab Services では、ラボ計画に、そこから作成されたすべてのラボに適用される構成と設定が含まれます。
次の手順に従って、Azure portal からラボ計画を作成します。
ご利用の Azure サブスクリプションの資格情報を使って、Azure portal にサインインします。
Azure Portal の左上隅にある [リソースの作成] を選択します。
検索フィールドに「ラボ計画」と入力し、[作成]>[ラボ計画] の順に選択します。
[ラボ プランの作成] ページの [基本] タブで、次の情報を指定します:
フィールド 説明 サブスクリプション このラボ計画リソースに使用する Azure サブスクリプションを選択します。 リソース グループ [新規作成] を選択し、「MyResourceGroup」と入力します。 名前 ラボ プラン名として、「MyLabPlan」と入力します。 リージョン ラボ計画リソースをホストする地理的な場所を選択します。 リソースの構成が完了したら、[確認および作成] を選択します。
すべての構成設定を確認し、[作成] を選択して、ラボ プランのデプロイを開始します。
新しいリソースを表示するには、[リソースに移動] を選択します。
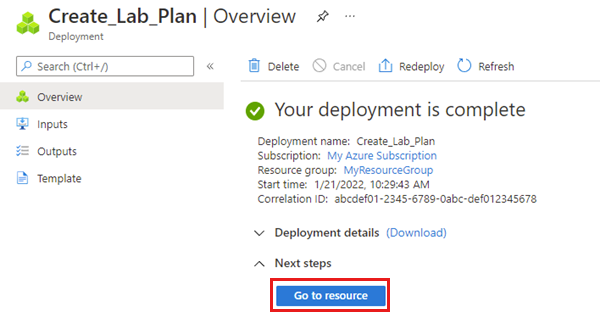
MyLabPlan ラボ プランの [概要] ページが表示されることを確認します。
ユーザーをラボの作成者ロールに追加する
Azure Lab Services の Web サイト (https://labs.azure.com) でラボを作成または編集するには、Azure アカウントに Azure RBAC のラボ作成者ロールが割り当てられている必要があります。 ラボ プランのリソース グループのユーザーにラボ作成者ロールを割り当てると、そのユーザーはそのリソース グループ内のすべてのラボ プランのラボを作成できるようになります。 Azure Lab Services の組み込みロールの詳細を確認する。
Note
ラボ計画の所有者はラボを自動的に作成できるので、ラボ作成者ロールを割り当てる必要はありません。
ラボ プランが含まれるリソース グループを選びます。
[アクセス制御 (IAM)] ページで、[追加]>[ロールの割り当てを追加] を選びます。
![[ロールの割り当ての追加] メニュー オプションが強調表示された [アクセス制御 (IAM)] ページのスクリーンショット。](../reusable-content/ce-skilling/azure/media/role-based-access-control/add-role-assignment-menu-generic.png)
[ロール] タブで、 [ラボ作成者] ロールを選択します。
[メンバー] タブで、ラボ作成者ロールに追加するユーザーを選びます。
[確認と 割り当て] タブで、 [確認と割り当て] を選択して ロールを割り当てます。
警告
ラボを作成すると、ラボの所有者アクセス許可が自動的に付与されます。 ラボ計画レベルでラボ作成者ロールを持っている場合は、新しく作成されたラボにアクセスできるようになるのまでに少し時間がかかる場合があります。 この遅延は、所有者のアクセス許可を反映させる必要があるためです。 この問題を解決するには、ラボ計画を含むリソース グループにラボ作成者など、ラボを表示できるロールを割り当てることができます。
リソースをクリーンアップする
必要がなくなったら、リソース グループ、ラボ計画、すべての関連リソースを削除できます。
Azure portal で、ラボ計画の [概要] ページで [リソース グループ] を選択します。
リソース グループのページの上部にある [リソース グループの削除] を選択します。
リソース グループ名を入力します。 次に、 [削除] を選択します。
Azure CLI を使用してリソースを削除するには、次のコマンドを入力します。
az group delete --name <yourresourcegroup>
リソース グループを削除すると、そのグループに含まれるすべてのリソースが削除されるので注意してください。
次のステップ
Azure Lab Services のラボ計画が作成され、ラボを作成するためのアクセス許可が付与されました。 このラボ計画には、ラボの一般的な構成設定が含まれています。
これで、このリソースを使用してラボを作成するか、ラボ作成者にラボを作成してもらうことができるようになりました。

![Azure portal ホーム ページを示すスクリーンショット。[リソースの作成] ボタンが強調表示されています。](media/lab-services-tutorial-create-lab-plan/azure-portal-create-resource.png)
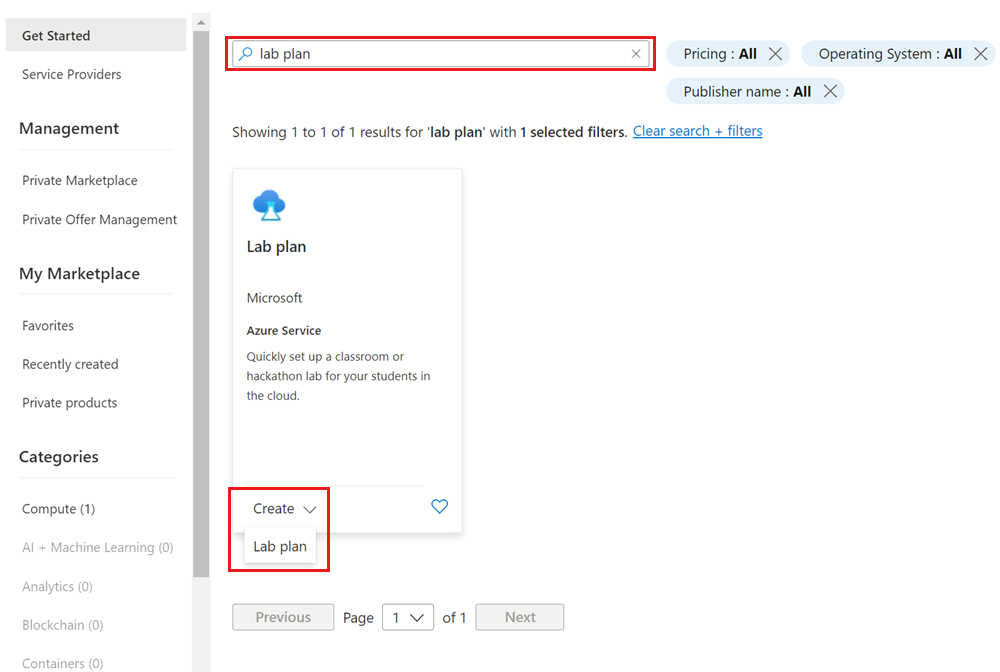
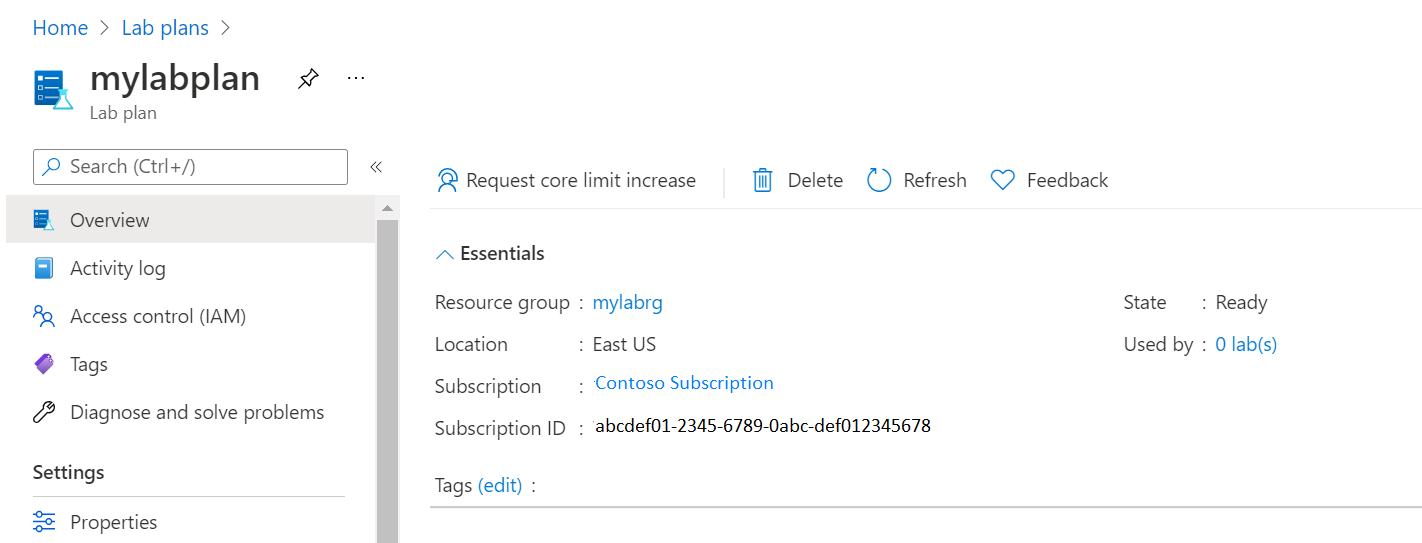
![[ロール] タブが選択された [ロールの割り当ての追加] ページのスクリーンショット。](../reusable-content/ce-skilling/azure/media/role-based-access-control/add-role-assignment-role-generic.png)