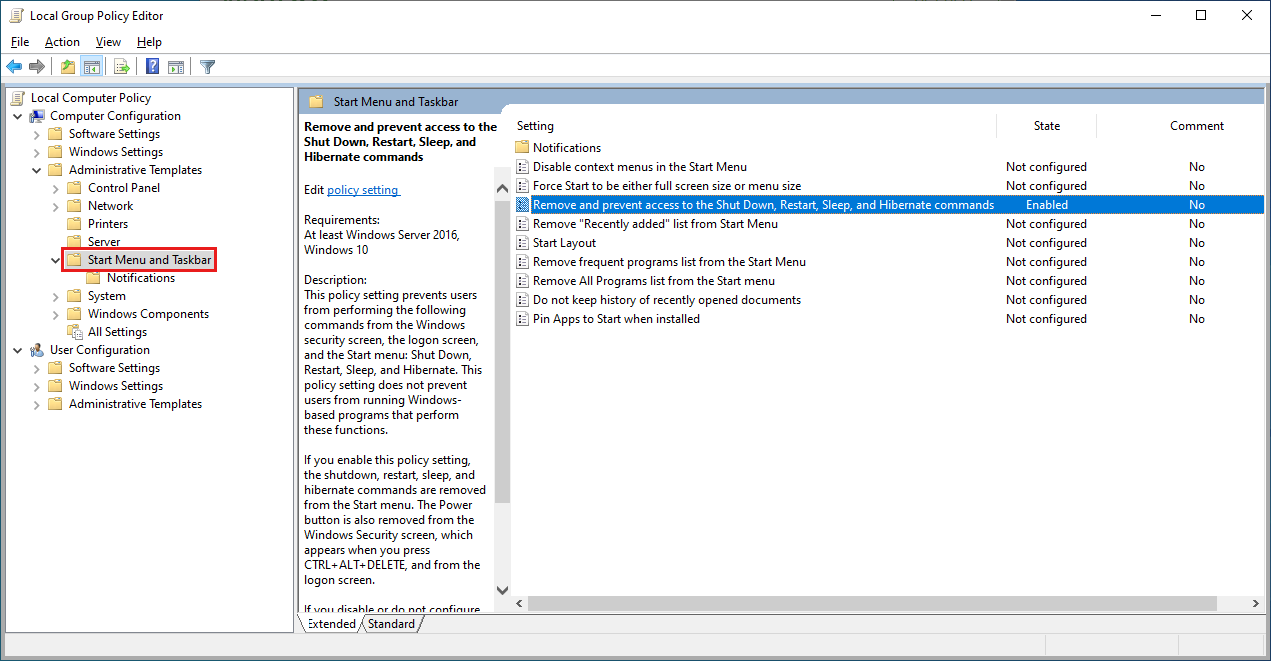重要
Azure Lab Services は 2027 年 6 月 28 日に廃止されます。 詳細については、提供終了ガイドを参照してください。
この記事では、Azure Lab Services のラボ仮想マシンの Windows スタート メニューからシャットダウン コマンドを削除する方法について説明します。 ラボ ユーザーが、ラボ仮想マシンを停止するのではなく、オペレーティング システムでシャットダウンを実行すると、シャットダウンが Azure Lab Services のコスト管理対策を妨げる可能性があります。
Azure Lab Services には、ラボ スケジュール、クォータ時間、自動シャットダウン ポリシーなど、さまざまなコスト管理メジャーが用意されています。
Windows シャットダウン コマンドを使用してラボ仮想マシンをオフにすると、サービスは、ラボ仮想マシンがまだ実行中であり、コストが累積されていると見なします。 代わりに、ラボ ユーザーは、ラボ仮想マシンの停止機能を使用する必要があります。 ラボ仮想マシンを誤ってシャットダウンしないようにするには、Windows の [スタート] メニューからシャットダウン コマンドを削除します。
ラボ ユーザーは引き続きラボ仮想マシンから切断できます。 ユーザーが切断するときに Windows 切断コマンドを使うと、ラボ ポリシーがトリガーされて (有効な場合)、ラボ仮想マシンがシャットダウンされます。
[スタート] メニューからの Windows シャットダウン コマンドの削除
Windows のローカル グループ ポリシー設定を使用して、Windows の [スタート] メニューからシャットダウン コマンドを削除できます。 ラボ テンプレート仮想マシンでこのポリシーを変更して、変更がすべてのラボ仮想マシンに適用されるようにします。
PowerShell を使用して、ローカル グループ ポリシー設定を構成します。
RDP を使用してラボ テンプレート仮想マシンに接続します。
次の PowerShell コマンドを実行して、[スタート] メニューのシャットダウン オプションを無効にします。
Set-ItemProperty -Path "HKLM:\SOFTWARE\Microsoft\Windows\CurrentVersion\Policies\Explorer" -Name "HidePowerOptions" -Value 1 -Force
または、次のように、ローカル グループ ポリシー設定を手動で変更することもできます。
RDP を使用してラボ テンプレート仮想マシンに接続します。
Windows キーを押して gpedit と入力し、次に [グループ ポリシーの編集] (コントロール パネル) を選択します。
[コンピューターの構成] > [管理用テンプレート] > タスク バーと [スタート] メニューに進みます。
[シャットダウン、再起動、スリープ、休止コマンドを削除してアクセスできないようにする] を右クリックして、[編集] を選びます。
[有効] 設定を選択し、[OK] を選択します。
![Windows の [シャットダウン、再起動、スリープ、休止コマンドを削除してアクセスできないようにする] ダイアログのスクリーンショット。](media/how-to-windows-shutdown/edit-shutdown.png)
Windows の [スタート] メニューにシャットダウン コマンドが表示されなくなったことに注意してください。 [接続解除] コマンドのみが表示されています。
![Windows の [スタート] メニューのスクリーンショット。電源ボタンと切断項目が強調表示されています。](media/how-to-windows-shutdown/start-menu.png)
次のステップ
- 教師として、自動シャットダウン ポリシーを有効にします。
- 教師として、ラボ用に Windows テンプレート VM を準備します。
- 教師として、テンプレート VM を発行します。