重要
Azure Lab Services は 2027 年 6 月 28 日に廃止されます。 詳細については、提供終了ガイドを参照してください。
Azure Lab Services では、Microsoft Entra グループとの同期、または Teams や Canvas との統合による、メール アドレスに基づいたラボ ユーザーの招待がサポートされています。 このチュートリアルでは、メール アドレスを使用してラボに登録し、Azure Lab Services Web サイトでラボを表示し、リモート デスクトップ クライアントまたは SSH を使用してラボ仮想マシンに接続する方法について説明します。
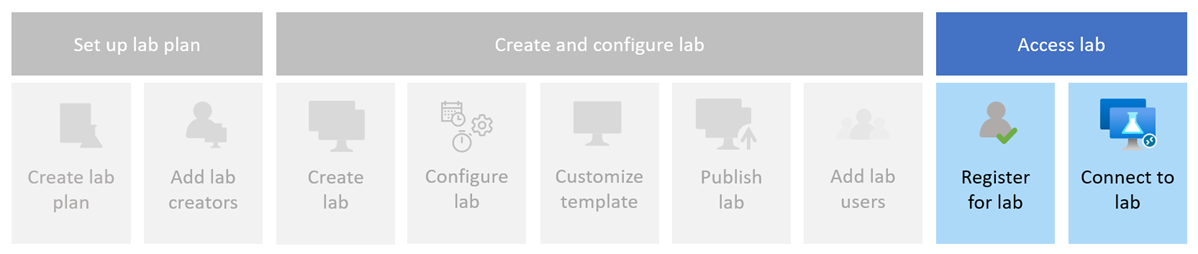
Azure Lab Services で Microsoft Teams または Canvas を使っている場合は、「チュートリアル: Microsoft Teams または Canvas からラボにアクセスする」で詳細を確認してください。
- メール アドレスを使用してラボに登録する
- Azure Lab Services Web サイトのラボにアクセスする
- ラボ VM を起動する
- ラボの VM に接続する
必須コンポーネント
Azure Lab Services Web サイトで作成されたラボ。 「チュートリアル: クラスルーム トレーニング用のラボを作成する」内のラボを作成しユーザーを招待するための手順に従ってください。
ラボの登録リンクを受け取りました。
ラボに登録する
メール アドレスを使用して作成者によってラボに招待された場合は、登録リンクを使用してラボに登録する必要があります。 ラボ作成者からこのリンクを受け取ります。 登録が必要なのは 1 回だけです。 ラボに登録すると、Azure Lab Services Web サイトのラボの詳細にアクセスできるようになります。
Teams または Canvas を使用してラボにアクセスする場合、あるいは Microsoft Entra グループ メンバーシップに基づいてラボ作成者によってラボに追加された場合は、ラボには自動的に登録されています。
アクセスしたいラボごとに登録します。 ラボの登録が完了すると、Azure Lab Services Web サイトのラボにアクセスするための登録リンクは不要になります。
登録リンクを使ってラボに登録するには:
Web ブラウザーでラボの作成者から受け取った登録 URL を開きます。
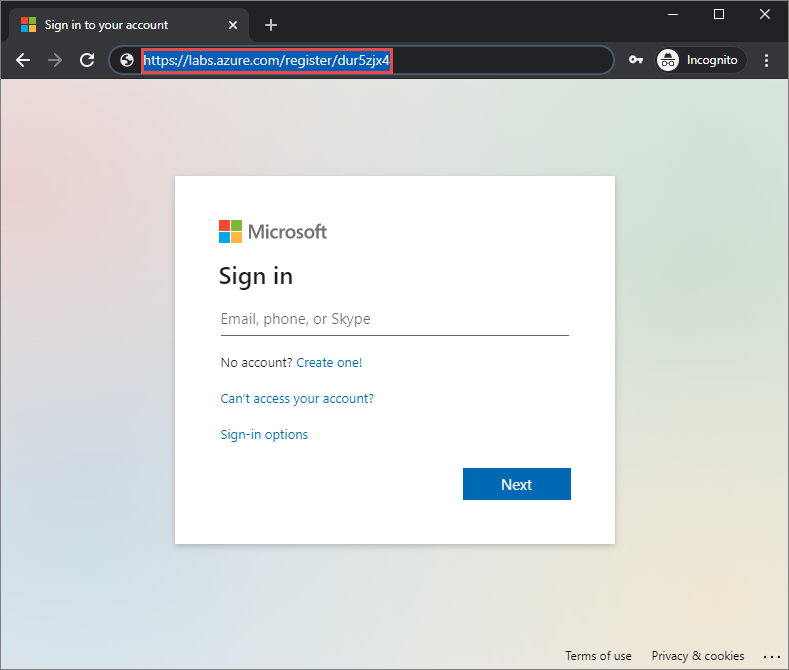
登録リンクが送信されたメール アドレスでサインインします。
注意
Canvas を使っている場合を除き、Azure Lab Services を使うには Microsoft アカウントが必要です。 Yahoo や Google アカウントなどの Microsoft 以外のアカウントを使用するための手順に従って、Azure Lab Services Web サイトにサインインします。
Azure Lab Services Web サイトのラボにアクセスする
登録プロセスが完了したら、アクセス権を持つラボを表示できるようになります。 ラボに登録したら、Azure Lab Services Web サイト (https://labs.azure.com) からラボに直接アクセスできます。
[My 仮想マシン] を選択し、ラボ仮想マシンが表示できることを確認します。
このページには、ラボ仮想マシンごとにタイルがあり、ラボ名、オペレーティング システム、VM の状態が表示されます。
![Azure Lab Services ポータルの [自分の仮想マシン] ページのスクリーンショット。](media/tutorial-connect-vm-in-classroom-lab/accessible-vms.png)
ラボ VM が停止状態になっていることを確認します。
VM タイルを使用すると、起動や停止など、ラボ VM に対する特定のアクションを実行できます。
![停止状態が強調されている、Azure Lab Services の Web サイトの [自分の仮想マシン] ページのスクリーンショット。](media/tutorial-connect-vm-in-classroom-lab/vm-in-stopped-state.png)
ラボ VM を起動する
ラボ VM に接続できるようになるには、ラボ VM が実行されている必要があります。
Azure Lab Services の Web サイトからラボ VM を起動するには:
状態切り替えコントロールを選んで VM を起動します。 ラボ VM の起動には時間がかかる場合があります。
![VM 状態トグルが強調されている、Azure Lab Services の Web サイトの [自分の仮想マシン] ページのスクリーンショット。](media/tutorial-connect-vm-in-classroom-lab/start-vm.png)
VM の状態が [実行中] になっていることを確認します。
![VM が実行中であることが強調されている、Azure Lab Services の Web サイトの [自分の仮想マシン] ページのスクリーンショット。](media/tutorial-connect-vm-in-classroom-lab/vm-running.png)
ラボの VM に接続する
ラボ VM が実行中になったので、オペレーティング システムに応じて、リモート デスクトップ クライアントまたは SSH を使用して接続できます。
Azure Lab Services Web サイトから接続情報を取得するには:
ラボ VM タイルの右下にある接続ボタンを選択して、接続情報を取得します。
![接続ボタンが強調されている、Azure Lab Services の Web サイトの [自分の仮想マシン] ページのスクリーンショット。](media/tutorial-connect-vm-in-classroom-lab/connect-vm.png)
次の 2 つの方法のいずれかでラボ VM に接続します。
Windows 仮想マシンの場合は、ダウンロードが完了した RDP 接続ファイルを開きます。 ラボ作成者から提供された資格情報を使って、仮想マシンにサインインします。 詳細については、「Windows ラボ VM に接続する」を参照してください。
Linux 仮想マシンの場合は、SSH または RDP (ラボで RDP が有効になっている場合) を使って VM に接続できます。 詳細については、「Linux ラボ VM に接続する」を参照してください。
次のステップ
このチュートリアルでは、ラボ作成者から提供された登録リンクを使って、ラボに登録しました。 その後、Azure Lab Services Web サイトのラボにアクセスし、リモート デスクトップ クライアントまたは SSH を使用してラボ VM に接続しました。
- ラボにアクセスするさまざまな方法について確認します
- SSH または RDP を使用してラボ VM に接続する方法について確認します
- ラボ VM を停止する方法について確認します