物理ラボ環境から Azure Lab Services に Windows カスタム イメージを取り込む
この記事では、Azure Lab Services でラボを作成するために、物理ラボ環境から Windows ベースのカスタム イメージをインポートする方法について説明します。
インポート プロセスは次のステップで構成されます。
- 物理環境から仮想ハード ドライブ (VHD) ファイルを作成する
- Azure コンピューティング ギャラリーに VHD をインポートする
- コンピューティング ギャラリーをラボ プランにアタッチする
- コンピューティング ギャラリー内のイメージを使用してラボ ベースを作成する
物理ラボからイメージをインポートする前に、カスタム イメージの作成に推奨される方法を確認してください。
前提条件
ご使用の Azure アカウントには、Azure マネージド ディスクを作成するアクセス許可があります。 マネージド ディスクを作成するために必要な Azure RBAC ロールについて確認してください。
各仮想マシンのイメージを再構築して、ラボのクラスに必要なソフトウェアだけが含まれるようにします。 詳細については、物理ラボから Azure Lab Services への移動に関するページを参照してください。
Hyper-V マネージャーを使用してカスタム イメージを準備する
まず、物理環境用の仮想ハード ディスク (VHD)を作成します。 次の手順では、Hyper-V マネージャーを使用して Windows Hyper-V 仮想マシン (VM) から VHD を作成する方法について説明します。
カスタム イメージに基づいて、物理ラボ環境の Hyper-V 仮想マシン を作成します。
VM は第 1 世代の VM として作成されている必要があります。
ネットワーク構成の [既定のスイッチ] オプションを使用すると、VM がインターネットに接続できます。
VM の仮想ディスクは、固定サイズの VHD でなければなりません。 ディスクのサイズは 128 GB "以下" である必要があります。 VM を作成するとき、ディスクのサイズを下の図で示すように入力します。
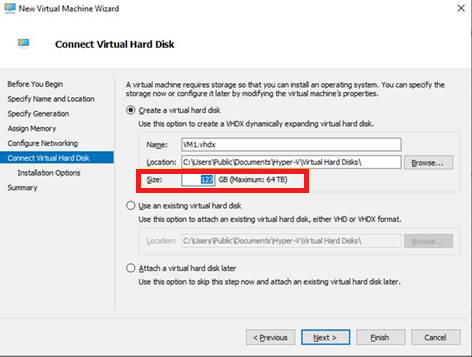
ディスク サイズが 128 GB より大きいイメージは、Azure Lab Services ではサポート "されていません"。
詳細については、Hyper-V で仮想マシンを作成する方法をご覧ください。
次の手順に従って、Hyper-V VM に接続し、Azure 用に準備します。
- Azure 用の Windows 構成を設定します。
- VM の接続を確保するために必要な Windows サービスを確認します。
- リモート デスクトップのレジストリ設定を更新します。
- Windows ファイアウォール規則を構成します。
- Windows 更新プログラムをインストールします。
- Azure VM エージェントと追加の構成をインストールします。
特殊化または一般化されたイメージのいずれかをコンピュ―ティング ギャラリーにアップロードし、それらを使用してラボを作成できます。 前の手順を実行すると、特殊化されたイメージが作成されます。 一般化されたイメージを作成することが必要な場合は、SysPrep を実行する必要もあります。
マシン固有の情報とユーザー プロファイルを維持する場合は、特殊化されたイメージを作成する必要があります。 一般化と特殊化されたイメージの違いの詳細については、「一般化されたイメージと特殊化されたイメージ」を参照してください。
既定の Hyper-V
VHDX仮想ハード ディスク ファイル形式をVHDに変換します。Hyper-V マネージャーで仮想マシンを選択し、[アクション]>[ディスクの編集] を選択します。
次に、[変換] を選択し、ディスクを VHDX から VHD に変換します。
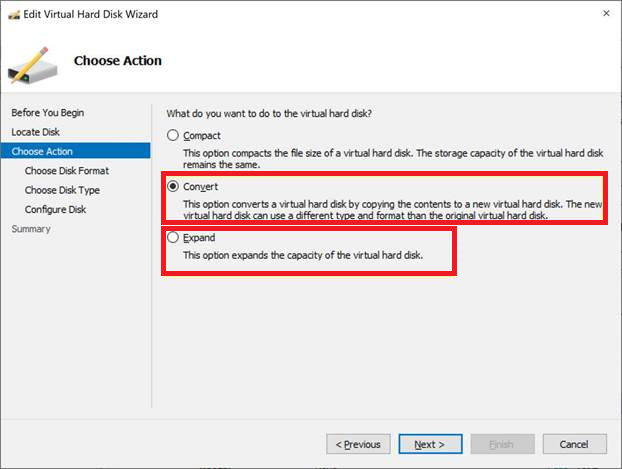
ディスク サイズを拡大する場合は、128 GB を "超えない" ようにしてください。
詳細については、仮想ディスクを容量固定の VHD に変換する方法を参照してください。
または、PowerShell を使用して、VHDX のサイズを変更して変換することもできます。
カスタム イメージをコンピューティング ギャラリーにアップロード
次に、物理環境から Azure コンピューティング ギャラリーに VHD ファイルをアップロードします。
VHD を Azure にアップロードして、マネージド ディスクを作成します。
Storage Explorer またはコマンド ラインから AzCopy を使用することができます。「VHD を Azure にアップロードするか、他のリージョンにマネージド ディスクをコピーする」を参照してください。
コンピューターがスリープ状態またはロック状態になった場合、アップロード プロセスが中断され、失敗する可能性があります。 また、AzCopy が完了したら、ディスクへの SAS アクセスを取り消していることを確認してください。 そうせずに、ディスクからイメージを作成しようとすると、次のエラーが発生します。操作 'イメージの作成' は、ディスク 'ディスク名' が 'アクティブ アップロード' 状態ではサポートされません。エラー コード: OperationNotAllowed。
VHD をアップロードすると、マネージド ディスクが作成されて Azure portal に表示されます。
Azure portal のマネージド ディスクの [サイズおよびパフォーマンス] タブでは、ディスク サイズを変更できます。 前に説明したように、サイズは 128 GB を "超えない" ようにしてください。
コンピューティング ギャラリーで、次の手順に従って、イメージの定義とバージョンを作成します。
VM の世代として [Gen 1] を選択します。
オペレーティング システムの状態に対して特殊化されたイメージを作成するのか一般化されたイメージを作成するのかを選択します。
イメージ定義に指定できる値の詳細については、イメージ定義に関するページを参照してください。
既存のイメージ定義を使用して、カスタム イメージの新しいバージョンを作成することも選択できます。
イメージ バージョンを作成するには、次の手順に従います。
[バージョン番号] プロパティで使用する形式は MajorVersion.MinorVersion.Patch です。 Azure Lab Services を使用してラボを作成してカスタム イメージを選択すると、最新バージョンのイメージが自動的に使用されます。 最新バージョンは、MajorVersion、MinorVersion、Patch の順で最高値に基づいて選択されます。
[ソース] で、[ディスクやスナップショット] をドロップダウン リストから選択します。
[OS ディスク] プロパティで、前の手順で作成したディスクを選択します。
イメージ定義に指定できる値の詳細については、イメージ バージョンに関するページを参照してください。
ラボを作成する
Azure コンピューティング ギャラリーでカスタム イメージを使用できるようになったので、イメージを使用してラボを作成できます。
ラボを作成し、コンピューティング ギャラリーからカスタム イメージを選択します。
元の Hyper-V VM に OS をインストールした "後" でディスクを拡張した場合は、未割り当てのディスク領域を使用するように Windows の C ドライブを拡張する必要もあります。 ラボのテンプレート VM にログインし、ベーシック ボリュームを拡張する手順に従います。
次のステップ
フィードバック
以下は間もなく提供いたします。2024 年を通じて、コンテンツのフィードバック メカニズムとして GitHub の issue を段階的に廃止し、新しいフィードバック システムに置き換えます。 詳細については、「https://aka.ms/ContentUserFeedback」を参照してください。
フィードバックの送信と表示