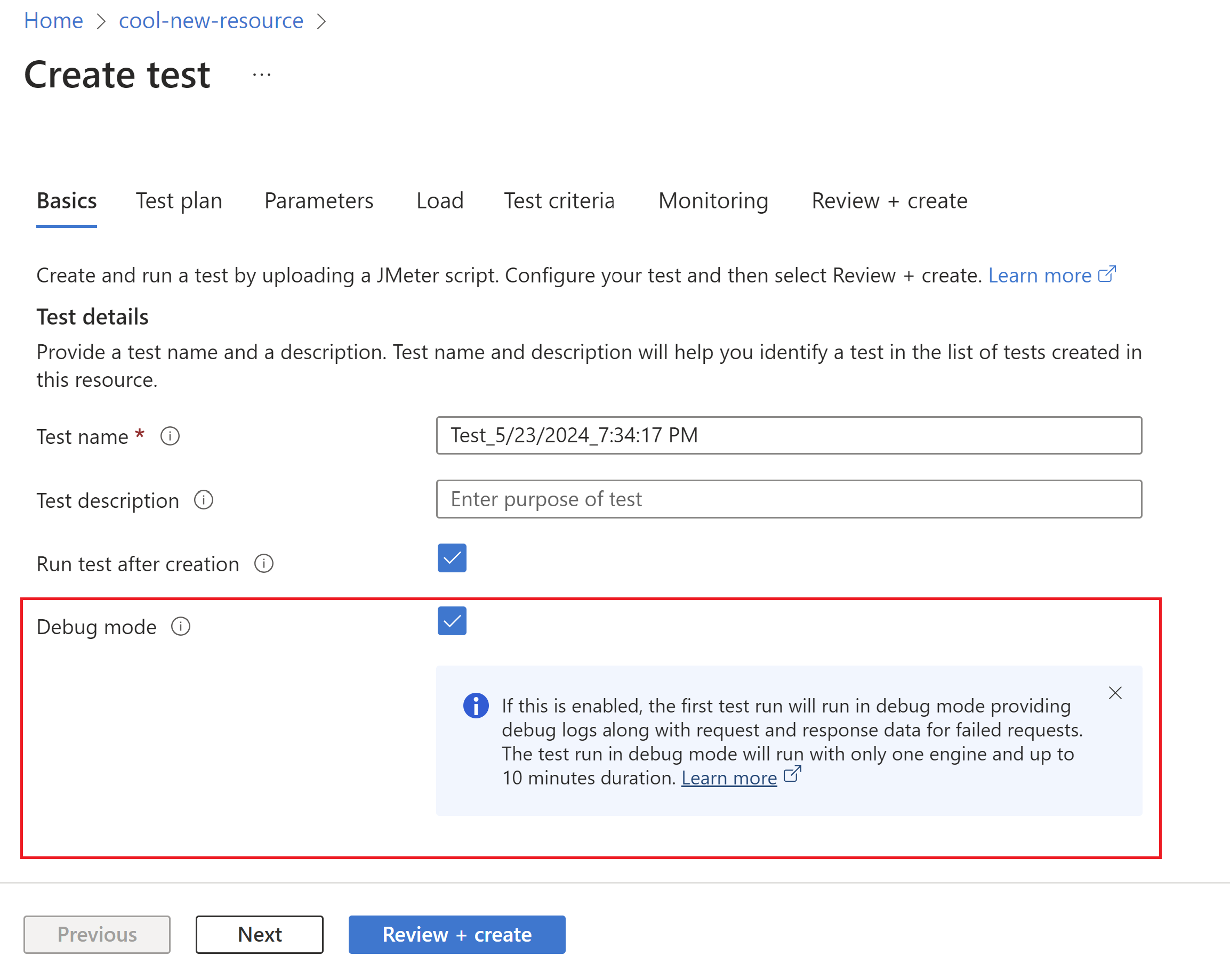Azure Load Testing のデバッグ モードでロード テストを実行する方法について説明します。 Azure Load Testing のデバッグ モードでは、1 つのエンジンで最大 10 分間ロード テストを実行することで、テスト構成とアプリケーションの動作を検証できます。
デバッグ モードを使用して、テスト計画の構成に関する問題のトラブルシューティングを行うことができます。 デバッグ モードでのテスト実行ではデバッグ ログが有効になっているため、テスト スクリプトの問題を特定するのに役立ちます。 デバッグ モードには、テストの実行中に失敗したすべての要求に関する要求と応答データも含まれます。 この情報を使用すると、問題の根本原因を特定できるため、テスト スクリプトまたはアプリケーションに必要な変更を加えることができます。
前提条件
アクティブなサブスクリプションが含まれる Azure アカウント。 Azure サブスクリプションをお持ちでない場合は、始める前に無料アカウントを作成してください。
Azure ロード テスト リソース。 ロード テストのリソースを作成するには、「ロード テストの作成と実行」を参照してください。
デバッグ モード
テストをデバッグ モードで実行することで、テスト計画の構成とアプリケーションの動作を検証できます。 テストをデバッグ モードで実行する場合の特性を次に示します。
テストの実行は、テスト構成で指定されたエンジンの数に関係なく、1 つのエンジンで実行されます。 複数のリージョンに負荷が分散されたテストの場合、エンジンは親リージョンに配置されます。
テスト実行は、テスト計画に記載されている期間に関係なく、最大 10 分に制限されます。
テスト実行でデバッグ ログが有効になっています。
テスト実行は、テストの実行中に失敗したすべての要求の要求と応答のデータを保持します。
デバッグ モードでのテスト実行は、ベースライン テスト実行としてマークできません。
デバッグ モードでのテスト実行は、メトリック指標には含まれません。
デバッグ モードでテストを実行する
新しいテストの作成時に、最初のテスト実行のデバッグ モードを有効にできます。 テスト実行時やテスト再実行時にデバッグ モードを有効にすることもできます。
最初のテスト実行でデバッグ モードを有効にする場合は、テストの作成時に次の手順に従います。
ご利用の Azure サブスクリプションの資格情報を使って、Azure portal にサインインします。
[開始する] タブで、作成するテストの種類に基づいて、[Add HTTP requests] (HTTP 要求の追加) または [スクリプトのアップロード] を選択します。
[基本情報] タブで、[デバッグ モード] を選択します。 [作成後にテストを実行する] が選択されていることを確認します。
残りのテスト構成を完了し、[確認と作成] を選択します。
デバッグ モードは、テストの作成後の最初のテスト実行で有効になります。
デバッグ モードで既存のテストを実行する場合は、次の手順に従います。
ご利用の Azure サブスクリプションの資格情報を使って、Azure portal にサインインします。
Azure Load Testing リソースに移動して、左側のペインで [テスト] を選択します。
デバッグ モードで実行するテストの名前を選択します。
[実行] を選択します。
[テストの実行] ウィンドウで、[デバッグ モード] を選択します。
[実行] を選択します。
テストの実行がデバッグ モードで作成されるようになりました。 同様に、[再実行] オプションを選択して、デバッグ モードでテストを再実行できます。
デバッグ モードでテスト実行の結果を表示する
デバッグ モードでのテスト実行の結果は、通常のテスト実行の結果を表示する場合と同じ方法で表示できます。 デバッグ モードでのテスト実行の結果には、テストの実行中に失敗したすべての要求のデバッグ ログと要求と応答データも含まれます。 ファイルはストレージ アカウント コンテナーで使用できます。 ファイルをエクスポートするには、こちらで説明する手順に従います。
関連するコンテンツ
- ロード テスト結果をレポートのためエクスポートするの詳細を学習します。
- 失敗したロード テストを診断する方法について説明します。