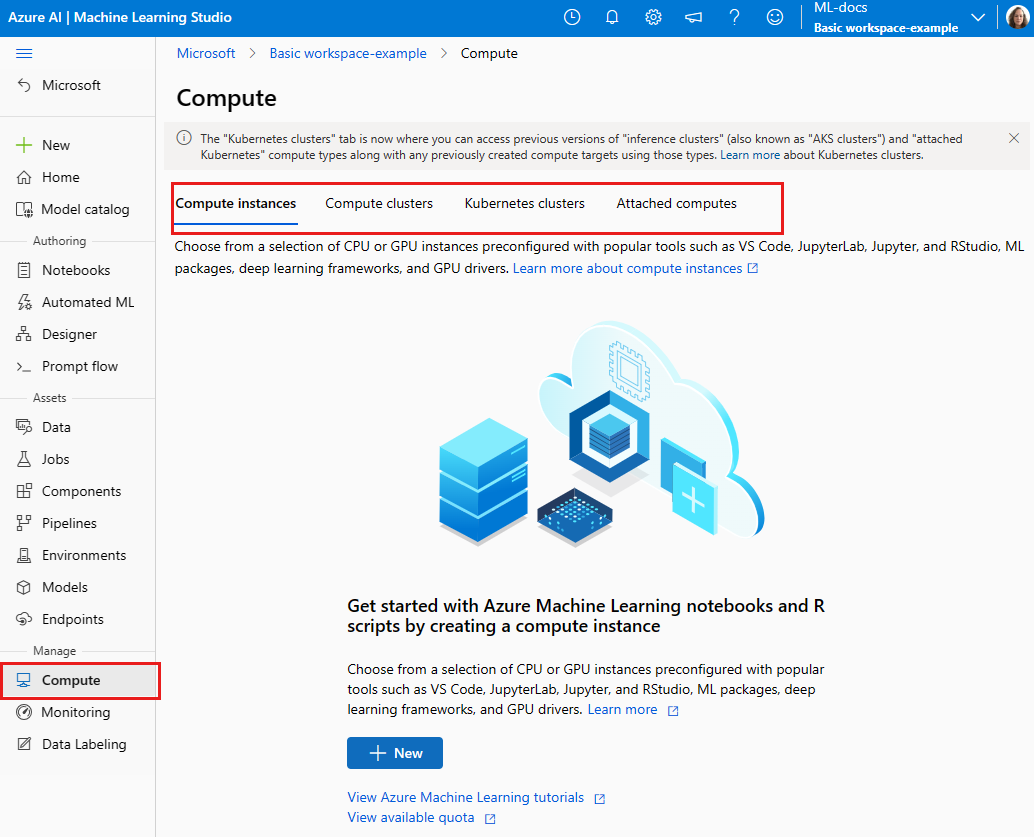この記事では、Azure Machine Studio を使用して、モデルのトレーニングとデプロイに使用するコンピューティング リソースを管理する方法について説明します。
Azure Machine Learning では、さまざまなリソースや環境でモデルをトレーニングでき、それらを総称して "コンピューティング ターゲット" と呼びます。 コンピューティング先は、ローカル マシンでも、Azure Machine Learning コンピューティング、Azure HDInsight、リモート仮想マシンなどのクラウド リソースでもかまいません。
コンピューティング先としてサーバーレス コンピューティングを使用することもできます。 サーバーレス コンピューティングを使用するときに管理するものはありません。
前提条件
- Azure サブスクリプションをお持ちでない場合は、開始する前に無料アカウントを作成してください。 無料版または有料版の Azure Machine Learning を試してください
- Azure Machine Learning ワークスペース
コンピューティング先を表示する
ワークスペースのすべてのコンピューティング先を表示するには、次の手順を使用します。
Azure Machine Learning Studio に移動します。
[管理] の下にある、 [コンピューティング] を選択します。
上部のタブを選択すると、コンピューティング先が種類ごとに表示されます。
コンピューティング インスタンスとクラスターを作成する
Azure Machine Learning SDK、CLI、またはスタジオを使用して、ワークスペースにコンピューティング インスタンスとコンピューティング クラスターを作成できます。
また、VS Code 拡張機能を使用して、ワークスペースにコンピューティング インスタンスとコンピューティング クラスターを作成することもできます。
Kubernetes クラスターをアタッチする
Kubrnetes クラスターを構成してワークスペースにアタッチする方法については、Azure Machine Learning のための Kubernetes クラスターを構成する方法に関する記事を参照してください。
その他のコンピューティング ターゲットをアタッチする
Azure Machine Learning ワークスペースの外部で作成された VM を使用するには、まず最初にそれらをワークスペースにアタッチする必要があります。 コンピューティング リソースをアタッチすることで、ワークスペースで利用できるようになります。
Azure Machine Learning Studio に移動します。
[管理] の下にある、 [コンピューティング] を選択します。
上部のタブで、[Attached compute](アタッチされたコンピューティング) を選択して、トレーニング用のコンピューティング先をアタッチします。
[新規] を選択してから、アタッチするコンピューティングの種類を選択します。 Azure Machine Learning Studio から、すべてのコンピューティングの種類をアタッチできるわけではありません。
フォームに入力し、必要なプロパティの値を指定します。
注意
パスワードよりも安全な SSH キーを使用することをお勧めします。 パスワードはブルート フォース攻撃に対して脆弱です。 SSH キーは暗号署名に依存します。 Azure Virtual Machines で使用するための SSH キーを作成する方法の詳細については、次のドキュメントを参照してください。
[接続] を選択します。
コンピューティングをデタッチする手順は以下のとおりです。
- Azure Machine Learning スタジオで [コンピューティング] 、 [Attached compute](アタッチされたコンピューティング) の順に選択してから、削除するコンピューティングを選択します。
- [デタッチ] リンクを使用して、コンピューティングをデタッチします。
SSH アクセスを使って接続する
SSH アクセスが有効なコンピューティングを作成したら、次の手順に従ってアクセスします。
ワークスペース リソースでコンピューティングを探します。
- 左側にある [コンピューティング] を選択します。
- 上部のタブを使用して、 [コンピューティング インスタンス] または [コンピューティング クラスター] を選択し、マシンを探します。
リソース一覧で、コンピューティング名を選択します。
接続文字列を探します。
コンピューティング インスタンスの場合は、 [詳細] セクションの上部にある [接続] を選択します。
![[詳細] ページの上部にある [接続] ツールを示すスクリーンショット。](media/how-to-create-attach-studio/details.png?view=azureml-api-2)
コンピューティング クラスターの場合は、上部にある [ノード] を選択したうえで、ノードのテーブルにある [接続文字列] を選択します。
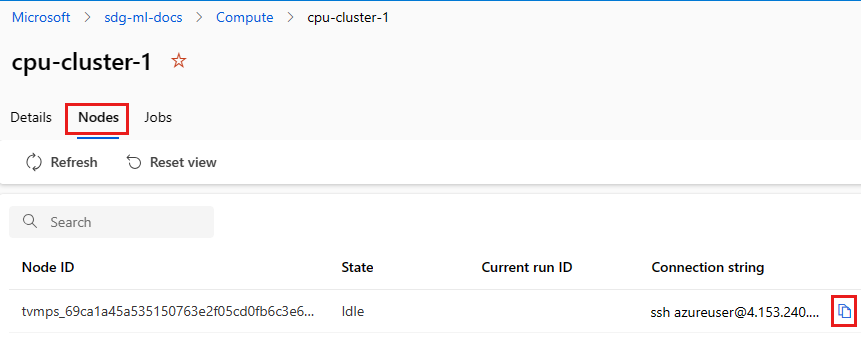
接続文字列をコピーします。
Windows の場合は、PowerShell またはコマンド プロンプトを開きます。
キーが格納されているディレクトリまたはフォルダーに移動します
秘密キーの場所を特定し、格納場所をポイントできるよう、接続文字列に -i フラグを追加します。
ssh -i <keyname.pem> azureuser@... (rest of connection string)
Linux ユーザーの場合は、Azure 内の Linux VM 用の SSH キーの組を作成して使用する方法に関する記事の手順に従ってください
SCP の場合は次を使用します。
scp -i key.pem -P {port} {fileToCopyFromLocal } azureuser@yourComputeInstancePublicIP:~/{destination}
関連するコンテンツ
- コンピューティング リソースを使用して、トレーニング実行を送信します。
- モデルのトレーニングが済んだら、モデルをデプロイする方法と場所を確認します。
- Azure Machine Learning と Azure Virtual Network を使用する