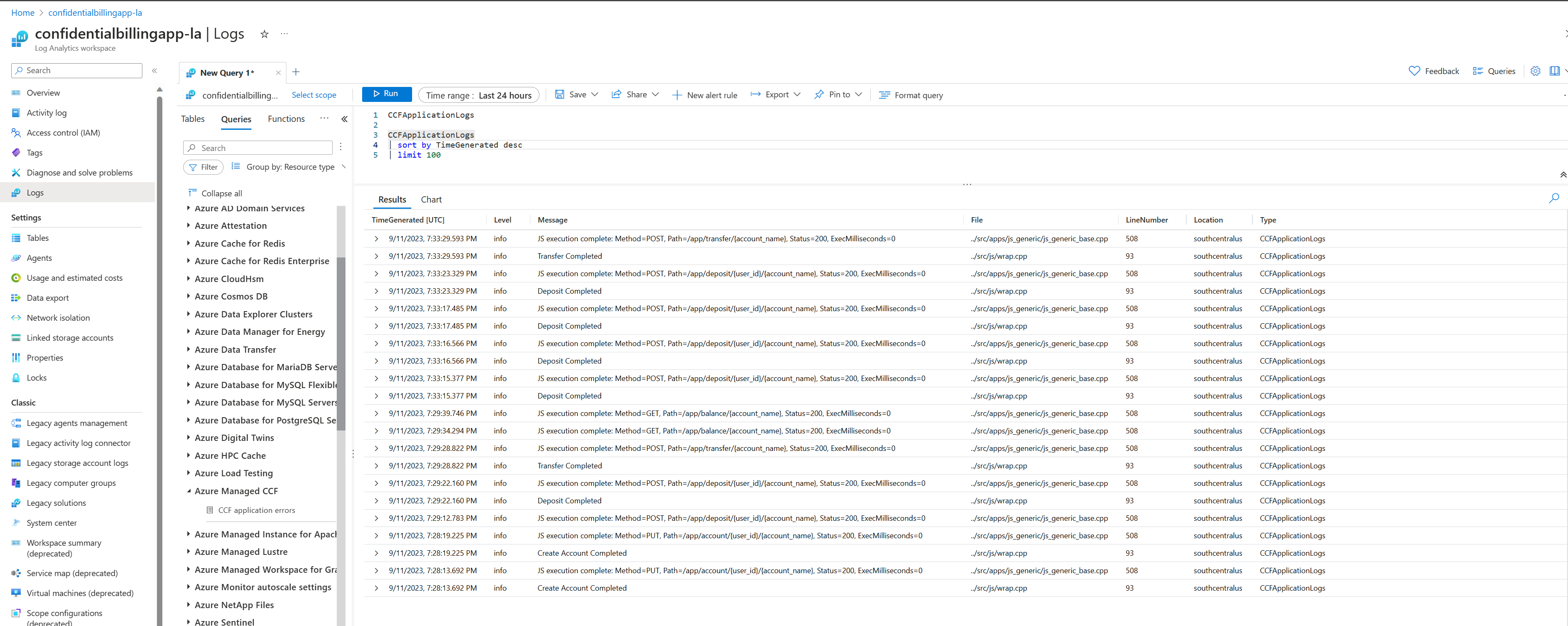このチュートリアルでは、Log Analytics ワークスペースを作成することで Azure Monitor でアプリケーション ログを表示する方法を学習します。 このチュートリアルは、「クイックスタート: Azure portal を使用して Azure Managed CCF リソースを作成する」チュートリアルで作成した CCF (Managed CCF) リソースに基づいています。 ログは、アプリケーションのロジックとパフォーマンスの理解、分析、最適化を行う上で不可欠な情報です。
TypeScript および JavaScript アプリケーションからのログは、Log Analytics ワークスペースを作成することで Azure Monitor で表示できます。
Log Analytics ワークスペースの作成
- 「ワークスペースの作成」の手順に従ってワークスペースを作成します。
- ワークスペースが作成されたら、プロパティ ページからリソース ID を書き留めます。
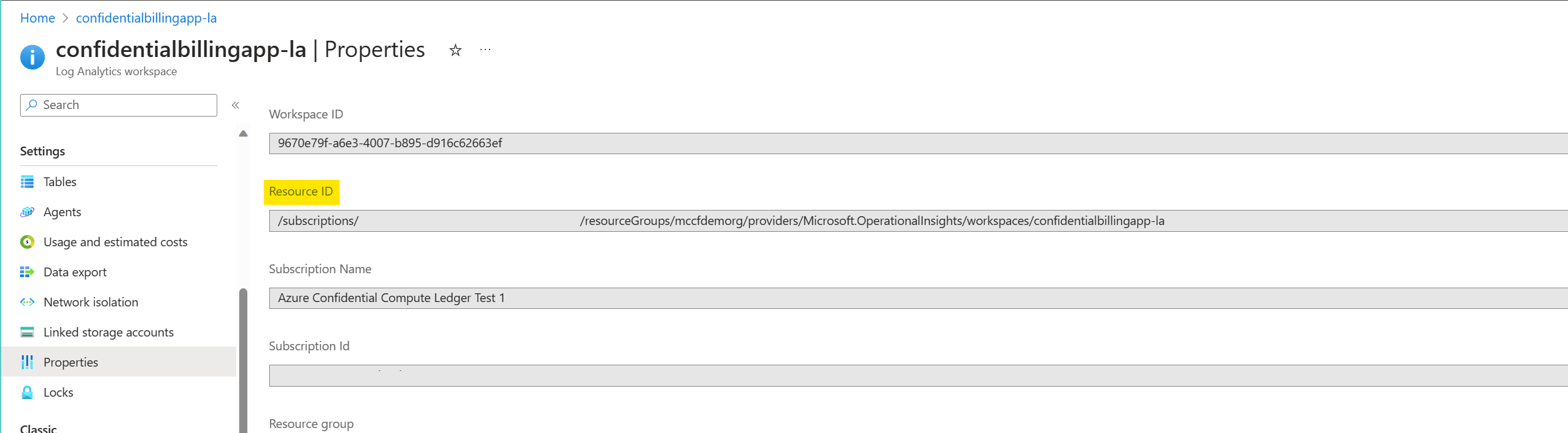
- Managed CCF リソースに移動し、プロパティ ページからリソース ID を書き留めます。
Log Analytics ワークスペースを Managed CCF リソースにリンクする
ワークスペースが作成されたら、それを Managed CCF リソースにリンクする必要があります。 リンク後にログがワークスペースに表示されるには、数分を要します。
> az login > az monitor diagnostic-settings create --name confidentialbillingapplogs --resource <Resource Id of the Managed CCF resource> --workspace <Resource Id of the workspace> --logs [{\"category\":\"applicationlogs\",\"enabled\":true,\"retentionPolicy\":{\"enabled\":false,\"days\":0}}][ログ] ページを開きます。 [クエリ] タブに移動し、ドロップダウンの [リソースの種類] でクエリをグループ化します。 'Azure Managed CCF' リソースに移動し、'CCF アプリケーション エラー' クエリを実行します。 'レベル' フィルターを削除して、すべてのログを表示します。