このガイドでは、Azure Managed Grafana でダッシュボードを作成して、Azure サービスからのデータを視覚化する方法について説明します。
Grafana ダッシュボードには、パネルと行が含まれています。 Grafana ダッシュボードをインポートして独自のシナリオに合わせてカスタマイズしたり、新しい Grafana ダッシュボードを作成したり、既存のダッシュボードを複製したりできます。
注
Grafana UI は定期的に変更される場合があります。 この記事では、特定の時点での Grafana インターフェイスとユーザー フローを示します。 このドキュメントを読んでいる時点でのエクスペリエンスは、以下の例と若干異なる場合があります。 その場合は、Grafana Labs のドキュメントを参照してください。
前提条件
- アクティブなサブスクリプションが含まれる Azure アカウント。 無料でアカウントを作成できます。
- Azure Managed Grafana ワークスペース。 まだない場合は、Azure Managed Grafana ワークスペースを作成します。
- 監視データを含む別の既存の Azure リソース。
Grafana ダッシュボードのインポート
ダッシュボードをすばやく作成するには、既存のダッシュボードをインポートし、Azure Managed Grafana ワークスペースに追加します。 これを行うには、Grafana Labs からダッシュボード テンプレートをインポートするか、JSON ファイルをアップロードするか、JSON コードを貼り付けます。
Grafana Labs からのダッシュボードのインポート
Grafana Labs Web サイトからダッシュボード テンプレートをインポートします。
Grafana Labs Web サイトから、Grafana ダッシュボード テンプレートを参照し、インポートするダッシュボードを選択します。
[ID をクリップボードにコピー] を選択します。
これ以降の手順には、Azure portal または Azure CLI を使用します。
Azure portal で、Azure Managed Grafana ワークスペースを開き、エンドポイント URL を選択します。
Grafana ポータルで [ダッシュボード] > [インポート] に移動します。
[grafana.com からインポート] で、先ほどコピーした Grafana ダッシュボード ID を貼り付けて [読み込み] を選択します。
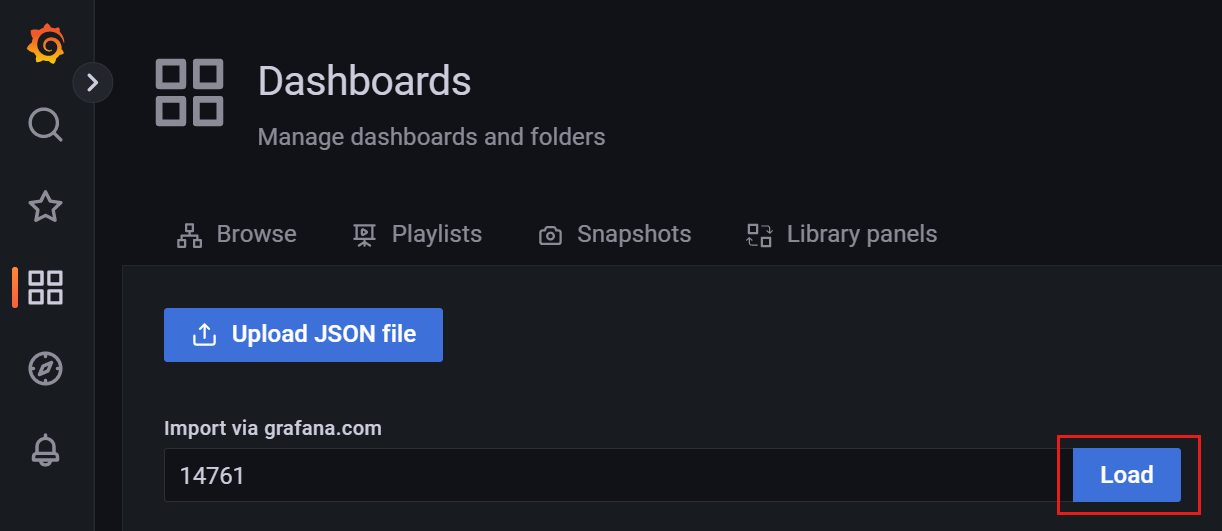
オプションで、ダッシュボード名、フォルダ、一意識別子 (UID)、その他のパラメーターを更新します。
データソースを選択して [インポート] を選択します。
新しいダッシュボードが表示されます。 確認し、必要に応じて編集します。
JSON ダッシュボードのインポート
次の手順に従って、JSON ダッシュボードを Grafana にインポートします。
- Azure portal で、Azure Managed Grafana ワークスペースを開き、エンドポイント URL を選択します。
-
[ダッシュボード] > [インポート] に移動し、次のいずれかのインポート オプションを使用します。
- JSON ファイルからインポートするには、[JSON ファイルのアップロード]、[読み込み] の順に選択します。
- クリップボードのテキストを使用するには、[パネルの JSON からインポート] ボックスに JSON テキストを貼り付けて [読み込み] を選択します。
- オプションとして、ダッシュボード名、フォルダー、一意識別子(UID)、その他のパラメーターを更新します。
- インポート を選択します。
新しい Grafana ダッシュボードの作成
独自の新しいダッシュボードを作成するには、次の手順に従います。
Azure portal で、Azure Managed Grafana ワークスペースを開き、エンドポイント URL を選択します。
Grafana ポータルで [ダッシュボード] > [新しいダッシュボード] に移動します。
以下のオプションの 1 つを選択します。
- [新しいパネルを追加]: 何もない状態から、最初の既定のパネルがあるダッシュボードをすぐに作成します。
- [新しい行を追加]: 新しい空の行があるダッシュボードをすぐに作成します。
- [パネル ライブラリからパネルを追加]: アクセスできる別のワークスペースにある、既存の再利用可能なパネルを備えたダッシュボードをすぐに作成します。
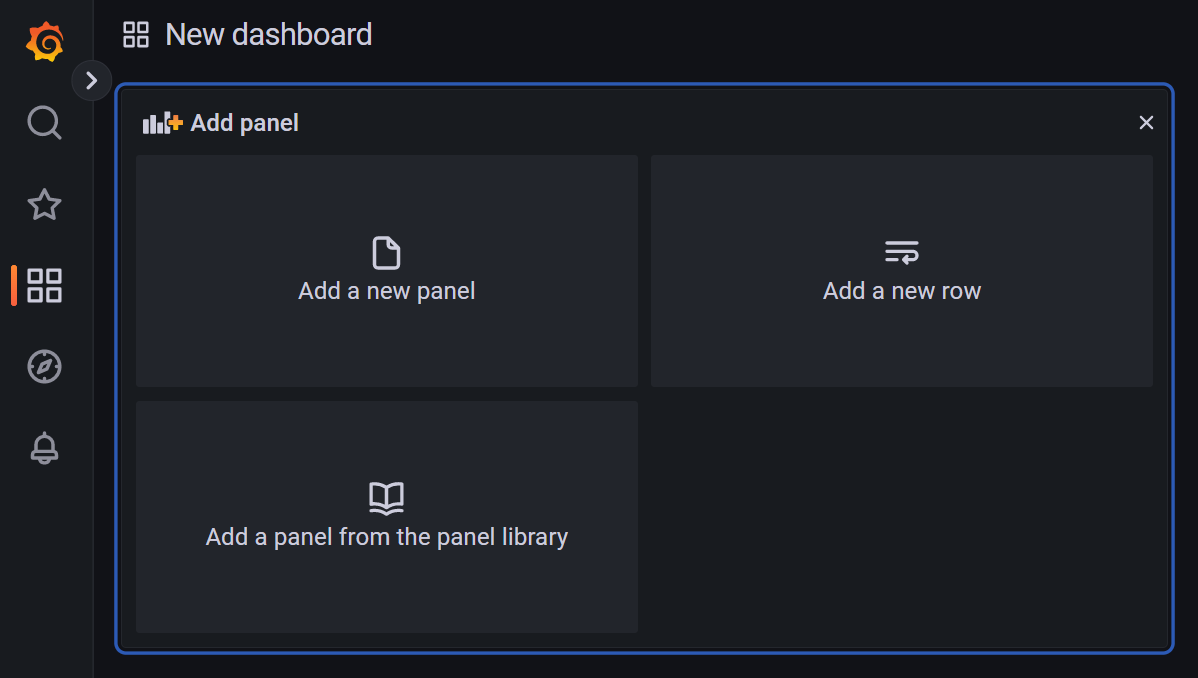
Grafana ダッシュボードの複製
任意の方法を使用して Grafana ダッシュボードを複製します。
Grafana ダッシュボードをコピーするには:
Grafana ワークスペースにある既存のダッシュボードを開きます。
[ダッシュボード設定] を選択します。
名前を付けて保存を選択します。
新しい名前や新しいフォルダーを入力して [保存] を選択します。
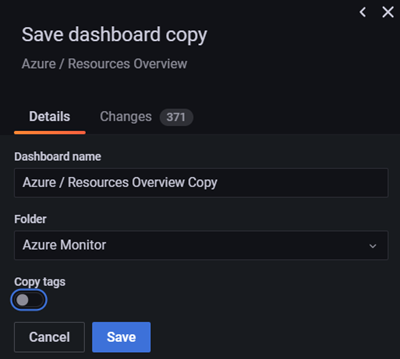
ダッシュボード パネルの編集
任意の方法を使用して Grafana ダッシュボード パネルを編集します。
Grafana パネルを更新するには、次の手順に従います。
パネルの内容に問題がないか、それとも編集する必要があるかどうかを確認します。
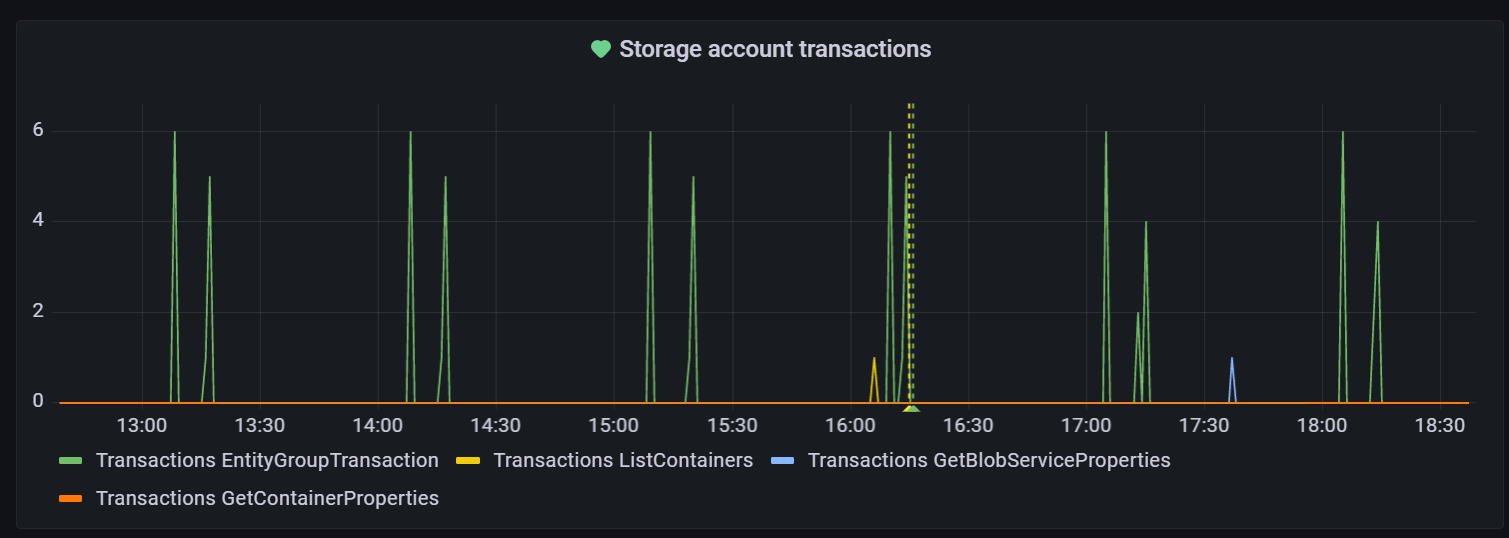
ページの下部分で、次の手順に従います。
-
[クエリ] タブ:
- 選択したデータ ソースを確認します。 必要に応じて、ドロップダウン リストを選択して別のデータ・ソースを使用します。
- クエリを更新します。 データ ソースごとに、その種類のデータ ソースに対応したさまざまな機能を提供する固有のクエリ エディターがあります。
- [+ クエリ] または [+ 式] を選択して、新しいクエリまたは式を追加します。
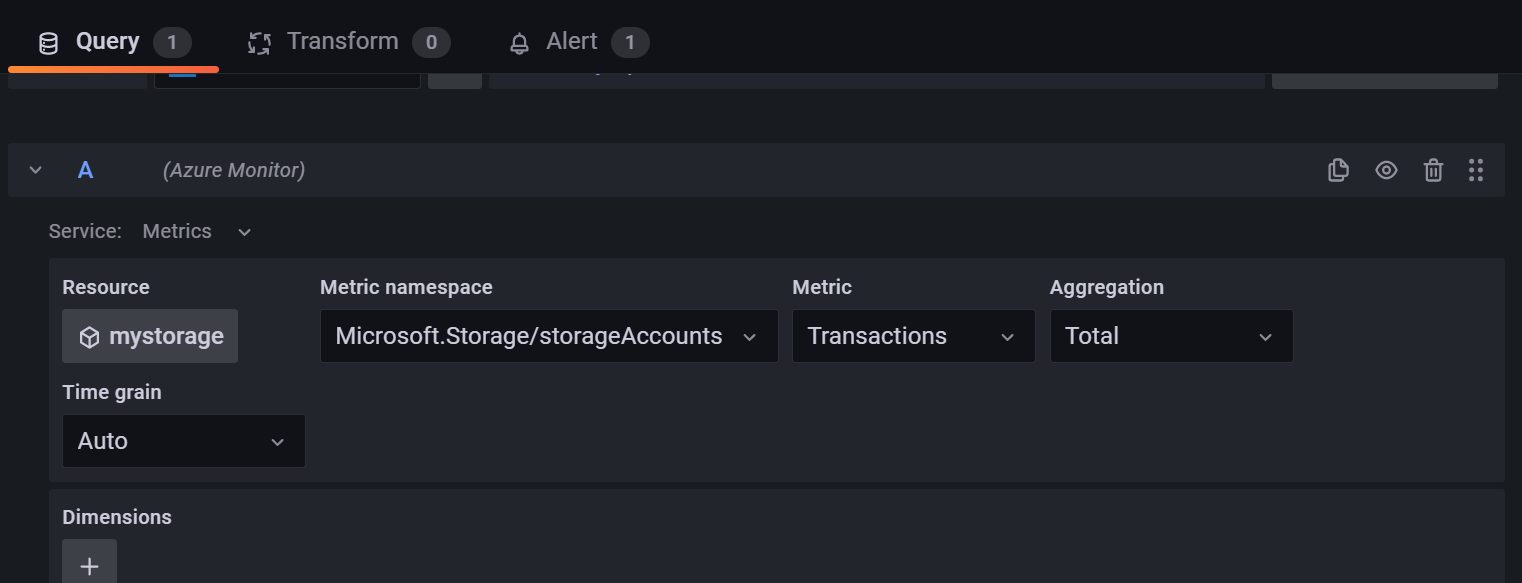
- [変換] タブ: データやクエリをフィルター処理したり、データを視覚化する前にデータを整理または結合したりします。
- [警告] タブ: 警告ルールと通知を設定します。
-
[クエリ] タブ:
ページの上部で、次の手順に従います。
- [テーブル表示] を切り替えて、データをテーブル形式で表示します。
- [幅に合わせて調整] と [実際のサイズ] を切り替えて、パネル サイズを編集します。
- 時間アイコンを選択して時間範囲を更新します。
- 視覚化ドロップダウン メニューを選択して、ユース ケースに最も適した視覚化の種類を選択します。 詳細については、視覚化に関するページを参照してください。

右側で [パネル オプション] アイコンを選択して、さまざまなパネル オプションを確認および更新します。
次のステップ
この攻略ガイドでは、Grafana ダッシュボードを作成する方法について学習しました。 このダッシュボードを内部および外部の関係者と共有する方法については、次のページを参照してください。