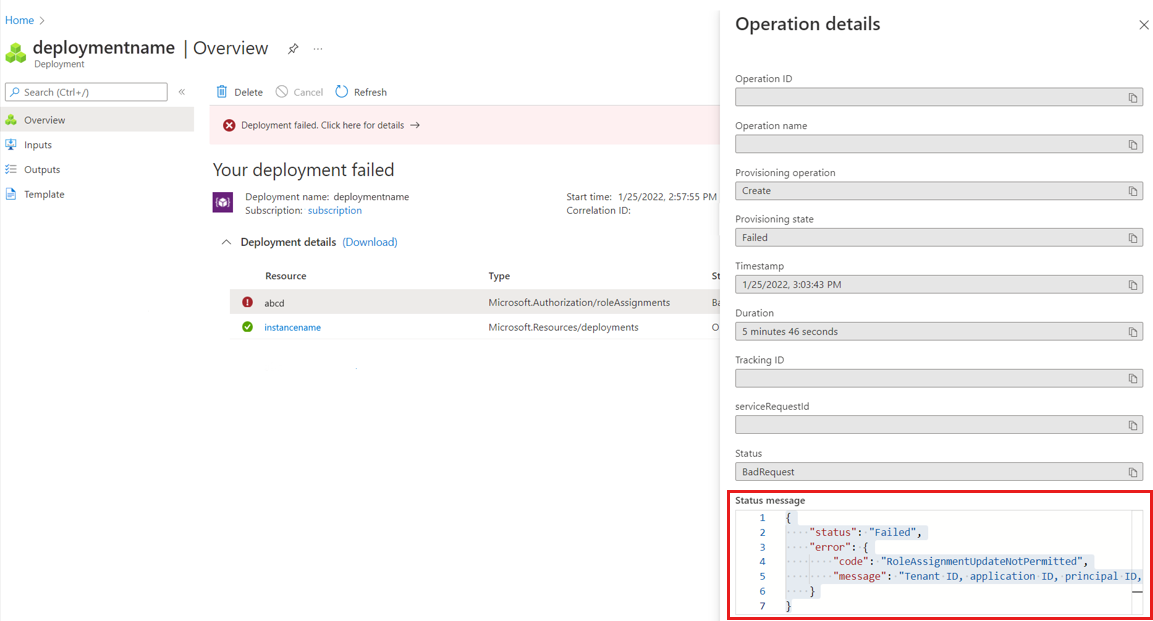この記事では、Azure Managed Grafana のエラーのトラブルシューティングについて説明し、それらを解決するための解決策を提案します。
ワークスペースの作成時にアクセス権のアラートが表示される
Azure portal から Azure Managed Grafana ワークスペース作成すると、[基本] タブに次のアラートが表示されます。お客様は、以下のサブスクリプションまたはリソース グループで、すべての機能を有効にするための十分なアクセス権を持っていない可能性があります。次の [アクセス許可] タブで詳細を確認してください。
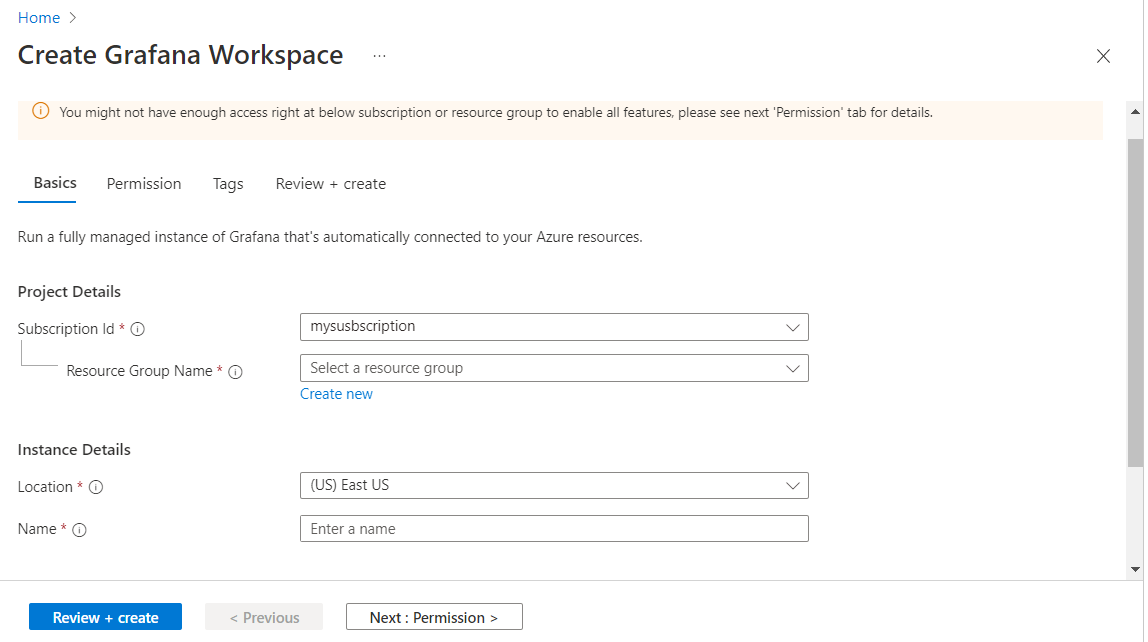
[アクセス許可] タブに別のアラートが表示されます。You must be a subscription 'Owner' or 'User Access Administrator' to use this feature (この機能を使用するには、サブスクリプションの '所有者' または 'ユーザー アクセス管理者' である必要があります)。ロールの割り当てコントロールは無効です。
ユーザーがサブスクリプション管理者または所有者ではなく、そのユーザーがワークスペースを作成すると、次の結果が発生するため、これらのアラートがトリガーされます。
- 新しい Azure Grafana ワークスペースについて、ユーザーに "Grafana 管理者" ロールは付与されません
- この Azure Grafana ワークスペースのシステム割り当てマネージド ID に、監視閲覧者ロールは付与されません。
解決策 1: 続行して管理者のヘルプを受ける
Azure Managed Grafana ワークスペースの作成を進めます。 サブスクリプション管理者が Grafana 管理者、Grafana 編集者、Grafana 閲覧者のいずれかのロールを割り当てるまで、Azure Managed Grafana ワークスペースを使用できないことを認識しておく必要があります。
解決策 2: 別のサブスクリプションを選択する
ユーザーは、[基本] タブで別のサブスクリプションを選択できます。管理者または所有者である必要があります。 バナーが表示されなくなります。
Azure Managed Grafana ワークスペースの作成が失敗する
ユーザーが Azure portal から Azure Managed Grafana ワークスペースを作成すると、エラーが表示されます。
解決策 1: ワークスペース名を編集する
フォームに情報を入力して Azure Managed Grafana ワークスペースを作成しているときにエラーが発生した場合は、Grafana ワークスペースに無効な名前を付けている可能性があります。
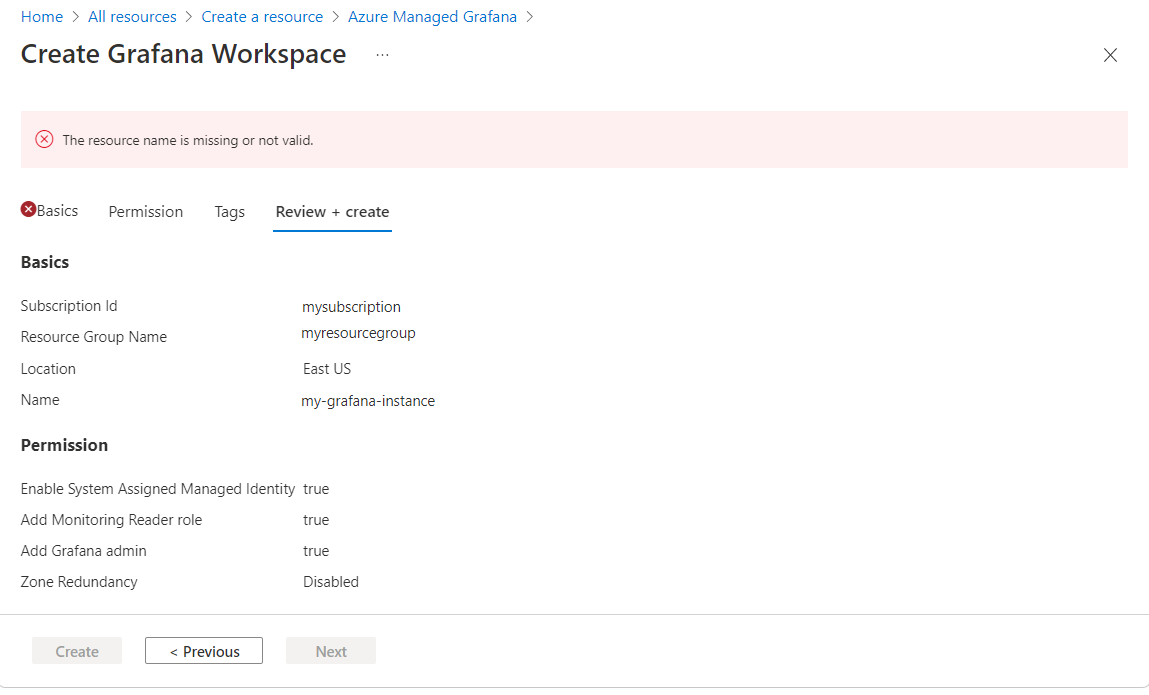
次のような名前を入力します。
- Azure リージョン全体で一意である。 他のユーザーがすでに使用していることはできない。
- 長さが 23 文字以下である
- 文字で始まる。 残りの部分は英数字またはハイフンのみで、名前は英数字で終わる必要がある。
解決策 2: デプロイ エラーを確認する
状態メッセージに、リージョンがサポートされていないことが示され、サポートされている Azure リージョンのリストが表示されている。 再度、新しい Azure Managed Grafana ワークスペースの展開を試みます。 Azure Managed Grafana ワークスペースを初めて作成しようとすると、Azure portal は利用できない Azure リージョンを提案します。 これらのリージョンは、2 回目には表示されません。
ステータス メッセージに、ロールの割り当ての更新が許可されていないことが示されている。 ユーザーはサブスクリプション所有者ではありません。 リソースのデプロイが成功し、ロールの割り当てが失敗した場合は、サブスクリプションの所有者または管理者のアクセスの制御を持つユーザーに次の操作を依頼します。
- サブスクリプション レベルで監視閲覧者ロールを Azure Managed Grafana ワークスペースのマネージド ID に割り当てる
- この新しい Azure Managed Grafana ワークスペースの Grafana 管理者ロールを自分に割り当てる
ステータス メッセージに競合が示されている場合は、同じ名前のワークスペースを別のユーザーが同時に作成しているか、名前の確認が以前に失敗し、その後に競合が発生した可能性があります。 このワークスペースを削除し、別の名前で別のワークスペースを作成してください。
ユーザーが Grafana ユーザー インターフェイスにアクセスできない
ユーザーが Azure Managed Grafana ワークスペースを正常に作成しましたが、エンドポイント URL を開いても Grafana UI にアクセスできません。
解決策 1: プロビジョニングの状態を確認する
"このページにアクセスできません" などのエラー メッセージがページに表示され、ページの応答に時間がかかりすぎることが示される場合は、次の手順に従います。
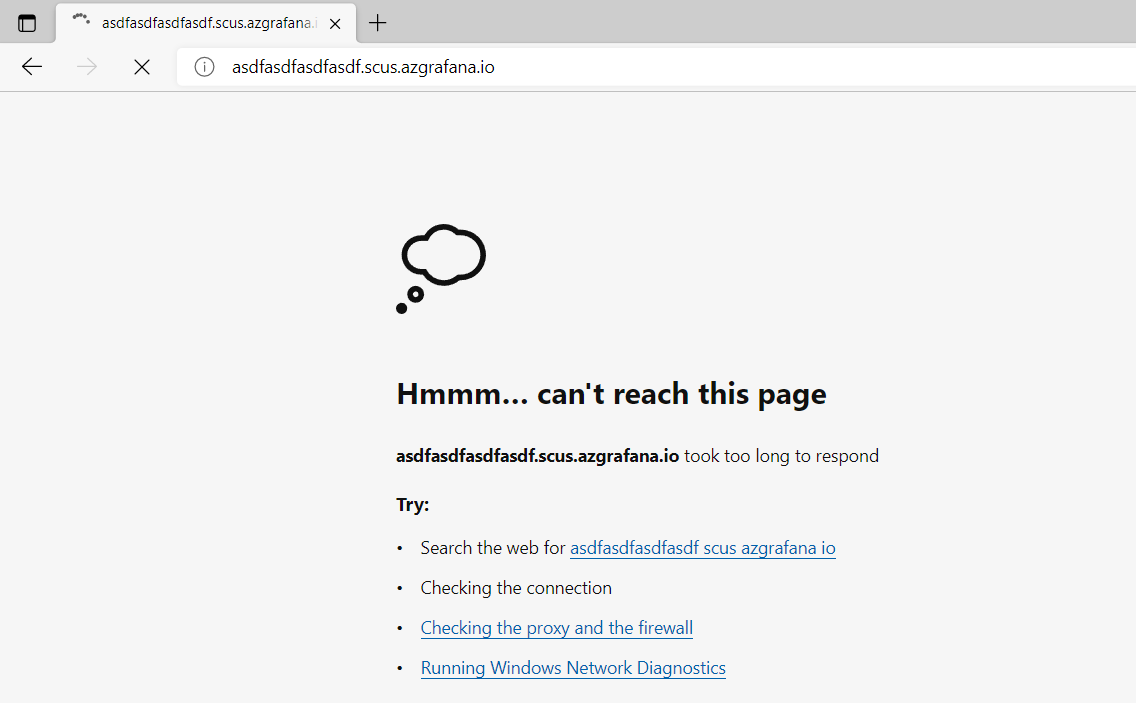
Azure プラットフォームでワークスペースを開き、[概要] ページに移動します。 [プロビジョニングの状態] が [成功] で、[要点] セクションの他のすべてのフィールドに値が設定されていることを確認します。 すべてが適切と思われる場合は、以下のプロセスに進みます。 それ以外としては、ワークスペースを削除して再作成します。
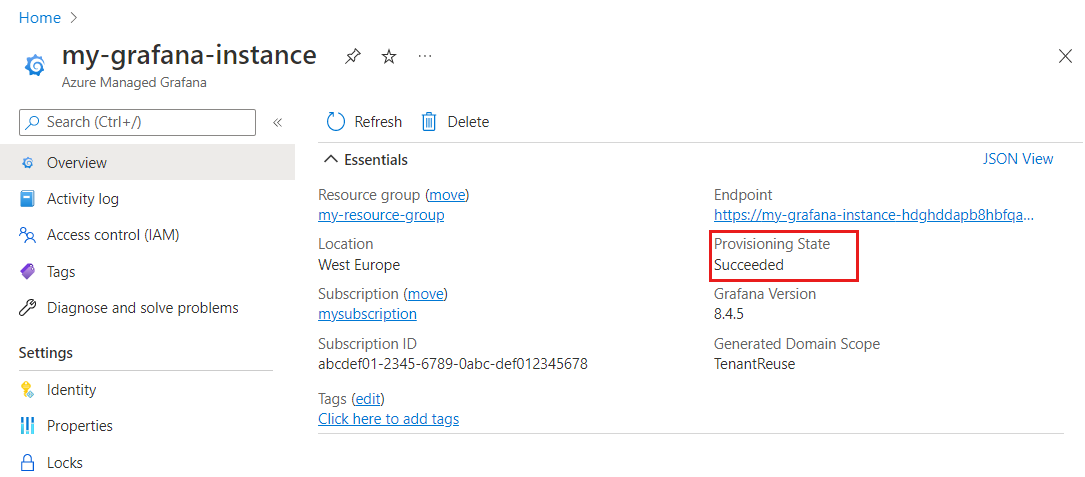
ブラウザーのリダイレクトが複数回発生してから、上のような一般的なブラウザー エラー ページが表示された場合は、バックエンドでエラーが発生したことを意味します。
送信トラフィックをブロックするファイアウォールがある場合は、ワークスペース、grafana.azure.com で終わる URL、Microsoft Entra ID へのアクセスを許可します。
解決策 2: アクセス ロールの問題を修正する
"ロールが割り当てられていない" というエラー ページが表示される場合:
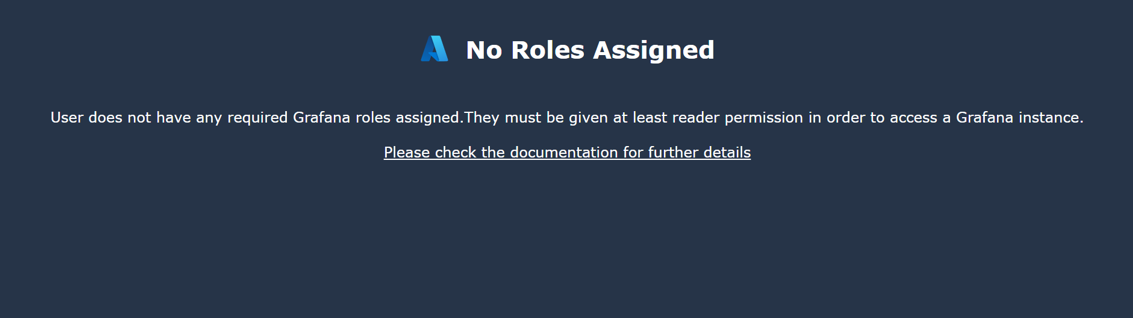
この問題は、次の場合に発生する可能性があります。
Grafana 管理者ロールを自分自身に追加するアクセス許可がありませんでした。 詳細については、「ワークスペースの作成時にアクセス権のアラートが表示される」を参照してください。
CLI、ARM テンプレート、またはその他の手段を使用して、Azure portal ではないワークスペースを作成しました。 Grafana 管理としてユーザーを自動的に追加するのは、Azure portal だけです。それ以外の場合は、手動で Grafana 管理者ロールを付与する必要があります。
- Azure Managed Grafana ワークスペースで、[アクセス制御 (IAM)] > [ロールの割り当ての追加] を選択して、このロールの割り当てを追加します。 このロールの割り当てを行うには、サブスクリプションまたは Azure Managed Grafana リソースに対する、管理者か所有者のアクセス ロールが必要です。 十分なアクセス権がない場合は、管理者にお問い合わせください。
- アカウントは外部アカウントです: Azure Managed Grafana ワークスペースが、自分のホーム テナントに登録されていません。
- この問題に最近対処し、十分な Grafana ロールが割り当てられている場合は、Cookie の有効期限が切れて更新されるまでしばらく待つ必要がある場合があります。 通常、このプロセスには 5 分かかります。不確実な場合は、すべての Cookie を削除するか、プライベート ブラウザー セッションを開始して、新しいロール情報を含む新しい Cookie を強制的に作成します。
許可されているユーザーが Grafana のユーザー構成に表示されない
Grafana Viewer などの Grafana に組み込まれた RBAC の役割に追加された直後のユーザーは、Grafana UI の[ユーザー] メニューに一覧表示されません。 この動作は仕様によるものです。 Grafana の RBAC の役割は、Microsoft Entra ID に格納されます。 Azure Managed Grafana ではパフォーマンス上の理由から、ワークスペース全体での、組み込みロールに割り当てられたユーザーの自動的な同期は行いません。 RBAC の割り当ての変更に関する通知はなく、Microsoft Entra ID に定期的にクエリを実行して現在の割り当てを取得すると、Microsoft Entra サービスに余計な負荷がかかります。
これに対する内部的な修正 はありません。 ユーザーと、それらに割り当てられたロールは、Azure Managed Grafana ワークスペースにサインインした後に、Grafana UI の [管理]>[ユーザーとアクセス]>[ユーザー] にのみ表示されます。
Azure Managed Grafana ダッシュボード パネルにデータが表示されない
1 つまたは複数の Azure Managed Grafana ダッシュボード パネルにデータが表示されません。
解決策: ダッシュボードの設定を確認する
文脈: Grafana ダッシュボードは、新しいデータを定期的に取得するように設定されています。 ダッシュボードの更新が、基になるクエリの読み込みに対して頻繁すぎると、パネルは停止し、データを読み込んで表示できなくなります。
- ダッシュボードでデータを更新する頻度の設定を確認してください。
- ダッシュボードで、[ダッシュボードの設定] に移動します。
- 一般的な設定では、クエリの読み込みに要する時間よりも速くならないように、ダッシュボードの [自動更新] レートを下げてください。
- クエリがデータを取得するのに時間がかかりすぎる場合。 Grafana では、たとえば 30 秒を超える時間がかかる特定の依存関係呼び出しは自動的にタイムアウトになります。 クエリ側に異常な速度低下がないことを確認します。
データ ソースに関する一般的な問題
ユーザーがデータ ソースに接続できないか、データ ソースがデータをフェッチできません。
解決策: ネットワーク設定と IP アドレスを確認する
この問題のトラブルシューティングを行うには:
- データ ソース サーバーのネットワーク設定を確認します。 Grafana によるアクセスをブロックするファイアウォールは存在しません。
- データ ソースがプライベート IP アドレスに接続しようとしていないことを確認します。 Azure Managed Grafana では現在、プライベート ネットワークへの接続はサポートされていません。
Azure Monitor でデータを取得できない
すべての Azure Managed Grafana ワークスペースは、Azure Monitor データ ソースが事前構成済みで提供されています。 事前にプロビジョニングされたダッシュボードを使用しようとしたとき、ユーザーは Azure Monitor データソースがデータを取得できないことに気づきます。
解決策: Azure Monitor のデータ設定を確認する
Azure Managed Grafana エンドポイントを開き、[ダッシュボード]>[参照] を選択し、事前にプロビジョニングされたダッシュボードを見つけます。 次に、[Azure Monitor]>[Azure App monitoring - Application Insights](Azure アプリの監視 - Application Insights) などのダッシュボードを選択します。
上部付近のドロップダウンに、サブスクリプション、リソース グループ、リソース名が設定されていることを確認します。 次のスクリーンショットの例では、[リソース] ドロップダウンが null 値に設定されています。 この場合は、リソース名を選択します。 ダッシュボードの設計対象であるリソースの種類を含む別のリソース グループを選択する必要がある場合があります。 この例では、Application Insights リソースを持つリソース グループを選択する必要があります。
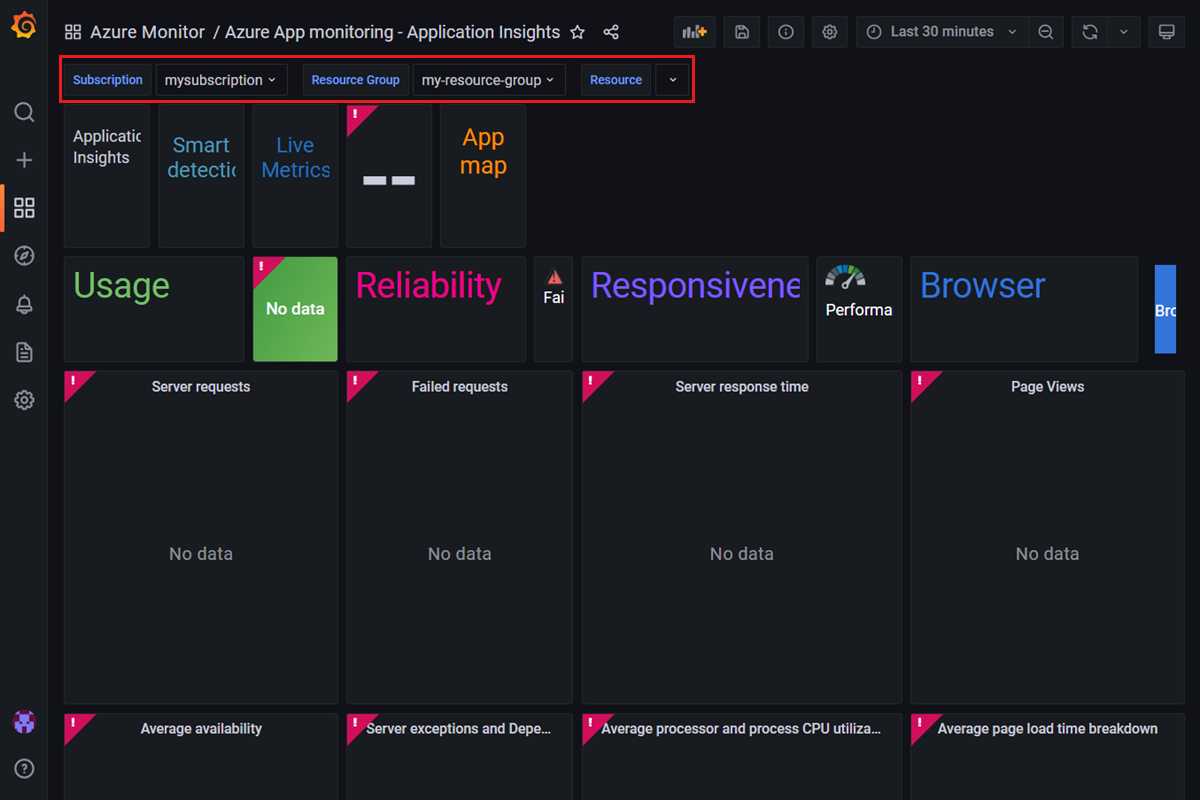
Azure Managed Grafana UI で、左側のメニューから [構成]>[データ ソース] を選択し、[Azure Monitor] を選択します。
データ ソースがマネージド ID を使用するように構成されている場合:
[Load Subscriptions](サブスクリプションの読み込み) ボタンを選択して、簡単なテストを行います。 [既定のサブスクリプション] に自分のサブスクリプションが設定されていれば、Azure Managed Grafana はこのサブスクリプション内の Azure Monitor にアクセスできます。 そうでない場合は、アクセス許可の問題があります。
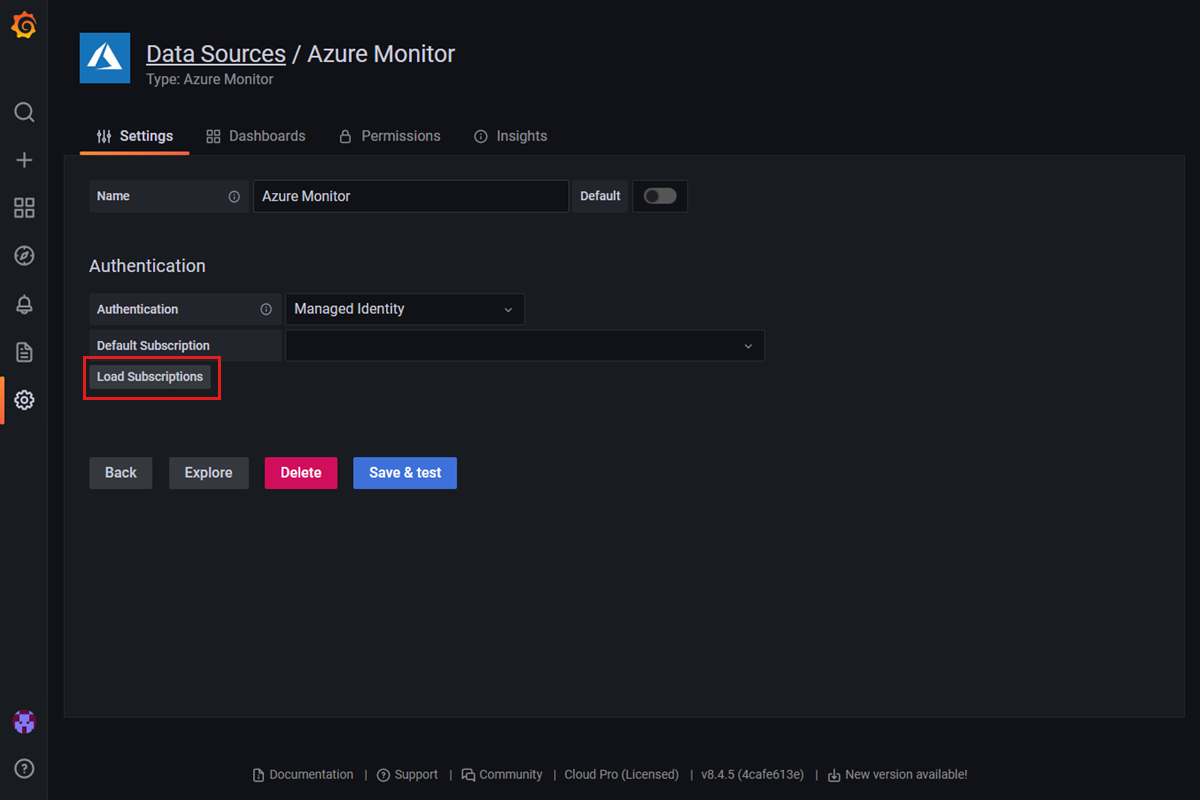
[設定]>[ID (プレビュー)] に移動して、ワークスペースでシステム割り当てマネージド ID またはユーザー割り当てマネージド ID が有効になっているかどうかを確認します。 マネージド ID を有効にして構成する方法については、「Azure Managed Grafana の認証とアクセス許可を設定する」を参照してください。
サブスクリプションを選択したら、[保存 & テスト] を選択します。 [Log Analytics ワークスペースが見つかりません] と表示される場合は、Log Analytics ワークスペースのマネージド ID に閲覧者ロールを割り当てる必要がある場合があります。 Log Analytics ワークスペースを開き、[設定]>[アクセス制御 (IAM)]、[追加]>[ロールの割り当てを追加] の順に移動します。
データ ソースがアプリの登録認証を使用している場合:
Grafana エンドポイントで、[構成] > [データ ソース] > [Azure Monitor] に移動し、[ディレクトリ (テナント) ID] と [アプリケーション (クライアント) ID] の情報が正しいかどうかを確認します。
サービス プリンシパルに、Azure Managed Grafana ワークスペースに割り当てられた監視閲覧者ロールがあるかどうかを確認します。 そうでない場合は、Azure portal でサブスクリプションを開き、[アクセス制御 (IAM)]>[追加]>[ロールの割り当てを追加] に移動して、Azure portal から追加します。
必要に応じて、クライアント シークレットを再適用します。
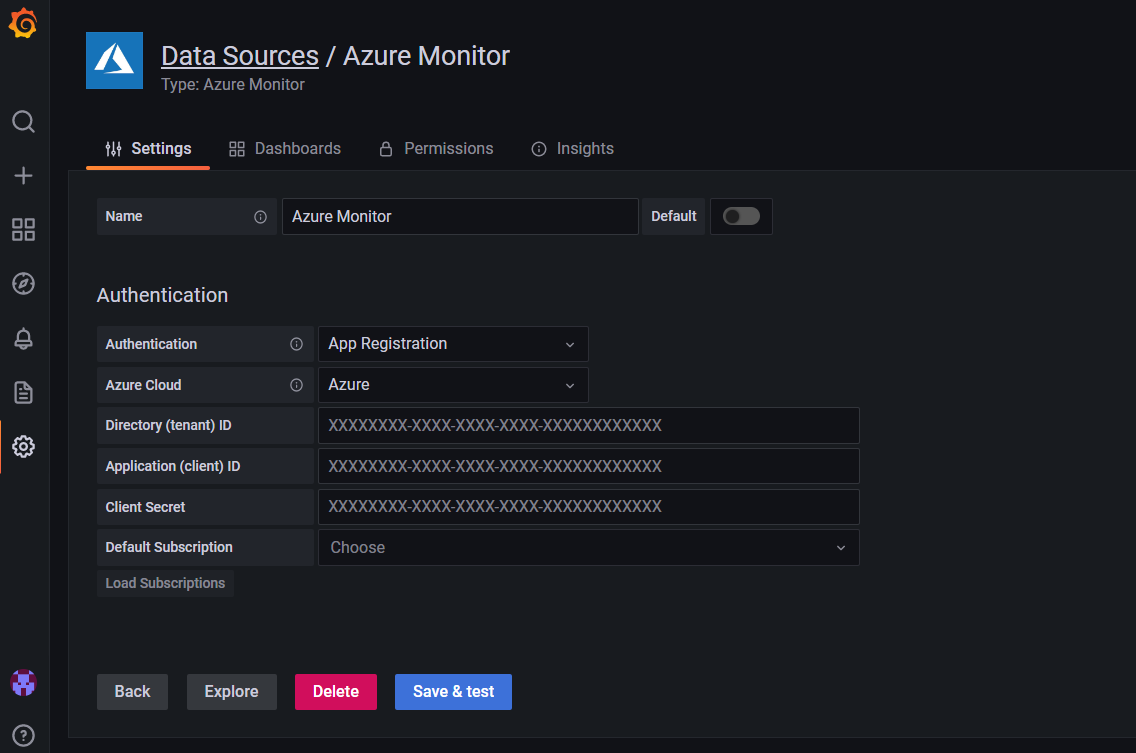
Azure Data Explorer でデータを取得できない
Azure Data Explorer データ ソースでデータを取得できません。
解決策: Azure Data Explorer の設定を確認する
Azure Managed Grafana エンドポイントを開き、[ダッシュボード]>[参照] を選択し、事前にプロビジョニングされたダッシュボードを見つけます。 次に、[Azure Monitor]>[Azure Data Explorer Cluster Resource Insights](Azure Data Explorer クラスター リソース分析情報) などのダッシュボードを選択します。
上部付近のドロップダウンに、データ ソース、サブスクリプション、リソース グループ、名前空間、リソース、ワークスペース名が設定されていることを確認します。 次のスクリーンショットの例では、Data Explorer クラスターを含まないリソース グループを選択しました。 この場合は、Data Explorer クラスターを含む別のリソース グループを選択します。
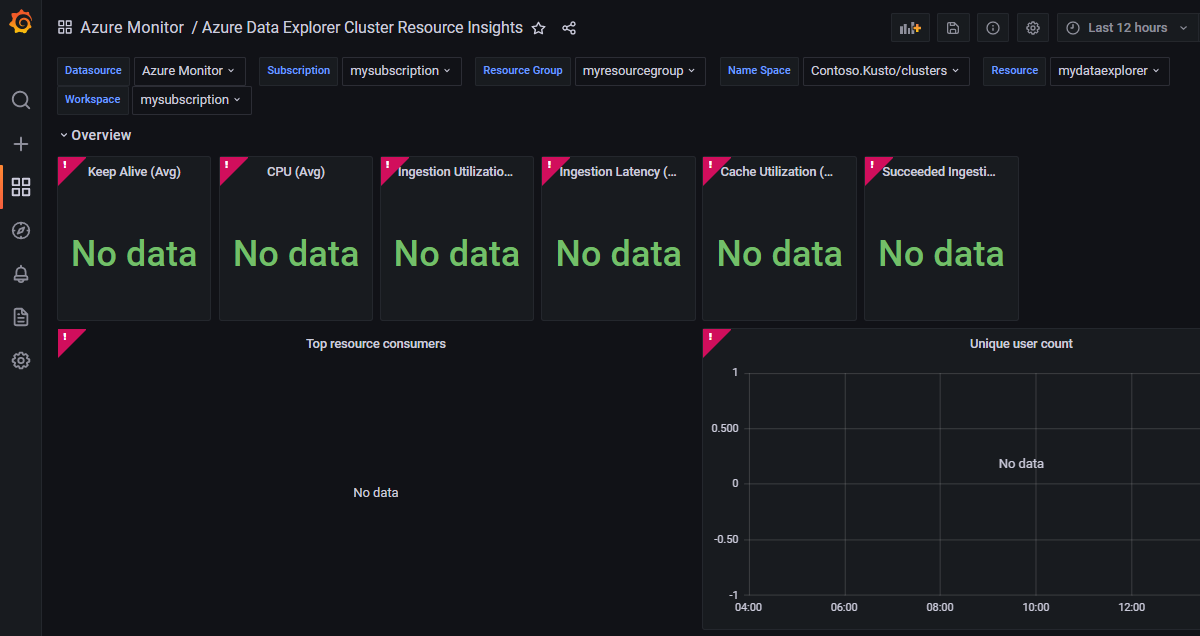
Azure Data Explorer データ ソースを確認し、認証の設定方法を確認します。 現時点では、Microsoft Entra ID 経由でのみ Azure Data Explorer の認証を設定できます。
Grafana エンドポイントで、[構成] > [データ ソース] > [Azure Data Explorer] に移動します
[Azure Cloud]、[クラスター URL]、[ディレクトリ (テナント) ID]、[アプリケーション (クライアント) ID]、および[クライアント シークレット] に表示される情報が正しいかどうかを確認します。 必要に応じて、クライアント シークレットとして追加する新しいキーを作成します。
ページの上部で、Azure Data Explorer データベースを読み取るために必要なアクセス許可をこの Microsoft Entra アプリに付与するプロセスの手順を確認できます。
Azure Data Explorer インスタンスに、Azure Managed Grafana へのアクセスをブロックするファイアウォールがないことを確認します。 Azure Data Explorer データベースをパブリック インターネットに公開する必要があります。
ダッシュボードのインポートが失敗する
ギャラリーまたは JSON ファイルからダッシュボードをインポートすると、ユーザーにエラーが表示されます。 エラー メッセージは次のとおりです。The dashboard has been changed by someone else (ダッシュボードが他のユーザーによって変更されました)。
解決策: ダッシュボード名または UID を編集する
ほとんどの場合、このエラーが発生するのは、ユーザーが別のダッシュボードと同じ名前または一意識別子 (UID) を持つダッシュボードをインポートしようとしているためです。
Azure Managed Grafana ワークスペースに同じ名前のダッシュボードが既に存在するかどうかを確認するには、次を行います。
Grafana エンドポイントで、左側のナビゲーション メニューの [ダッシュボード] を選択してから [参照] を選択します。
ダッシュボード名を確認します。
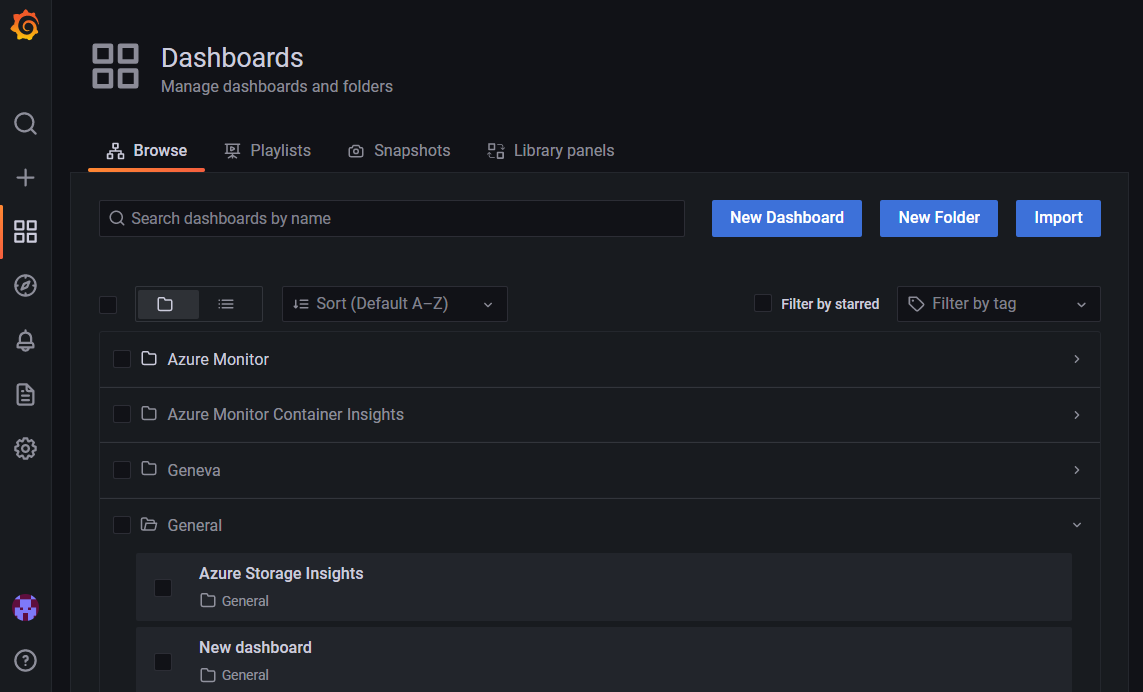
古いダッシュボードまたは新しいダッシュボードの名前を変更します。
インポートする前に、JSON ファイルの uid という名前のフィールドを編集し、JSON ダッシュボードの UID を編集することもできます。
マネージド ID ロールの割り当てを更新した後に何も変更されない
システム割り当てマネージド ID を無効にした後も、マネージド ID で構成されたデータ ソースは引き続き Azure サービスからデータにアクセスできます。
解決策: 変更が有効になるまで待ちます
マネージド ID で構成されたデータ ソースは、Azure サービスから最大 24 時間、引き続きデータにアクセスできる場合があります。 Azure Managed Grafana のマネージド ID でロールの割り当てが更新されると、マネージド ID の制限により、この変更が有効になるまでに最大 24 時間かかることがあります。