トポロジでは、複数のサブスクリプション、リージョン、リソース グループに存在する Azure 内のリソースとそれらのリレーションシップを、対話型のインターフェイスを通じて表示することができます。 また、Azure Network Watcher の接続監視およびトラフィック分析から得られた分析情報を提供する対話型グラフィカル インターフェイスを使用して、クラウド ネットワーク インフラストラクチャの管理と監視に役立ちます。 トポロジは、接続のトラブルシューティング、パケット キャプチャ、ネクスト ホップなどの Network Watcher 診断ツールへのコンテキスト アクセスを提供することで、ネットワークの問題の診断とトラブルシューティングに役立ちます。
この記事では、トポロジを使用して仮想ネットワークと接続されたリソースを視覚化する方法について説明します。
注
Azure Resource Graph は、リソース トポロジを描画するために使用されます。 構成が変更された場合、変更が Azure Resource Graph に反映され、その後、トポロジに反映されるまで最大 30 時間かかる場合があります。
前提条件
- アクティブなサブスクリプションが含まれる Azure アカウント。 無料でアカウントを作成できます。
- Azure Network Watcher 機能を使用するために必要な、ロールベースのアクセス制御 (RBAC) のアクセス許可。
サポートされているリソースの種類
トポロジでは、次のリソースの種類がサポートされています。
- アプリケーション ゲートウェイ
- Azure Bastion ホスト
- Azure DDoS Protection プラン
- Azure DNS ゾーン
- Azure ファイアウォール
- Azure Front Door プロファイル
- Azure NAT ゲートウェイ
- つながり
- DNS Private Resolver
- ExpressRoute 回線
- ロード バランサー
- ローカル ネットワーク ゲートウェイ
- ネットワーク インターフェイス
- ネットワーク セキュリティ グループ
- プライベート DNS ゾーン
- プライベート エンドポイント
- Private Link サービス
- パブリック IP アドレス
- サービス エンドポイント
- Traffic Manager プロファイル
- 仮想ハブ
- 仮想マシン スケール セット
- 仮想マシン
- 仮想ネットワーク ゲートウェイ (VPN と ExpressRoute)
- 仮想ネットワーク
- 仮想 WAN
- Web Application Firewall ポリシー
トポロジの概要
このセクションでは、リージョンのトポロジと分析情報を表示する方法について説明します。
Azure portal にサインインします。
ポータルの上部にある検索ボックスに、「network watcher」と入力します。 検索結果から [Network Watcher] を選択します。
[監視] で [トポロジ] を選択します。
注
また、以下の場所からトポロジにアクセスすることもできます。
- モニター: 分析情報 > ネットワーク> トポロジ。
- 仮想ネットワーク: 監視 > 図。
[スコープ] を選択して、トポロジのスコープを定義します。
[スコープの選択] ウィンドウで、トポロジを表示するリソースの [サブスクリプション]、[リソース グループ]、および[場所] の一覧を選択して、[保存] を選択します。
[リソースの種類] を選択してトポロジに含めるリソースの種類を選び、[適用] を選択します。 「サポートされているリソースの種類」を参照してください。
マウス ホイールを使用してズーム インまたはズーム アウトするか、プラス記号またはマイナス記号を選択します。 マウスを使用してトポロジをドラッグして移動したり、画面上の矢印を使ったりすることもできます。
トポロジ ビューをコンピューターにダウンロードする場合は、[トポロジのダウンロード] を選択します。 .svg 拡張子を持つファイルがダウンロードされます。
リージョンを選択すると、その情報と分析情報が表示されます。 [分析情報] タブには、選択したリージョンの接続性とトラフィックの分析情報のスナップショットが用意されています。
注
- 接続モニターが有効な場合は、接続性に関する分析情報を利用できます。 詳細については、接続モニターに関するページを参照してください。
- フロー ログとトラフィック分析が有効になっている場合、トラフィックに関する分析情報を利用できます。 詳細については、NSG フロー ログ、VNet フロー ログ、およびトラフィック分析に関するページを参照してください。
[トラフィック] タブを選択すると、選択したリージョンに関する詳細なトラフィック情報が表示されます。 このタブに表示される分析情報は、Network Watcher のフロー ログとトラフィック分析から取得されます。 [トラフィック分析の設定] と表示されますが、トラフィック分析が有効になっていない場合は分析情報は表示されません。
[接続性] タブを選択すると、選択したリージョンに関する詳細な接続情報が表示されます。 このタブに表示される分析情報は、Network Watcher の接続モニターから取得されます。 接続モニターが有効になっていない場合は、[接続モニターの設定] と表示され、分析情報は表示されません。
リソースをドリルダウンする
このセクションでは、リージョンから仮想マシン (VM) などの個々の Azure リソースまで、トポロジ ビューを移動する方法について説明します。 VM にドリルダウンすると、トラフィックと接続性に関する分析情報を確認できます。 VM ビューからは、接続のトラブルシューティング、パケット キャプチャ、ネクスト ホップなどの Network Watcher 診断ツールにアクセスでき、VM で発生した問題のトラブルシューティングに役立ちます。
[スコープ] を選択して、移動するリソースのサブスクリプションとリージョンを選択します。 次の例では、1 つのサブスクリプションとリージョンが選択されています。
確認したいリソースがあるリージョンのプラス記号を選択して、リージョン ビューに移動します。
リージョン ビューでは、リージョン内の仮想ネットワークとその他の Azure リソースが表示されます。 リージョン内のすべての仮想ネットワーク ピアリングが表示されるため、リージョン内のリソース間のトラフィック フローを把握することができます。 仮想ネットワーク ビューに移動して、サブネットを確認できます。
確認したいリソースがある仮想ネットワークのプラス記号を選択して、仮想ネットワーク ビューに移動します。 リージョンに複数の仮想ネットワークがある場合、[仮想ネットワーク] と表示されることがあります。 [仮想ネットワーク] のプラス記号を選択して、リージョン内の仮想ネットワークにドリルダウンし、確認したいリソースがある仮想ネットワークのプラス記号を選択します。
myVNet の仮想ネットワーク ビューでは、myVNet に含まれる 5 つのサブネットがすべて表示されています。
サブネットのプラス記号を選択すると、サブネットに存在するすべてのリソースとそのリレーションシップが表示されます。
mySubnet のサブネット ビューでは、その中に存在する Azure リソースとそのリレーションシップが表示されます。 たとえば、myVM とそのネットワーク インターフェイスの myvm36 と IP 構成の ipconfig1 が表示されます。
分析情報を確認したい仮想マシンを選択します。
分析情報タブでは、本質的な分析情報を確認できます。 接続性とトラフィックに関する分析情報とリソース メトリックを確認するには、下にスクロールしてください。
注
- 接続モニターが有効な場合は、接続性に関する分析情報を利用できます。 詳細については、接続モニターに関するページを参照してください。
- フロー ログとトラフィック分析が有効になっている場合、トラフィックに関する分析情報を利用できます。 詳細については、NSG フロー ログ、VNet フロー ログ、およびトラフィック分析に関するページを参照してください。
[トラフィック] タブを選択すると、選択した VM に関する詳細なトラフィック情報が表示されます。 このタブに表示される分析情報は、Network Watcher のフロー ログとトラフィック分析から取得されます。 [トラフィック分析の設定] と表示されますが、トラフィック分析が有効になっていない場合は分析情報は表示されません。
[接続性] タブを選択すると、選択した VM に関する詳細な接続情報が表示されます。 このタブに表示される分析情報は、Network Watcher の接続モニターから取得されます。 接続モニターが有効になっていない場合は、[接続モニターの設定] と表示され、分析情報は表示されません。
[分析情報と診断] タブを選択すると、VM の概要が表示され、接続のトラブルシューティング、パケット キャプチャ、ネクスト ホップなどの Network Watcher 診断ツールを使用して、VM で発生した問題のトラブルシューティングに役立ちます。

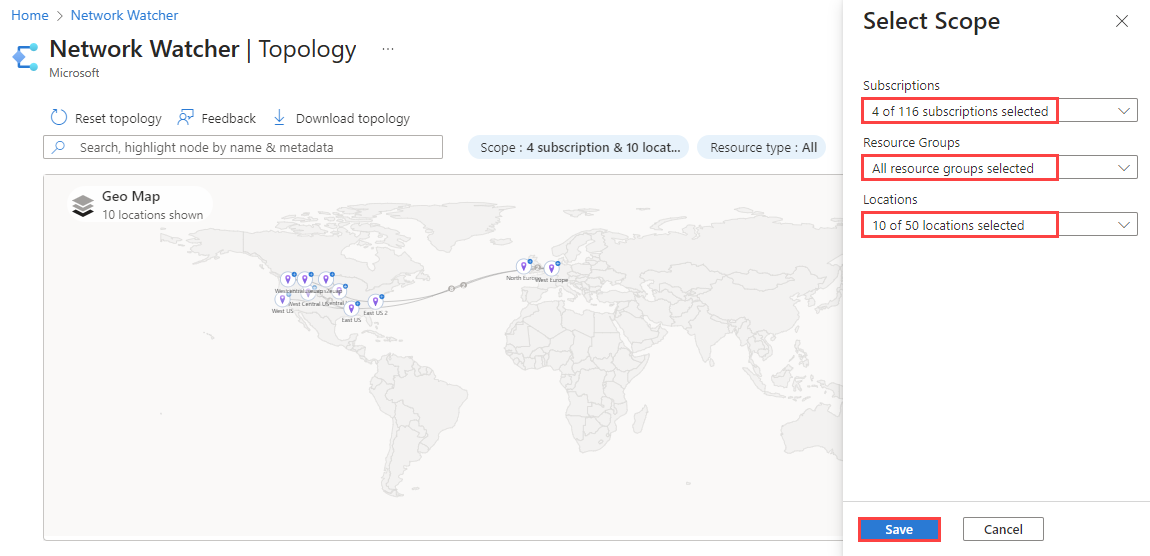
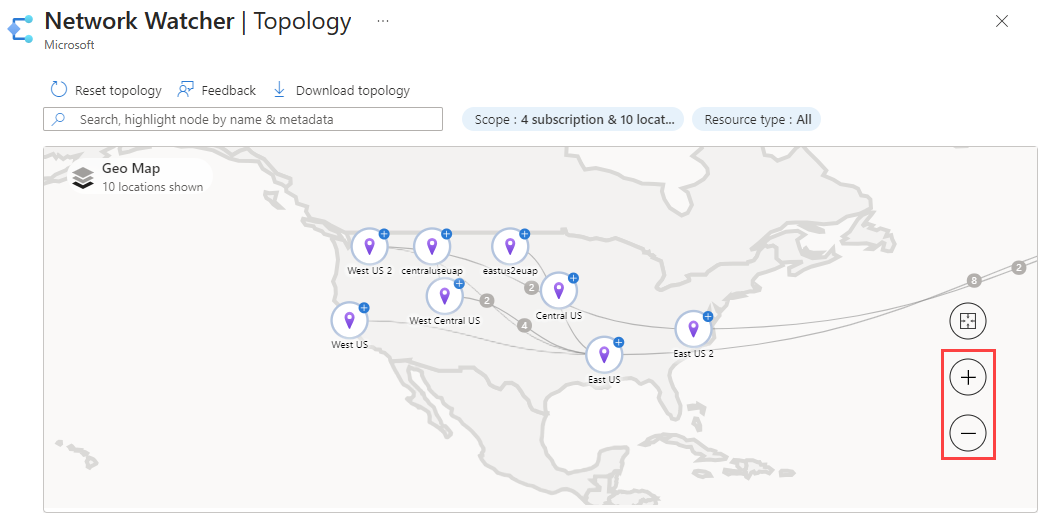
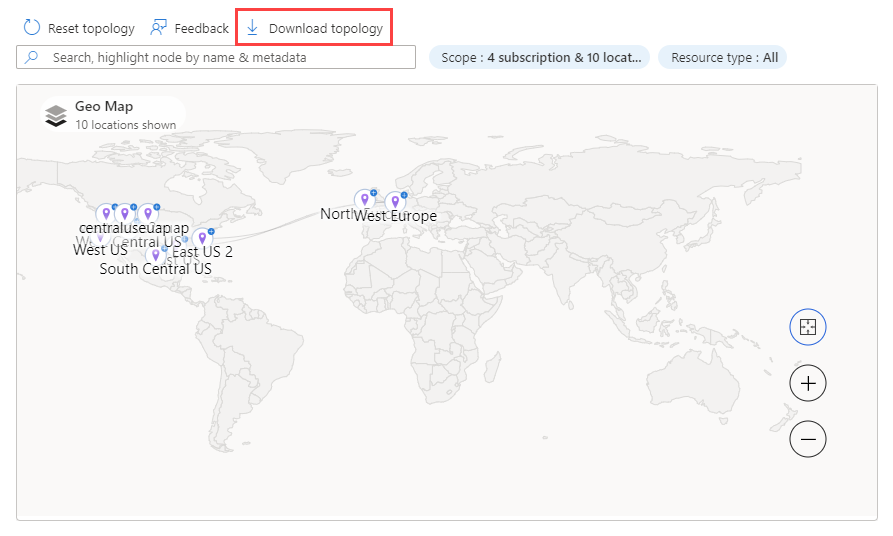
![トポロジの [分析情報] タブのスクリーンショット。](media/network-insights-topology/region-insights.png)
![トポロジの [トラフィック] タブのスクリーンショット。](media/network-insights-topology/region-traffic.png)
![トポロジの [接続性] タブのスクリーンショット。](media/network-insights-topology/region-connectivity.png)
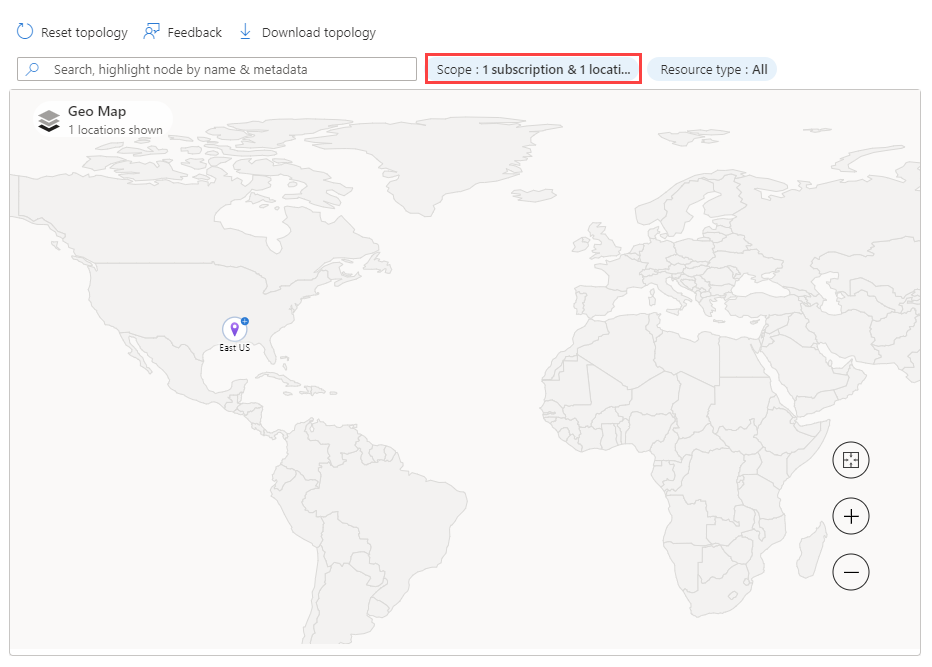
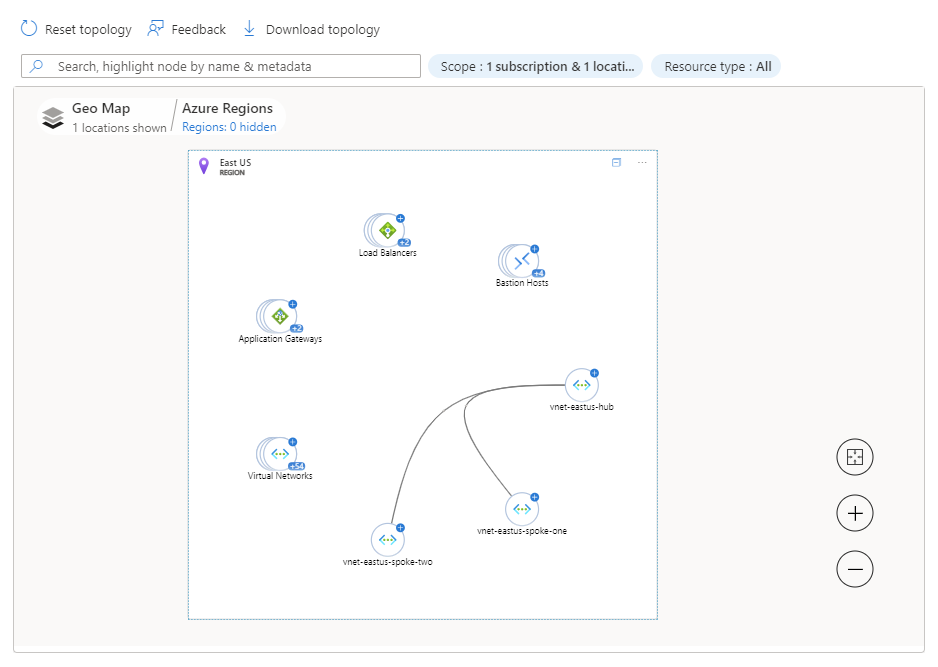
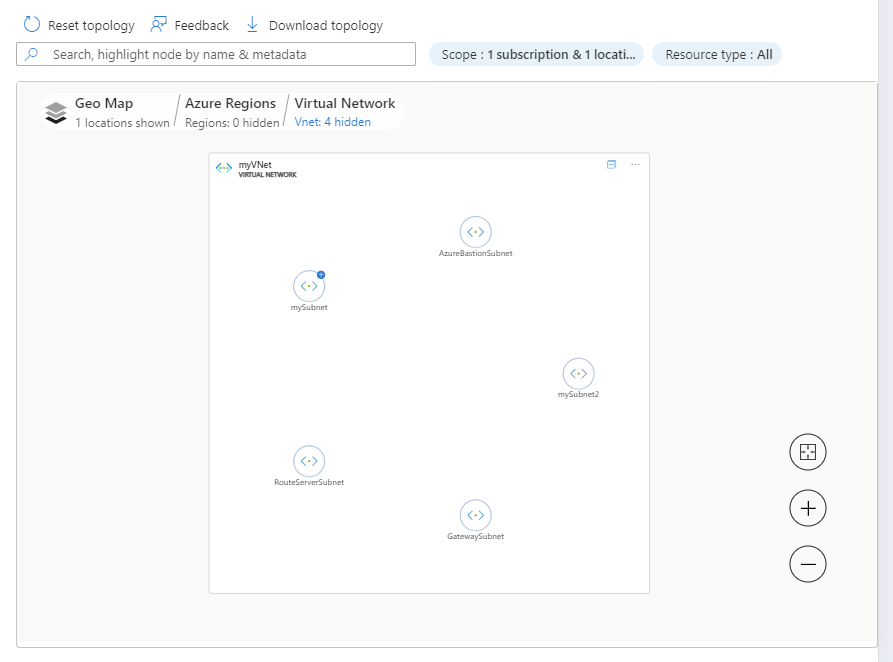
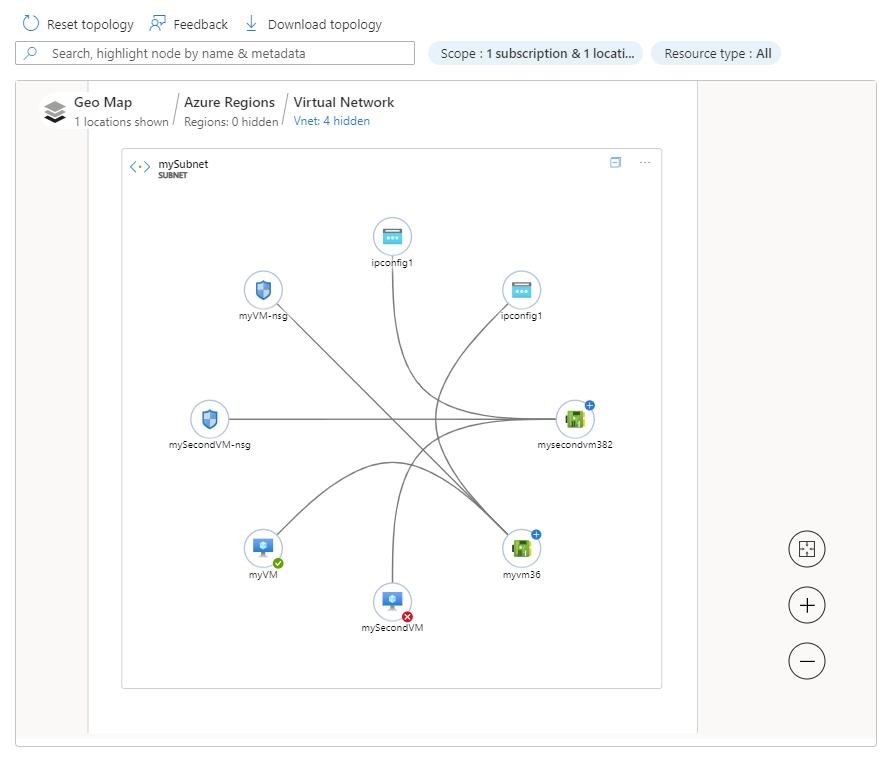
![仮想マシンの [分析情報] タブのスクリーンショット。](media/network-insights-topology/vm-insights.png)
![仮想マシンの [トラフィック] タブのスクリーンショット。](media/network-insights-topology/vm-traffic.png)
![仮想マシンの [接続性] タブのスクリーンショット。](media/network-insights-topology/vm-connectivity.png)
![仮想マシンの [分析情報と診断] タブのスクリーンショット。](media/network-insights-topology/vm-insights-diagnostics.png)