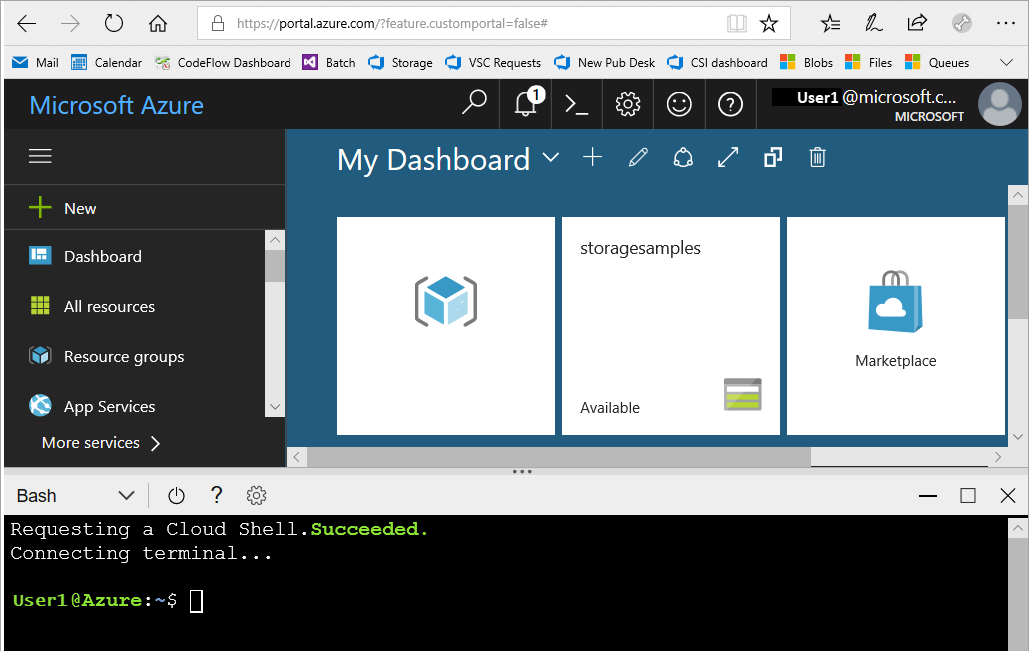Azure Operator Insights データ製品のデプロイ
この記事では、Azure Operator Insights データ製品インスタンスを作成する方法について説明します。
Note
現在、アクセスは要求があった場合にのみ可能です。 詳細情報は、申請フォームに記載されています。 Azure Operator Insights データ製品への幅広いアクセスのために取り組んでいますので、しばらくお待ちください。 このフォームに入力してアクセスを申請してください。
前提条件
- ユーザー アカウントに共同作成者ロールを割り当てる必要がある Azure サブスクリプション。 必要に応じて、開始する前に無料サブスクリプションを作成します。
- サブスクリプションの Azure Operator Insights に付与されたアクセス権。 このフォームに入力してアクセスを申請してください。
- (省略可能) データ製品を Microsoft Purview と統合する予定がある場合は、アクティブな Purview アカウントが必要です。 データ製品で Microsoft Purview を設定するときに、Purview コレクション ID をメモしておきます。
- サブスクリプションへのアクセス権を取得したら、Microsoft.NetworkAnalytics と Microsoft.HybridNetwork リソース プロバイダー (RP) を登録して続行します。 サブスクリプションへの RP の登録に関するガイダンスについては、Azure でのリソース プロバイダーの登録に関するページを参照してください。
Azure portal または Azure CLI 環境を準備する
Azure portal または Azure CLI を使用して、この記事の手順に従うことができます。
Azure portal にサインインでき、サブスクリプションにアクセスできることを確認します。
リソース グループを作成する
リソース グループとは、Azure リソースのデプロイと管理に使用する論理コンテナーです。
CMK ベースのデータ暗号化または Microsoft Purview を使用する予定の場合は、ここでリソース グループを設定します。
- Azure portal にサインインします。
- [リソース グループ] を選択します。
- [作成] を選択し、プロンプトに従います。
詳細については、リソース グループの作成 を参照してください。
CMK ベースの日付暗号化または Microsoft Purview を使用する予定がない場合は、リソース グループの設定は、今すぐ、またはデータ製品リソースの作成時に行うことができます。
CMK ベースのデータ暗号化または Microsoft Purview のリソースを設定する
CMK ベースのデータ暗号化または Microsoft Purview を使用する場合は、最初に Azure Key Vault インスタンスとユーザー割り当てマネージド ID (UAMI) を設定する必要があります。
Azure Key Vault でキーを設定する
Azure Key Vault インスタンスには、データ暗号化用のカスタマー マネージド キー (CMK) が保存されます。 データ製品はこのキーを使って、標準のストレージ暗号化に加えてデータを暗号化します。 この手順を実行するには、サブスクリプション/リソース グループ所有者のアクセス許可が必要です。
- 「リソース グループの作成」で設定したものと同じサブスクリプションとリソース グループに Azure Key Vault リソースを作成します。
- Azure Key Vault リソースに対する Key Vault 管理者ロールをユーザー アカウントに与えます。 これは、Azure Key Vault リソースの [アクセスの制御 (IAM)] タブから行います。
- オブジェクトに移動し、[キー] を選びます。 [Generate/Import](生成/インポート) を選択します。
- キーの名前を入力し、[作成] を選びます。
- 新しく作成したキーを選び、キーの現在のバージョンを選びます。
- データ製品の作成時に使うため、キー識別子の URI をクリップボードにコピーします。
ユーザーが割り当たマネージド ID のセットアップ
- CMK ベースの暗号化に Microsoft Entra ID を使って、ユーザー割り当てマネージド ID を作成します。 また、データ製品は、Microsoft Purview アカウントとやり取りするために、ユーザー割り当てマネージド ID (UAMI) を使います。
- 先ほど作成した Azure Key Vault リソースに移動し、UAMI に Key Vault 管理者ロールを割り当てます。
Azure Operator Insights データ製品リソースを作成する
Azure Operator Insights データ製品リソースを作成します。
Azure portal にサインインします。
検索バーで「Operator Insights」を検索し、[Azure Operator Insights - データ製品] を選びます。
[Azure Operator Insights - データ製品] ページで、[作成] を選びます。
[データ製品の作成] ページの [基本] タブで、次の操作を行います。
- サブスクリプションを選択します。
- Key Vault リソース用に以前に作成したリソース グループを選びます。
- [インスタンスの詳細] で、次のフィールドに入力します。
- [名前] - データ製品リソースの名前を入力します。 名前は小文字で始める必要があり、小文字と数字のみを含めることができます。
- [発行元] - デプロイするデータ製品を作成および発行した組織を選びます。
- [製品] - データ製品の名前を選びます。
- [バージョン] - バージョンを選びます。
[次: 詳細] を選択します。
![Azure portal のデータ製品の [基本] 構成の [インスタンスの詳細] セクションのスクリーンショット。](media/data-product-selection.png)
[データ製品の作成] ページの [詳細] タブで、次の操作を行います。
- Microsoft Purview と統合している場合は、Purview を有効にします。 Purview アカウントのサブスクリプションを選び、Purview アカウントを選んで、Purview コレクション ID を入力します。
- データ暗号化に CMK を使っている場合は、カスタマー マネージド キーを有効にします。
- 前提条件として設定したユーザー割り当てマネージド ID を選びます。
- 前提条件として Azure Key Vault を設定したときに作成されたキー識別子の URI を慎重に貼り付けます。
データ製品の所有者を 1 人以上追加するには (Microsoft Purview にも表示されます)、[所有者の追加] を選択し、メール アドレスを入力して、[所有者の追加] を選択します。
[データ製品の作成] ページの [タグ] タブで、データ製品リソースの分類に使う名前と値のペアを選択または入力します。
[Review + create](レビュー + 作成) を選択します。
[作成] を選択します。 データ製品のインスタンスは約 20 から 25 分で作成されます。 この間、基になるすべてのコンポーネントがプロビジョニングされます。 このプロセスが完了したら、データ インジェストを操作したり、サンプル ダッシュボードやクエリを探索したりできます。
サンプル分析情報をデプロイする
データ製品インスタンスが作成されたら、サンプル分析情報ダッシュボードをデプロイできます。 このダッシュボードは、データ製品インスタンスと共に取得されたサンプル データで動作します。
- Azure portal でデータ製品リソースに移動し、[セキュリティ] セクションの [アクセス許可] タブを選びます。
- [閲覧者の追加] を選びます。 データ製品の閲覧者ロールに追加するユーザーのメール アドレスを入力します。
Note
分析情報の使用 URL にアクセスするには、閲覧者ロールが必要です。
- データ製品のダッシュボードのサンプル JSON テンプレート ファイルをダウンロードします。
- エクスペリエンスの品質 - 確認済みの MCC GIGW: https://go.microsoft.com/fwlink/p/?linkid=2254536
- 監視 - 確認済みの MCC: https://go.microsoft.com/fwlink/p/?linkid=2254551
- データ製品の概要画面から使用 URL をクリップボードにコピーします。
- Web ブラウザーを開き、URL を貼り付けて Enter キーを押します。
- URL が読み込まれたら、左側のナビゲーション ウィンドウで [ダッシュボード] オプションを選びます。
- [新しいダッシュボード] ドロップダウンを選び、[ファイルからダッシュボードをインポート] を選びます。 先ほどダウンロードした JSON ファイルを参照して選択し、ダッシュボードの名前を指定して、[作成] を選択します。
- 消費 URL ページの右上隅にある 3 つのドット (...) を選び、[データ ソース] を選びます。
- データ ソースを編集するには、データ ソース名の横にある鉛筆アイコンを選択します。
- [クラスター URI] セクションで、URL をデータ製品の使用 URL に置き換えて、[接続] を選びます。
- [データベース] ドロップダウンで、データベースを選びます。 通常、データベース名はデータ製品のインスタンス名と同じです。 [適用] を選択します。
Note
これらのダッシュボードは合成データに基づいており、実際のエクスペリエンスの完全な例や代表的な例が含まれていない場合があります。
Kusto を使ってサンプル データを調べる
使用 URL を使うと、独自の Kusto クエリを作成してデータから分析情報を取得することもできます。
[概要] ページで、使用 URL をコピーし、新しいブラウザーのタブに貼り付けて、データベースとテーブルの一覧を表示します。
![使用 URL が表示されている Azure portal の [概要] ペインの一部のスクリーンショット。](media/data-product-properties.png)
ADX クエリ プレーンを使って Kusto クエリを記述します。
エクスペリエンスの品質 - 確認済みの MCC GIGW の場合は、次のクエリを試してください。
enriched_flow_events_sample | summarize Application_count=count() by flowRecord_dpiStringInfo_application | order by Application_count desc | take 10enriched_flow_events_sample | summarize SumDLOctets = sum(flowRecord_dataStats_downLinkOctets) by bin(eventTimeFlow, 1h) | render columnchart監視 - 確認済みの MCC データ製品の場合は、次のクエリを試してください。
SYSTEMCPUSTATISTICSCORELEVEL_SAMPLE | where systemCpuStats_core >= 25 and systemCpuStats_core <= 36 | summarize p90ssm_avg_1_min_cpu_util=round(percentile(ssm_avg_1_min_cpu_util, 90), 2) by resourceIdPGWCALLPERFSTATSGRID_SAMPLE | summarize clusterTotal=max(NumUniqueSubscribers) by bin(timestamp, 1d) | render linechart
必要に応じて、Azure リソースを削除する
このデータ製品を使用して Azure Operator Insights を調べる場合は、不要な Azure コストを回避するために作成したリソースを削除する必要があります。
- Azure portal の [ホーム] ページで、[リソース グループ] を選びます。
- Azure Operator Insights データ製品のリソース グループを選び、そこに Azure Operator Insights データ製品のインスタンスが含まれていることを確認します。
- リソース グループの [概要] ページの上部にある、[リソース グループの削除] を選びます。
- リソース グループ名を入力して削除の確認を行い、[削除] を選びます。
次のステップ
お使いのデータ製品にデータをアップロードします。
- お使いのデータ製品のドキュメントを読んで、インジェストの要件を判断します。
- インジェスト ソリューションを設定します。
- Azure Operator Insights インジェスト エージェントを使用するには、エージェントのインストールと構成を行います。
- Azure Data Factory を使用するには、「Azure Data Factory を使用してデータを Azure Operator Insights データ製品にインジェストする」の内容に従います。