Azure portal と Azure Resource Manager を使って Azure リソース グループを管理する方法について説明します。
Note
この記事は、デバイスまたはサービスから個人データを削除する手順について説明しており、GDPR の下で義務を果たすために使用できます。 GDPR に関する一般情報については、Microsoft Trust Center の GDPR に関するセクションおよび Service Trust Portal の GDPR に関するセクションをご覧ください。
リソース グループとは
リソース グループは、Azure ソリューションの関連するリソースを保持するコンテナーです。 リソース グループには、ソリューションのすべてのリソース、またはグループとして管理したいリソースのみを含めることができます。 組織にとって最も有用になるように、リソースをリソース グループに割り当てる方法を決定します。 通常は、同じライフサイクルを共有するリソースを同じリソース グループに追加し、グループとして簡単にデプロイ、更新、削除できるようにします。
Azure portal では、リソース グループ スコープを使って、複数のリソースにまたがるビューが作成されます。 次に例を示します。
- [メトリック ブレード] では、ユーザーにメトリック情報 (CPU、リソース) が提供されます。
- [デプロイ] ブレードには、そのリソース グループ (ポータルのデプロイが含まれる) を対象とする ARM テンプレートまたは Bicep デプロイの履歴が表示されます。
- [ポリシー ブレード] では、リソース グループに適用されているポリシーに関連する情報が提供されます。
- [診断設定ブレード] では、確認すべきエラーと警告が提供されます。
リソース グループには、リソースについてのメタデータが格納されます。 リソース グループの場所を指定するとき、このメタデータが格納される場所を指定することになります。 コンプライアンス上の理由から、データが特定のリージョンに格納されるようにすることが必要な場合があります。 あるリソース グループ内のリソースが、さまざまなリージョンにまたがることができます。
リソース グループを作成する
Azure portal にサインインします。
[リソース グループ] を選択します。
[作成] を選択します
次の値を入力します。
[確認および作成] を選択します。
[作成] を選択します リソース グループの作成には数秒かかります。
リソース グループの一覧を更新するには、上部のメニューから [更新] を選択します。 新しく作成したリソース グループを開くには、一覧から選択します。 または、上部にある [通知] (ベルのアイコン) を選んでから、[リソース グループに移動] を選んで、新しく作成されたリソース グループを開きます。
リソース グループの一覧を表示する
Azure portal にサインインします。
リソース グループを一覧表示するには、[リソース グループ] を選択します。
リソース グループについて表示される情報をカスタマイズするには、フィルターを構成します。 次のスクリーンショットでは、表示に追加できる他の列が示されています。
リソース グループを開く
- Azure portal にサインインします。
- [リソース グループ] を選択します。
- 開くリソース グループを選択します。
リソース グループを削除する
削除するリソース グループを開きます。 「リソース グループを開く」を参照してください。
[リソース グループの削除] を選択します。
Resource Manager でのリソースの削除方法について詳しくは、「Azure Resource Manager のリソース グループとリソースの削除」をご覧ください。
リソースをリソース グループにデプロイする
Resource Manager テンプレートを作成した後に、Azure portal を使用して Azure リソースをデプロイします。 テンプレートの作成の詳細については、「クイックスタート: Azure portal を使用した Azure Resource Manager テンプレートの作成とデプロイ」を参照してください。 ポータルを使ってテンプレートをデプロイする方法については、Resource Manager テンプレートと Azure portal でのリソースのデプロイに関する記事をご覧ください。
別のリソース グループまたはサブスクリプションに移動する
リソースをリソース グループ間で移動します。 詳細とガイダンスについては、「Azure リソースを新しいリソース グループまたはサブスクリプションに移動する」をご覧ください。
リソース グループをロックする
ロックすると、重要なリソース (Azure サブスクリプション、リソース グループ、リソースなど) が組織内の他のユーザーにより誤って削除または変更されるのを防ぐことができます。
ロックするリソース グループを開きます。 詳細については、「リソース グループを開く」を参照してください。
左側のウィンドウで、 [ロック] を選択します。
ロックをリソース グループに追加するには、 [追加] を選択します。
[ロック名] 、 [ロックの種類] 、 [メモ] を入力します。 ロックの種類には、[読み取り専用] と [削除] が含まれます。
詳しくは、「リソースをロックしてインフラストラクチャを保護する」をご覧ください。
リソース グループにタグを適用する
リソース グループやリソースにタグを適用して、アセットを論理的に整理します。 詳細については、タグを使用した Azure リソースの整理に関するページを参照してください。
リソース グループをテンプレートにエクスポートする
テンプレートのエクスポートの詳細については、「テンプレートへの単一および複数のリソースのエクスポート - ポータル」を参照してください。
リソース グループへのアクセスを管理する
Azure ロールベースのアクセス制御 (Azure RBAC) を使用して、Azure のリソースへのアクセスを管理します。 詳細については、Azure portal を使用して Azure ロールを割り当てる方法に関するページを参照してください。
次のステップ
- Azure リソースの管理の詳細については、「Azure portal を使用した Azure リソースの管理」をご覧ください。
- Resource Manager について詳しくは、「Azure Resource Manager とは」の概要をご覧ください。
- Resource Manager テンプレートの構文については、「Azure Resource Manager テンプレートの構造と構文の詳細」を参照してください。
- テンプレートの開発方法については、手順に関する Azure Resource Manager ドキュメント チュートリアルをご覧ください。
- Azure Resource Manager テンプレートのスキーマを確認するには、「Bicep、ARM テンプレート、Terraform AzAPI プロバイダーを使用してリソースを定義する」をご覧ください。
![[リソース グループ] と [追加] が強調表示された Azure portal のスクリーンショット。](media/manage-resource-groups-portal/manage-resource-groups-add-group.png)
![Azure portal の、[サブスクリプション]、[リソース グループ]、[リージョン] フィールドがある [リソース グループを作成します] フォームのスクリーンショット。](media/manage-resource-groups-portal/manage-resource-groups-create-group.png)
![[通知] ウィンドウの [リソース グループに移動] が表示された Azure portal のスクリーンショット。](media/manage-resource-groups-portal/manage-resource-groups-add-group-go-to-resource-group.png)
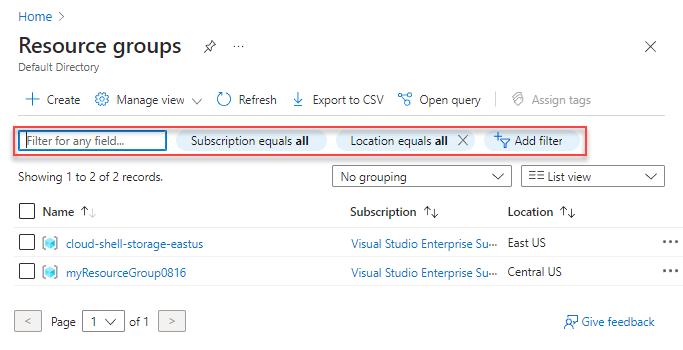
![特定のリソース グループの [リソース グループの削除] ボタンが強調されている Azure portal のスクリーンショット。](media/manage-resource-groups-portal/delete-group.png)
![Azure portal の、[ロック名]、[ロックの種類]、[メモ] フィールドを備えた [ロックの追加] フォームのスクリーンショット。](media/manage-resource-groups-portal/manage-resource-groups-add-lock.png)