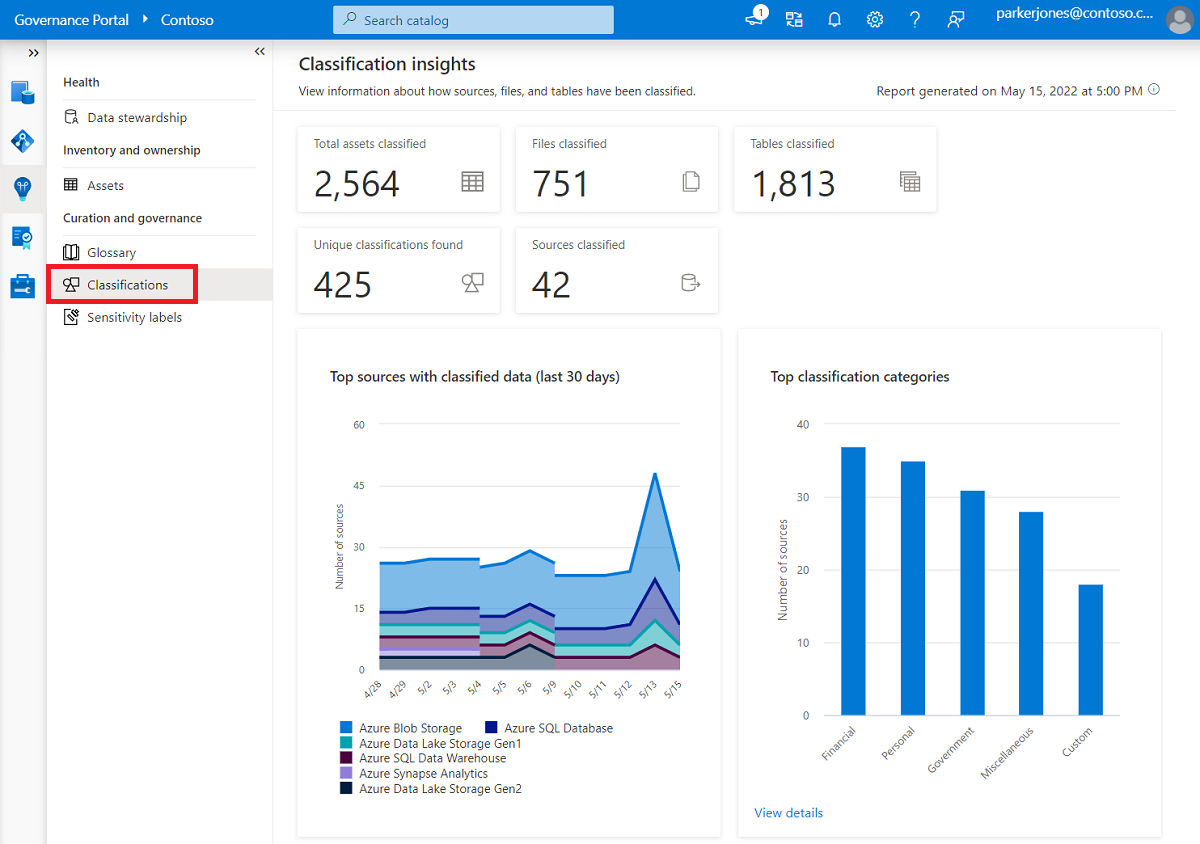Microsoft Purview のデータに関する分類分析情報
重要
新しい Microsoft Purview ポータルを使用しているお客様の場合、10 月 10 日に、この機能はポータルの現在の場所からData Catalog内に移動されます。 詳細については、 このドキュメントを参照してください。
このガイドでは、データの Microsoft Purview 分類分析情報レポートにアクセス、表示、フィルター処理する方法について説明します。
このガイドでは、次の方法を学習します。
- Azure から Microsoft Purview アカウントを起動する
- データに関する分類分析情報を表示する
- データの分類の詳細をドリルダウンする
前提条件
Microsoft Purview データ エステート分析情報の使用を開始する前に、次の手順を完了していることを確認してください。
ストレージ リソースを設定し、アカウントにデータを入力します。
各データ ソース内のデータのスキャンを設定して完了しました。 詳細については、「 Microsoft Purview でデータ ソースを管理 する」と「 スキャン ルール セットを作成する」を参照してください。
データ キュレーター ロールまたは分析情報閲覧者ロールを持つアカウントで Microsoft Purview にサインインしました。
分類にMicrosoft Purview データ エステート分析情報を使用する
Microsoft Purview では、分類はサブジェクト タグに似ています。また、スキャン中にデータ資産内にある特定の種類のデータをマークして識別するために使用されます。
Microsoft Purview では、Microsoft 365 と同じ機密情報の種類を使用するため、既存のセキュリティ ポリシーと保護をデータ資産全体にわたって拡張できます。
注:
ソースの種類をスキャンしたら、新しい資産を反映するために 、数時間分の分類分析情報 を提供します。
分類の分析情報を表示するには:
Azure portalの Microsoft Purviewインスタンス画面に移動し、Microsoft Purview アカウントを選択します。
[ 概要 ] ページの [ はじめに ] セクションで、[ Microsoft Purview ガバナンス ポータル ] タイルを選択します。
Microsoft Purview で、左側の [Data Estate Insights
 ] メニュー項目を選択して 、Data Estate Insights 領域にアクセスします。
] メニュー項目を選択して 、Data Estate Insights 領域にアクセスします。[ Data Estate Insights
 ] 領域で、[ 分類 ] を選択して、Microsoft Purview 分類分析情報レポートを 表示します。
] 領域で、[ 分類 ] を選択して、Microsoft Purview 分類分析情報レポートを 表示します。[メイン分類分析情報] ページには、次の領域が表示されます。
分野 説明 分類を含むソースの概要 次の情報を提供するタイルを表示します。
- データで見つかったサブスクリプションの数
- データで見つかった一意の分類の数
- 見つかった分類されたソースの数
- 見つかった分類されたファイルの数
- 見つかった分類テーブルの数分類されたデータを含む上位のソース (過去 30 日間) 過去 30 日間の、分類されたデータで検出されたソースの数の傾向を示します。 ソース別の上位分類カテゴリ 財務や政府機関などの分類カテゴリで見つかったソースの数を示します。 ファイルの上位分類 クレジット カード番号や国/地域の識別番号など、データ内のファイルに適用される上位の分類を表示します。 テーブルの上位分類 個人識別情報など、データ内のテーブルに適用される上位の分類を表示します。 分類アクティビティ
(ファイルとテーブル)ファイルとテーブルの個別のグラフを表示します。それぞれに、選択した期間に分類されたファイルまたはテーブルの数が表示されます。
既定値: 30 日
グラフの上にある [時間 ] フィルターを選択して、表示する別の時間枠を選択します。
分類分析情報のドリルダウン
次のいずれかの 分類分析情報 グラフで、[ 詳細の表示 ] リンクを選択して詳細をドリルダウンします。
- ソース別の上位分類カテゴリ
- ファイルの上位分類
- テーブルの上位分類
- 分類アクティビティ > 分類データ
例:
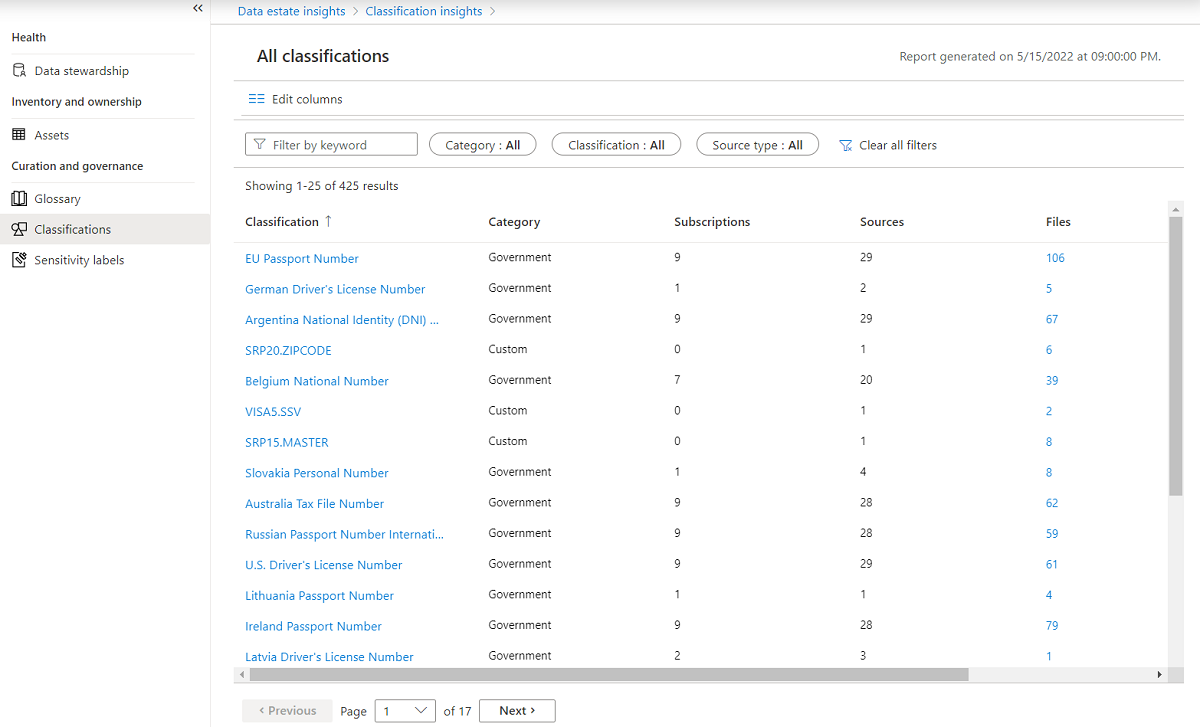
詳細については、次のいずれかの操作を行います。
| オプション | 説明 |
|---|---|
| データをフィルター処理する | グリッドの上にあるフィルターを使用して、分類名、サブスクリプション名、ソースの種類など、表示されるデータをフィルター処理します。 正確な分類名がわからない場合は、[フィルター] ボックスに名前の一部またはすべてを入力キーワード (keyword)。 |
| グリッドを並べ替える | 列ヘッダーを選択して、その列でグリッドを並べ替えます。 |
| 列の編集 | グリッドに表示する列を増減するには、[ 列 の編集] を選択し、表示または順序を変更する列を選択します。 の編集] を選択し、表示または順序を変更する列を選択します。 |
| さらにドリルダウンする | 特定の分類にドリルダウンするには、[ 分類 ] 列で名前を選択して、 ソース別分類 レポートを表示します。 このレポートには、ソース名、ソースの種類、サブスクリプション ID、分類されたファイルとテーブルの数など、選択した分類のデータが表示されます。 |
| 資産を参照する | 特定の分類またはソースで見つかった資産を参照するには、表示するレポートに応じて分類またはソースを選択し、フィルターの上にある [資産 の参照] を選択します。 の参照] を選択します。 検索結果には、選択したフィルターで見つかった分類されたすべての資産が表示されます。 詳細については、「Microsoft Purview データ カタログを検索する」を参照してください。 |
次の手順
以下のリソースで Data Estate Insights を使用する方法について説明します。
フィードバック
以下は間もなく提供いたします。2024 年を通じて、コンテンツのフィードバック メカニズムとして GitHub の issue を段階的に廃止し、新しいフィードバック システムに置き換えます。 詳細については、「https://aka.ms/ContentUserFeedback」を参照してください。
フィードバックの送信と表示