用語集の用語を作成および管理する
重要
新しい Microsoft Purview ポータルを使用しているお客様の場合、10 月 10 日に、この機能はポータルの現在の場所からData Catalog内に移動されます。 詳細については、 このドキュメントを参照してください。
この記事では、Microsoft Purview でビジネス用語集を操作する方法について説明します。 Microsoft Purview データ カタログでビジネス用語集の用語を作成する手順について説明します。 また、.CSV ファイルを使用して用語集の用語をインポートおよびエクスポートする方法と、不要になった用語を削除する方法についても説明します。
用語を作成する
用語集の用語を作成するには、次の手順に従います。
ホーム ページで、左側のウィンドウで [ データ カタログ ] を選択し、ページの中央にある [ 用語集の管理 ] ボタンを選択します。
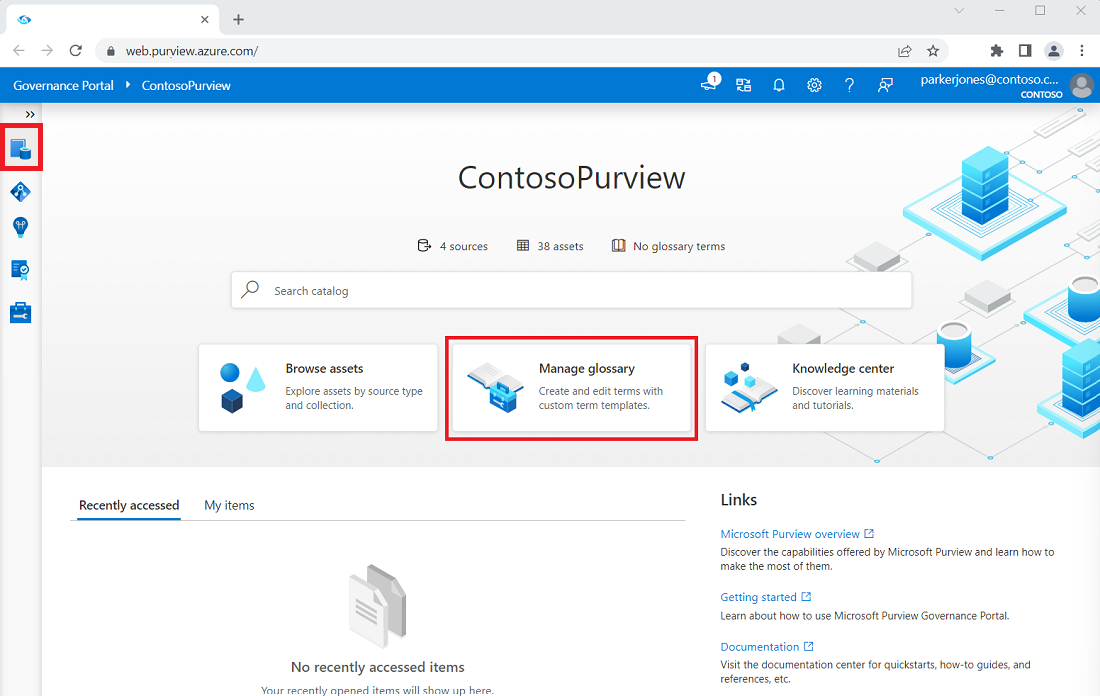
[ ビジネス用語集 ] ページで、新しい用語を作成する用語集を選択し、[ + 新しい用語] を選択します。 用語は、一度に 1 つの用語集にのみ追加できます。
注:
各用語集では、最大 100,000 の用語がサポートされています。 用語集の作成と管理の詳細については、「用語集の管理」ページを参照してください。
[ システムの既定 のテンプレート] が選択されたウィンドウが開きます。 用語集の用語を作成するために使用するテンプレート (テンプレート) を選択し、[ 続行] を選択します。 複数のテンプレートを選択すると、それらのテンプレートのカスタム属性を使用できます。
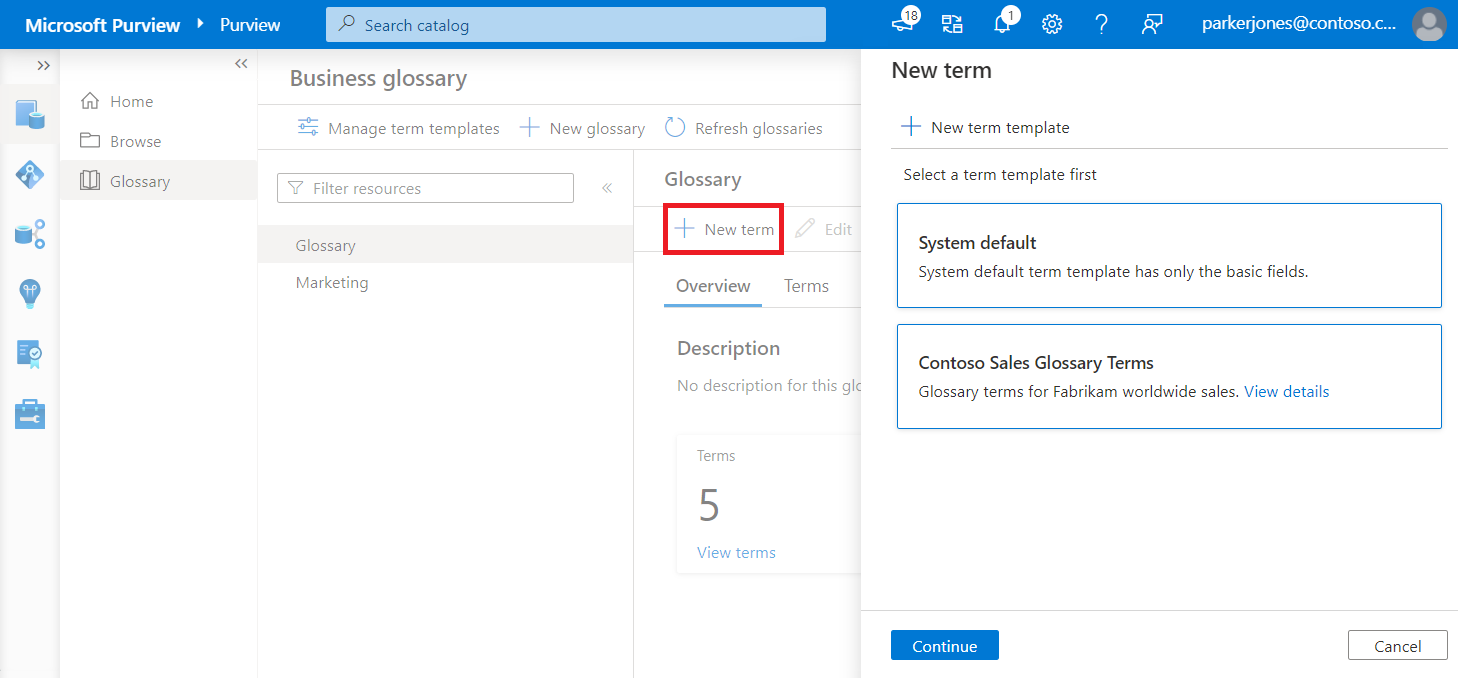
複数のテンプレートを選択した場合は、ページの上部にある [ 用語テンプレート ] ドロップダウンからテンプレートを選択および選択解除できます。
新しい用語に名前を付けます。これはカタログ内で一意である必要があります。
注:
用語名では大文字と小文字が区別されます。 たとえば、 サンプル と サンプル の両方が同じ用語集に存在する可能性があります。
[ 定義] に、用語の定義を追加します。
Microsoft Purview を使用すると、用語定義に豊富な書式設定を追加できます。 たとえば、太字、下線、斜体の書式をテキストに追加できます。 テーブル、箇条書き、外部リソースへのハイパーリンクを作成することもできます。
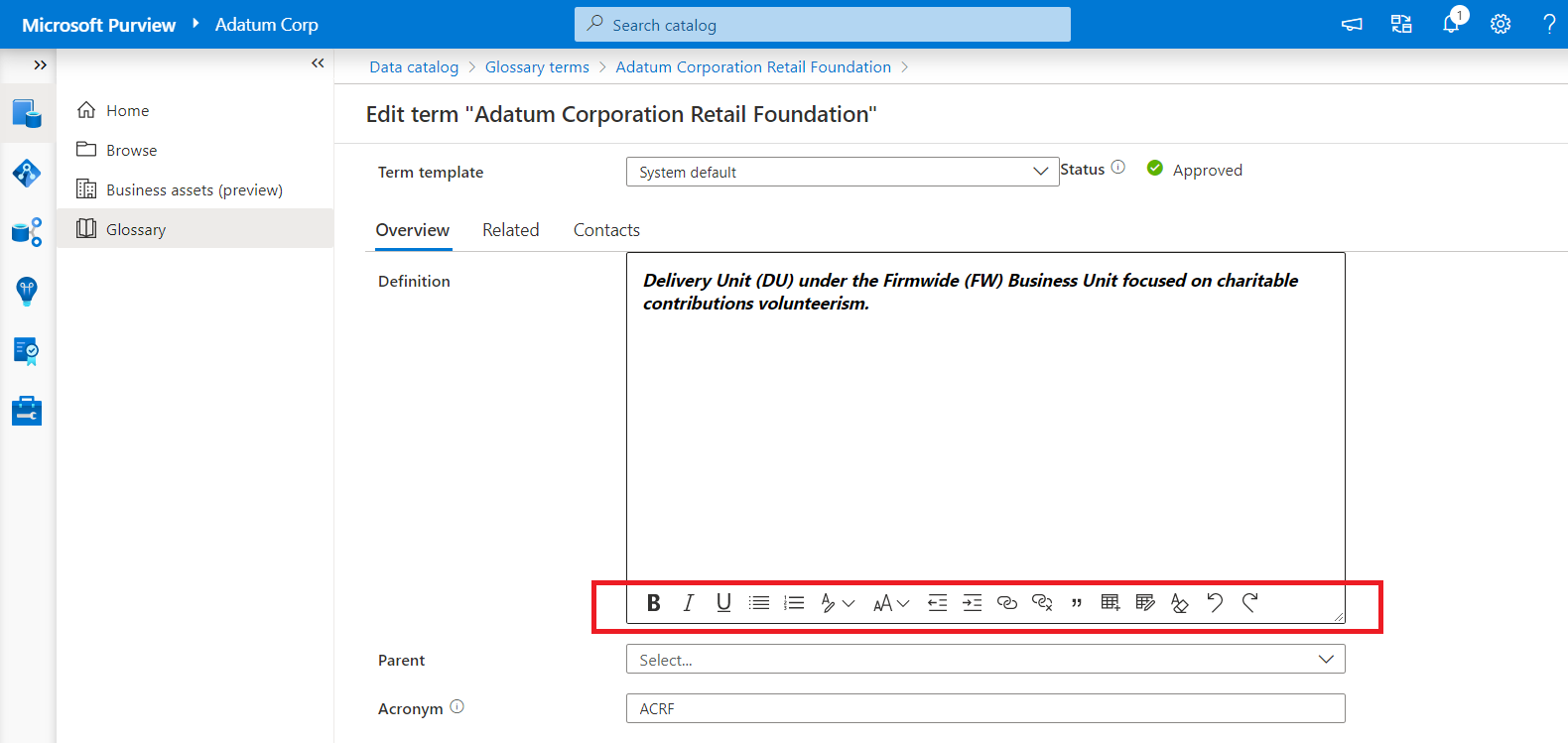
リッチ テキストの書式設定のオプションを次に示します。
名前 説明 ショートカット キー 太字 テキストを太字にします。 テキストの周囲にアスタリスク (*) 文字を追加すると、太字になります。 Ctrl + B 斜体 テキストを斜体にします。 テキストの周囲にアンダースコア (_) 文字を追加すると、斜体になります。 Ctrl + I 下線 テキストに下線を付け、 Ctrl + U 弾丸 箇条書きを作成します。 テキストの前にハイフン (-) 文字を追加すると、箇条書きも作成されます。 番号 番号付きリストを作成します。 テキストの前に 1 文字を追加すると、番号付きリストも作成されます。 見出し 書式設定された見出しを追加します。 フォント サイズ テキストのサイズを変更します。 既定のサイズは 12 です。 インデントを減らす 段落を余白の近くに移動します。 インデントを増やす 段落を余白から離します。 ハイパーリンクの追加 Web ページやファイルにすばやくアクセスするためのリンクを作成します。 ハイパーリンクを削除する リンクをプレーン テキストに変更します。 引用 見積もりテキストを追加します。 テーブルを追加する コンテンツにテーブルを追加します。 テーブルの編集 テーブルの列または行を挿入または削除します。 書式設定をクリアする テキストの選択からすべての書式を削除します。 元に戻す コンテンツに加えた変更を元に戻します。 Ctrl + Z やり直し コンテンツに加えた変更をやり直します。 Ctrl + Y 注:
リッチ テキスト エディターを使用して定義を更新すると、ペイロードという用語に属性
"microsoft_isDescriptionRichText": "true"が追加されます。 この属性はユーザー エクスペリエンスには表示されず、リッチ テキストアクションを実行すると自動的に設定されます。 用語の JSON メッセージの次のスニペットに、適切なテキスト定義が設定されます。{ "additionalAttributes": { "microsoft_isDescriptionRichText": "true" } }[ 状態] で、用語の状態を選択します。 新しい用語は既定で 下書きになります。
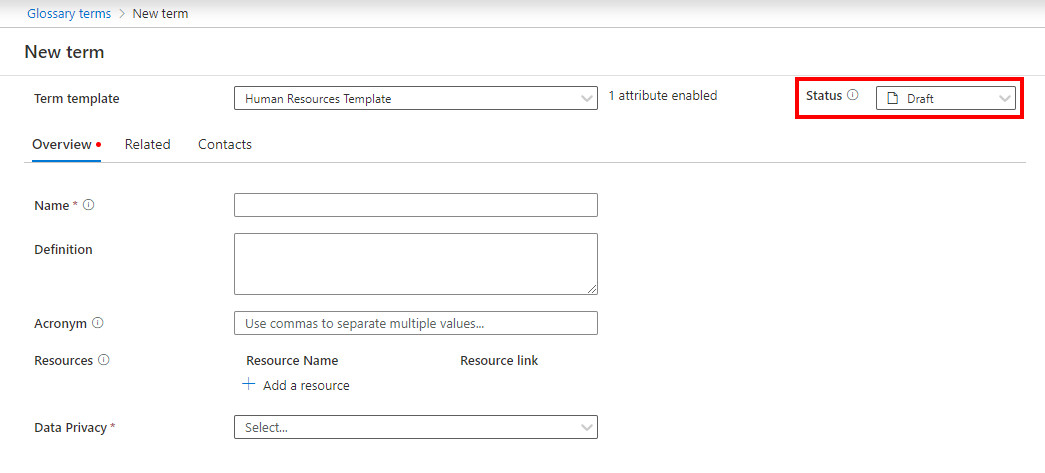
状態マーカーは、用語に関連付けられたメタデータです。 現時点では、各用語で次の状態を設定できます。
- 下書き: この用語はまだ公式に実装されていません。
- 承認済み: この用語は正式に承認されています。
- 期限切れ: この用語は使用されなくなりました。
- アラート: この用語には注意が必要です。
重要
用語階層で承認ワークフローが有効になっている場合、新しい用語は、作成時に承認プロセスを経ます。 用語は、承認された場合にのみカタログに格納されます。 ビジネス用語集の承認ワークフローを管理する方法については、「ビジネス 用語の承認ワークフロー」を参照してください。
リソースと頭字語の情報を追加します。 用語が階層の一部である場合は、[概要] タブの [親] で親用語を追加できます。
他の用語との関係を確立するには、[関連] タブにシノニムと関連用語の情報を追加し、[適用] を選択します。
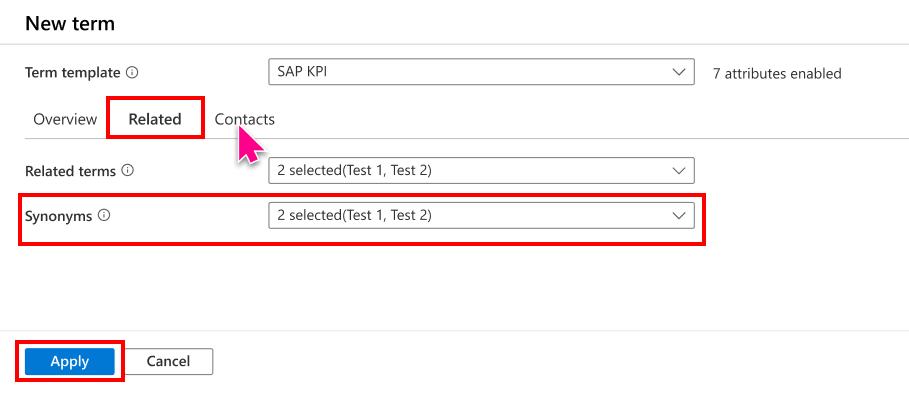
必要に応じて、[ 連絡先 ] タブを選択して、専門家とスチュワードを用語に追加します。
[ 作成] を 選択して用語を作成します。
重要
用語の階層パスで承認ワークフローが有効になっている場合は、[作成] ボタンの代わりに [承認の送信] が表示されます。 [ 承認のために送信] を 選択すると、この用語の承認ワークフローがトリガーされます。
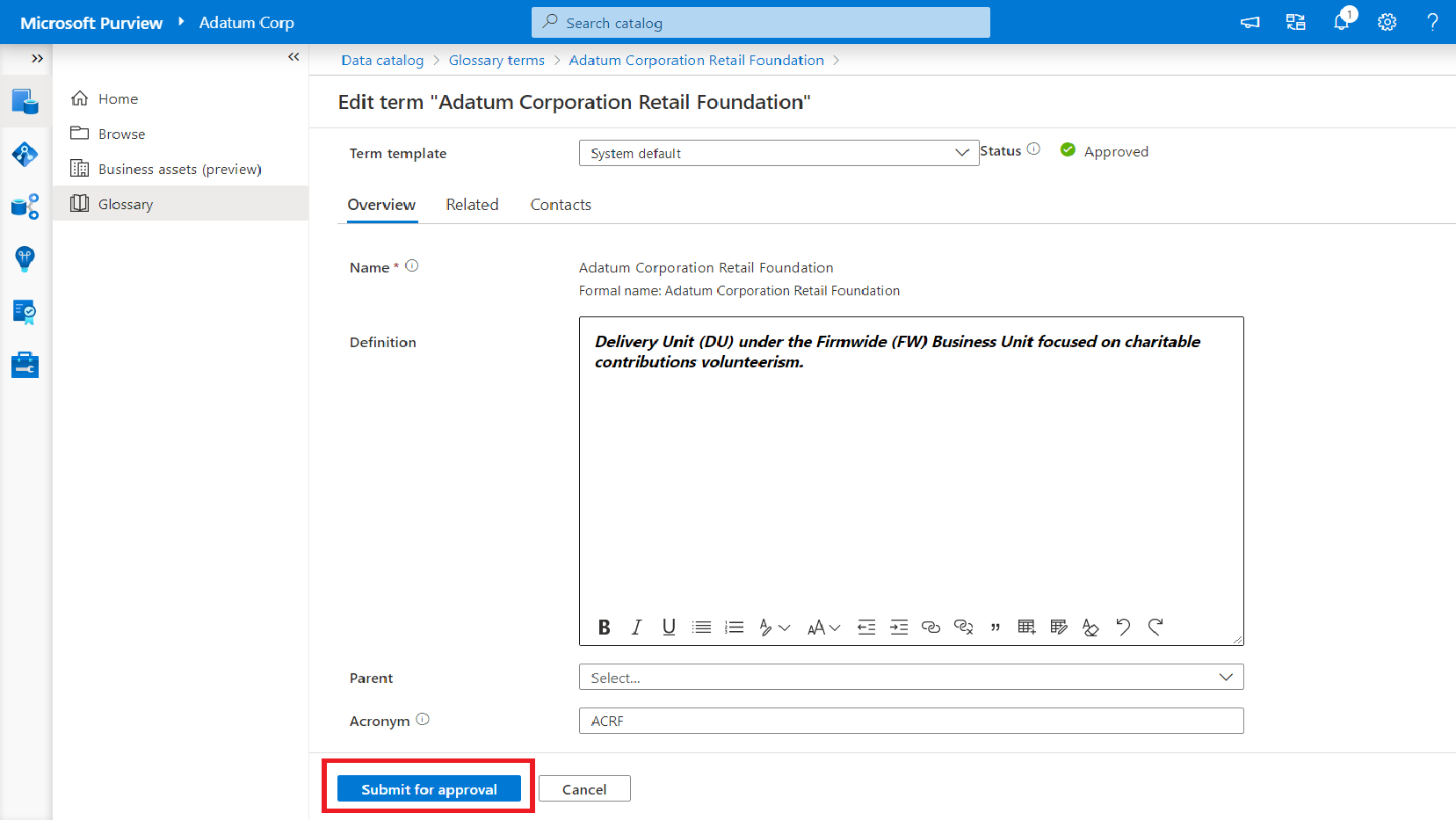
用語を削除する
ホーム ページで、左側のウィンドウで [ データ カタログ ] を選択し、ページの中央にある [ 用語集の管理 ] ボタンを選択します。
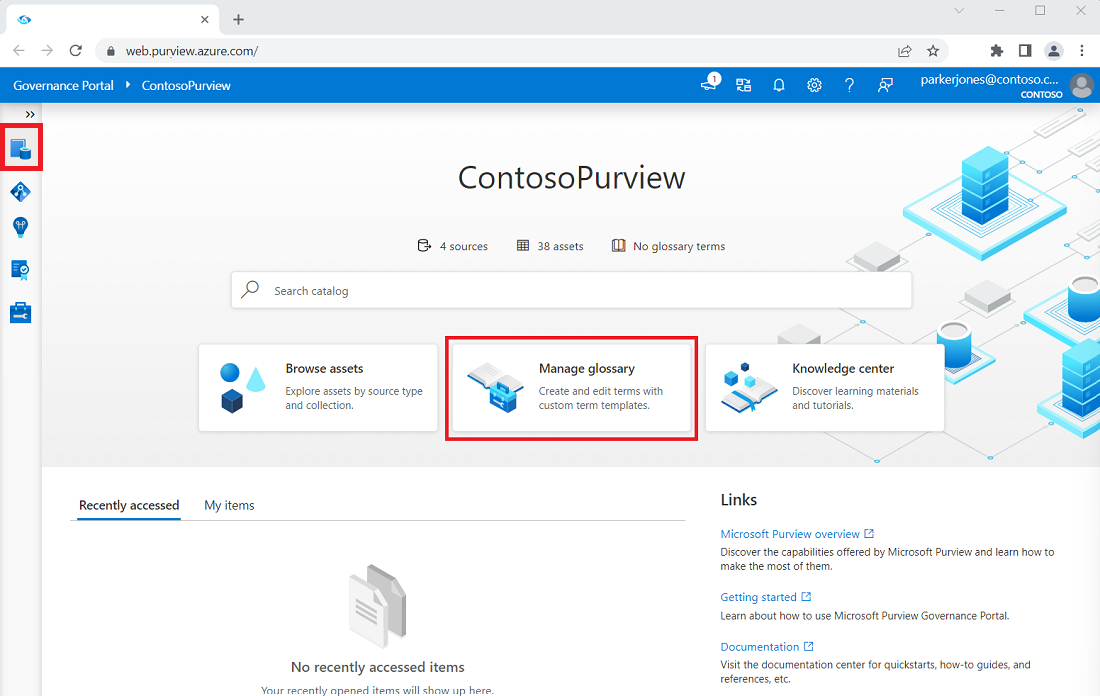
削除する用語がある用語集を選択し、[ 用語 ] タブを選択します。
削除する用語のチェック ボックスをオンにします。 1 つの用語または複数の用語を削除対象として選択できます。
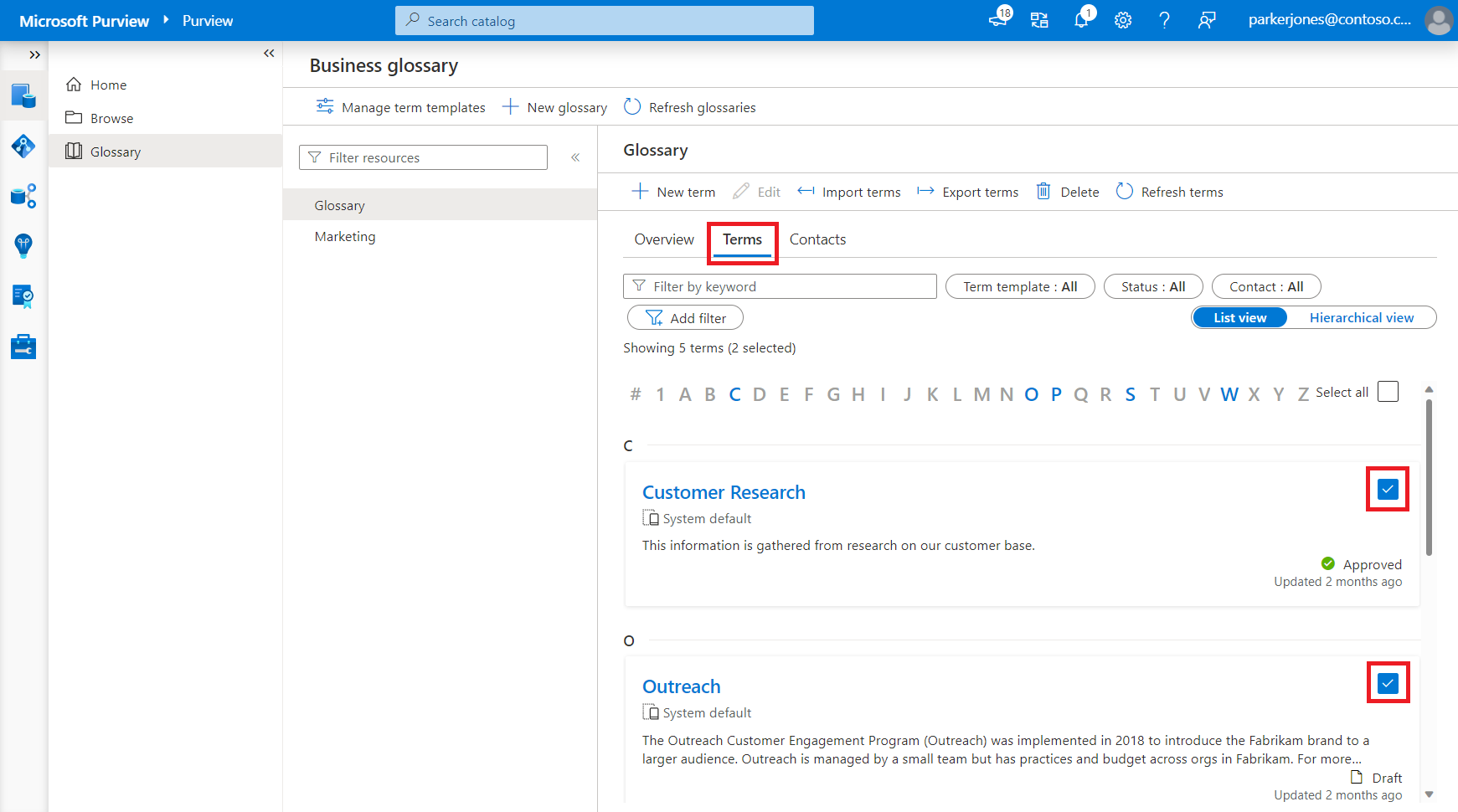
上部のメニューの [ 削除 ] ボタンを選択します。
![上部のメニューで [削除] ボタンが強調表示されている用語集のスクリーンショット。](media/how-to-create-import-export-glossary/select-delete.png)
削除対象として選択されたすべての用語が新しいウィンドウに表示されます。 次の例では、削除する用語の一覧は、親用語 Revenue とその 2 つの子用語です。
注:
親が削除対象として選択されている場合、その親のすべての子が削除対象として自動的に選択されます。
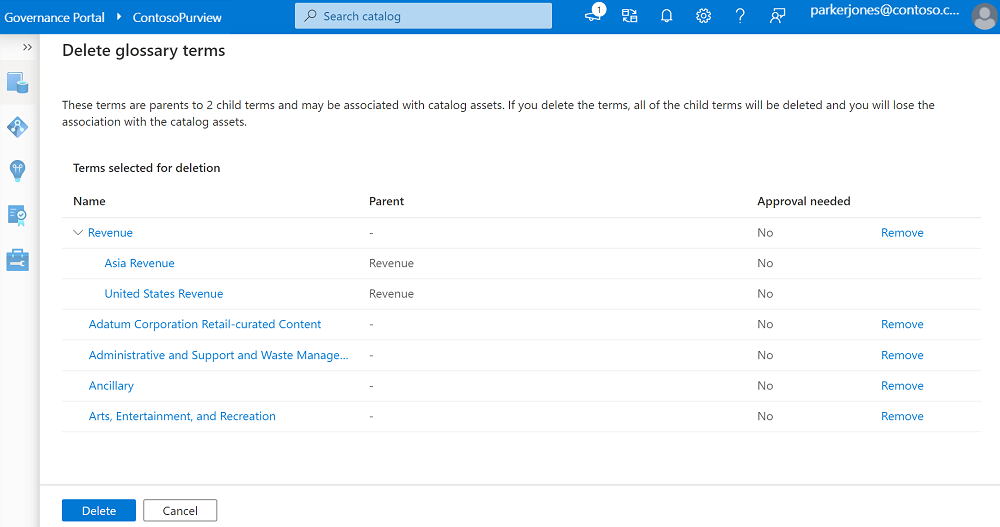
一覧を確認します。 削除しない用語は、[削除] を選択して 削除できます。
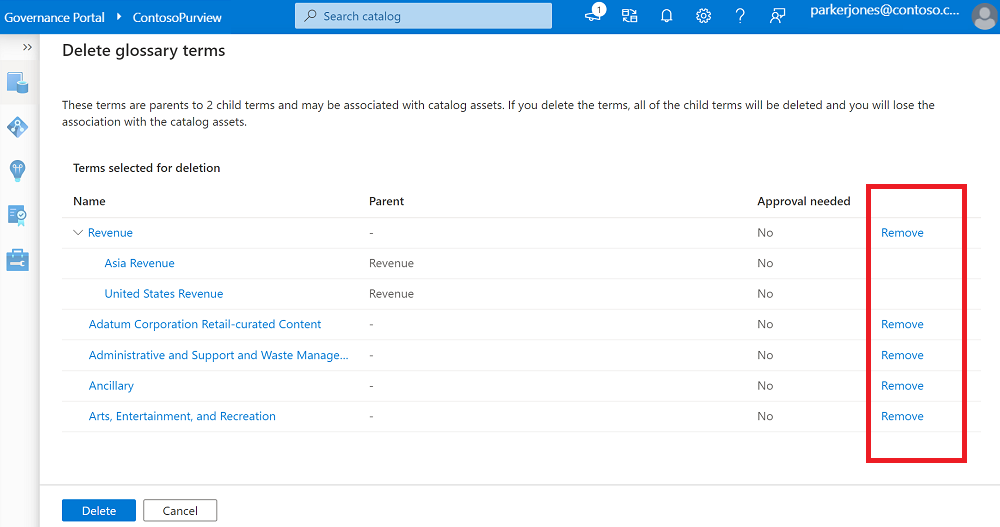
[ 必要な承認] 列には 、承認プロセスが必要な用語が表示されます。 値が [はい] の場合、用語は削除前に承認ワークフローを通過します。 値が [いいえ] の場合、用語は承認なしで削除されます。
注:
親に関連付けられた承認プロセスがあるが、その子が関連付けられていない場合、親用語を削除するためのワークフローがトリガーされます。 これは、選択が親に対して行われ、親と共に子用語の削除を認識しているためです。
少なくとも 1 つの用語を承認する必要がある場合は、[ 承認のために送信] ボタンと [キャンセル ] ボタンが表示されます。 [ 承認のために送信] を選択すると、承認が必要でないすべての用語が削除され、必要な用語の承認ワークフローがトリガーされます。
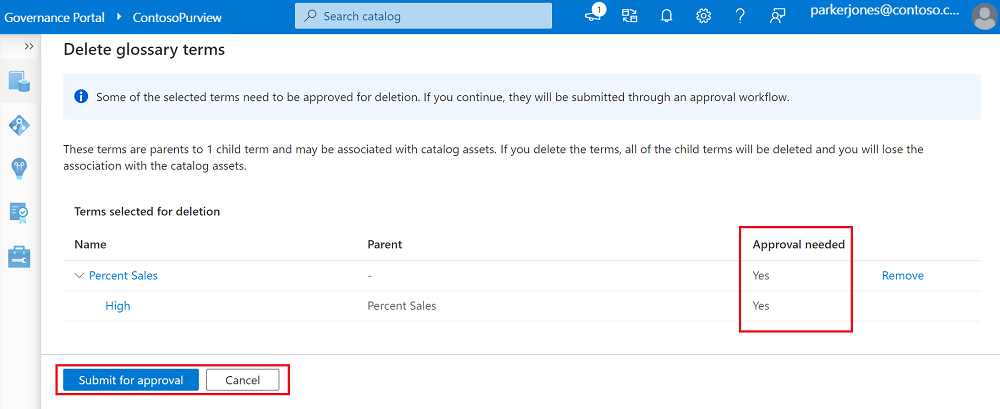
条件を承認する必要がない場合は、[ 削除] ボタンと [キャンセル] ボタンが表示されます。 [ 削除] を選択すると、選択したすべての用語が削除されます。
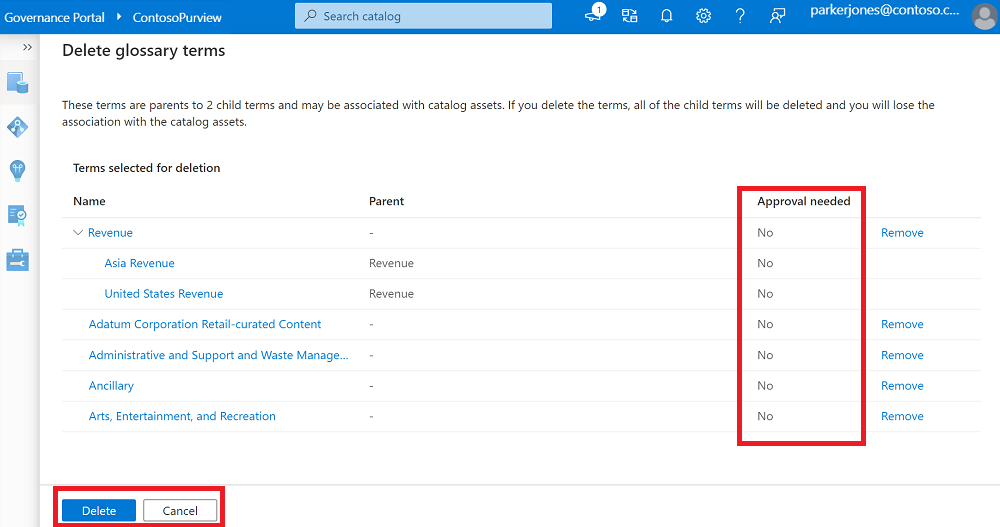
承認ワークフローが有効になっているビジネス用語
用語でワークフローが有効になっている場合、その用語の作成、更新、または削除のアクションは、データ カタログに保存される前に承認を経ます。
新しい用語: 親用語で作成承認ワークフローが有効になっている場合は、作成プロセスですべての詳細を入力した後、[作成] ではなく [承認のために送信] が表示されます。 [ 承認のために送信] を 選択すると、ワークフローがトリガーされます。 要求が承認または拒否されると、通知が表示されます。
既存の用語への更新: 親用語で更新承認ワークフローが有効になっている場合は、用語を更新するときに [保存] ではなく [承認の送信] が表示されます。 [ 承認のために送信] を 選択すると、ワークフローがトリガーされます。 すべての承認が満たされるまで、変更はカタログに保存されません。
削除: 親用語で削除承認ワークフローが有効になっている場合は、用語を削除するときに、[削除] ではなく [承認の送信] が表示されます。 [ 承認のために送信] を 選択すると、ワークフローがトリガーされます。 ただし、すべての承認が満たされるまで、用語はカタログから削除されません。
用語のインポート: Microsoft Purview 用語集に対してインポート承認ワークフローが有効になっている場合、ファイルを使用して用語をインポートするときに、[インポート] ウィンドウに [OK] ではなく [承認の送信] .CSV 表示されます。 [ 承認のために送信] を 選択すると、ワークフローがトリガーされます。 ただし、すべての承認が満たされるまで、ファイル内の用語はカタログ内で更新されません。
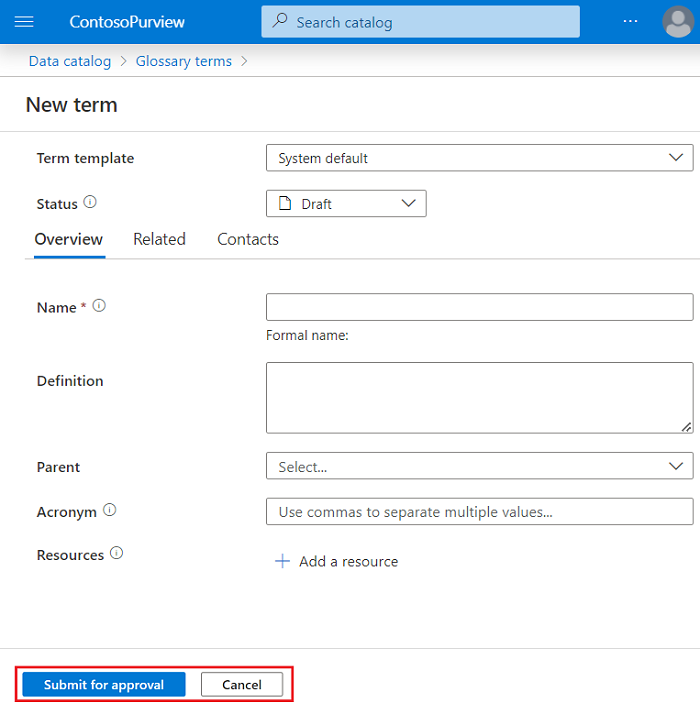
次の手順
- 用語集の用語の詳細については、用語集の リファレンスを参照してください。
- ビジネス用語集の承認ワークフローの詳細については、「 ビジネス用語の承認ワークフロー」を参照してください。
フィードバック
以下は間もなく提供いたします。2024 年を通じて、コンテンツのフィードバック メカニズムとして GitHub の issue を段階的に廃止し、新しいフィードバック システムに置き換えます。 詳細については、「https://aka.ms/ContentUserFeedback」を参照してください。
フィードバックの送信と表示