ビジネス用語の承認ワークフロー
重要
この機能は現在プレビューの段階です。 Microsoft Azure プレビューの補足使用条件には、ベータ版、プレビュー版、または一般公開されていない Azure 機能に適用される追加の法的条件が含まれています。
このガイドでは、ビジネス用語の承認ワークフローの作成と管理について説明します。
ビジネス用語の新しい承認ワークフローを作成して有効にする
Microsoft Purview ガバナンス ポータルにサインインし、管理センターを選択します。 目次に 3 つの新しいアイコンが表示されます。
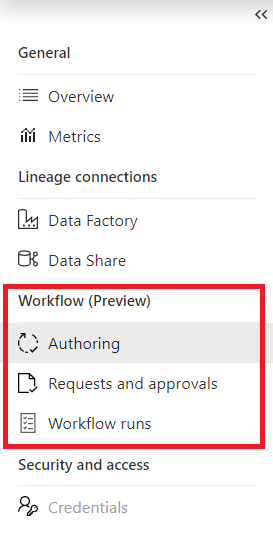
新しいワークフローを作成するには、[ワークフロー] セクションで [ 作成 ] を選択します。 これにより、ワークフローの作成エクスペリエンスが表示されます。
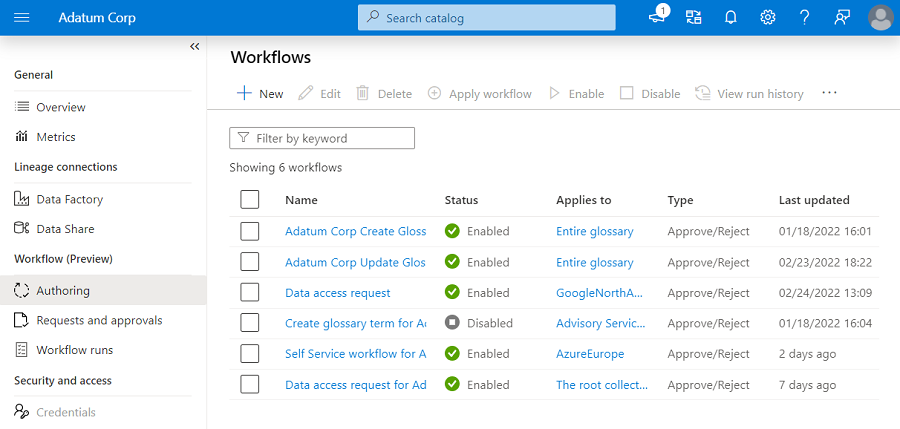
注:
[オーサリング] タブが灰色表示されている場合、ワークフローを作成できるアクセス許可がありません。 ワークフロー管理者ロールが必要です。
新しいワークフローを作成するには、[ +新規 ] ボタンを選択します。
![[+ 新規] ボタンが強調表示されているオーサリング ワークフロー ページを示すスクリーンショット。](media/how-to-workflow-business-terms-approval/workflow-authoring-select-new.png)
ビジネス用語の承認ワークフローを作成するには、[Data Catalogを選択して続行] を選択します
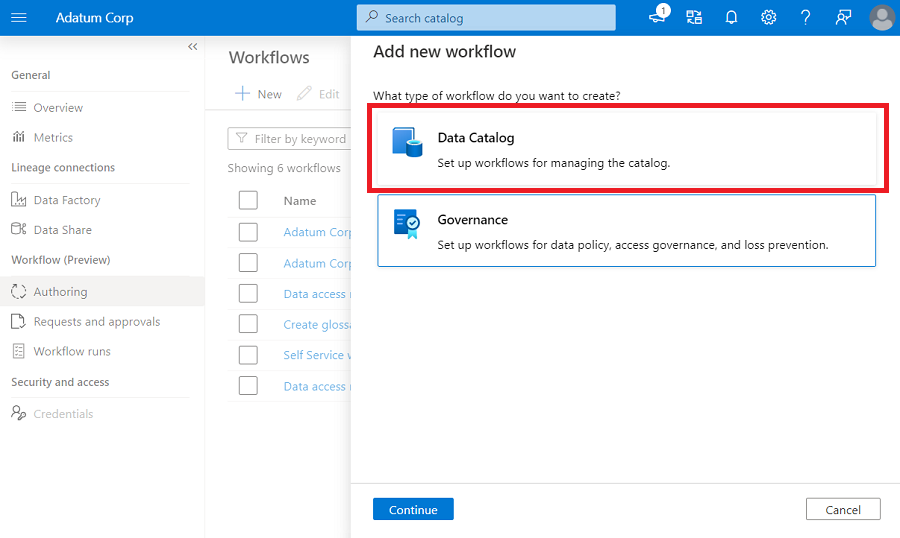
次の画面では、ワークフローを作成するために Microsoft Purview によって提供されるすべてのテンプレートが表示されます。 作成エクスペリエンスを開始するテンプレートを選択し、[続行] を選択 します。 これらの各テンプレートは、ワークフローをトリガーするアクションの種類を指定します。 次のスクリーンショットでは、[ 用語集の用語の作成] を選択しました。 ビジネス用語集で使用できる 4 つの異なるテンプレートは次のとおりです。
- 用語集の用語の作成 - 用語が作成されると、承認が要求されます。
- 用語集の用語の更新 - 用語が更新されると、承認が要求されます。
- 用語集の用語の削除 - 用語が削除されると、承認が要求されます。
- 用語のインポート - 用語がインポートされると、承認が要求されます。
![新しいデータ カタログ ワークフロー メニューを示すスクリーンショット。テンプレート オプションが表示され、[続行] ボタンが選択されています。](media/how-to-workflow-business-terms-approval/create-glossary-term-select-continue.png)
次に、ワークフロー名を入力し、必要に応じて説明を追加します。 [続行] を選択します。
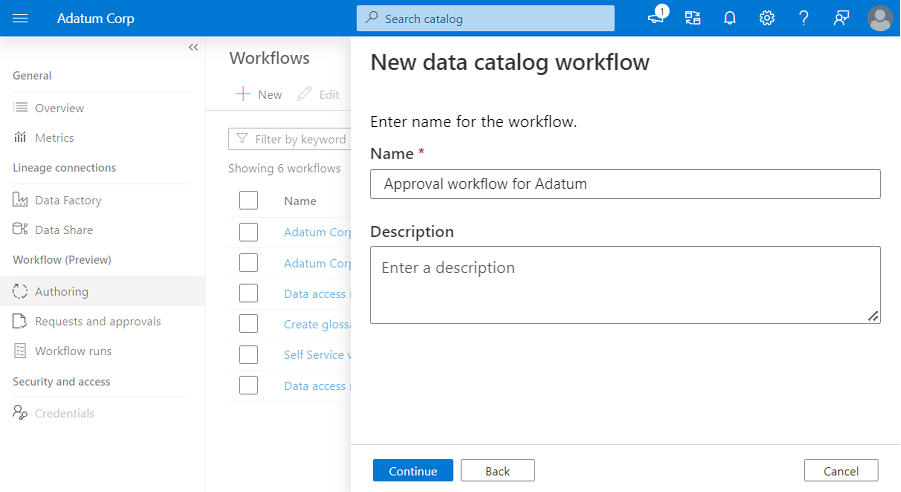
これで、選択したテンプレートが既定で読み込まれるキャンバスが表示されます。
既定のテンプレートをそのまま使用するには、承認者のメール アドレスを [開始] と [承認の待機 ] コネクタに入力します。
既定のテンプレートには、次の手順があります。
- 選択したテンプレートに応じて用語集の用語が作成/更新/削除/インポートされたときにトリガーされます。
- 要求を承認するために連絡するユーザーまたはグループを指定する承認コネクタ。
- 承認状態をチェックする条件
- 承認された場合:
- 用語集の用語を作成/更新/削除/インポートする
- 要求が承認されたことを要求者に電子メールで送信し、CUD という用語 (作成、更新、削除) 操作が成功しました。
- 拒否された場合:
- 要求が拒否されたことを要求者に電子メールで送信します。
- 承認された場合:
また、組織のニーズに合わせてコネクタを追加することで、テンプレートを変更することもできます。 [新しいステップ] ボタンを選択して、テンプレートの末尾に 新しいステップ を追加します。 既存のステップ間にステップを追加するには、ステップ間の矢印アイコンを選択します。
ワークフローの定義が完了したら、ワークフローを用語集の階層パスにバインドする必要があります。 バインドは、指定された用語集階層パス内の CUD 操作に対してのみこのワークフローがトリガーされることを意味します。 ワークフローは、1 つの階層パスにのみバインドできます。 ワークフローをバインドするか、スコープをワークフローに適用するには、[ワークフローの適用] を選択する必要があります。 このワークフローを関連付けるスコープを選択し、[OK] を選択 します。
![ワークスペースの上部に [ワークフローの適用] ボタンが強調表示されている新しいデータ カタログ ワークフロー メニューを示すスクリーンショット。](media/how-to-workflow-business-terms-approval/select-apply-workflow.png)
![ワークフローの適用ウィンドウを示すスクリーンショット。ワークフローを適用できる項目の一覧を示します。ウィンドウの下部にある [K] ボタンが選択されています。](media/how-to-workflow-business-terms-approval/select-okay.png)
注:
- Microsoft Purview ワークフロー エンジンは、階層パスという用語が関連付けられている最も近いワークフローに常に解決されます。 直接バインドが見つからない場合は、ツリー内を走査して、用語集ツリーの最も近い親に関連付けられているワークフローを見つけます。
- インポート用語は、.CSV に異なる階層パスの用語を含めることができるので、ルート用語集のパスにのみバインドできます。
既定では、ワークフローが有効になります。 無効にするには、上部のメニューの [有効] ボタンを切り替えます。
最後に、[ 保存して閉じる] を選択して作成し、ワークフローを作成します。
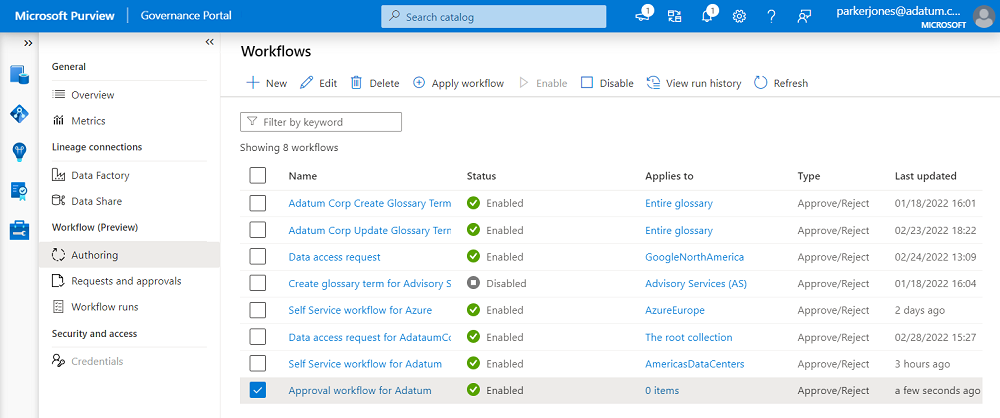
既存のワークフローを編集する
既存のワークフローを変更するには、ワークフローを選択し、上部のメニューで [編集 ] を選択します。 その後、ワークフロー定義を含むキャンバスが表示されます。 ワークフローを変更し、[ 保存] を選択して変更をコミットします。
![上部のメニューで [編集] ボタンが強調表示されているワークフロー作成ページを示すスクリーンショット。](media/how-to-workflow-business-terms-approval/select-edit.png)
ワークフローを無効にする
ワークフローを無効にするには、ワークフローを選択し、上部のメニューで [無効] を選択します。 [ 編集 ] を選択し、ワークフロー キャンバスで [有効化] トグルを変更することで、ワークフローを無効にすることもできます。
![上部のメニューで [無効] ボタンが強調表示されているワークフロー作成ページを示すスクリーンショット。](media/how-to-workflow-business-terms-approval/select-disable.png)
ワークフローを削除する
ワークフローを削除するには、ワークフローを選択し、上部のメニューで [削除 ] を選択します。
![ワークフロー作成ページを示すスクリーンショット。上部のメニューで [削除] ボタンが強調表示されています。](media/how-to-workflow-business-terms-approval/select-delete.png)
承認ワークフローが有効になっているビジネス用語の制限事項
- 承認されていない用語集の用語は Purview カタログに保存されません。
- 用語を資産/スキーマにタグ付けする動作は、現在と同じです。 つまり、以前に作成した下書き用語には、資産/スキーマにタグを付けることができます。
次の手順
ワークフローの詳細については、次の記事を参照してください。
フィードバック
以下は間もなく提供いたします。2024 年を通じて、コンテンツのフィードバック メカニズムとして GitHub の issue を段階的に廃止し、新しいフィードバック システムに置き換えます。 詳細については、「https://aka.ms/ContentUserFeedback」を参照してください。
フィードバックの送信と表示
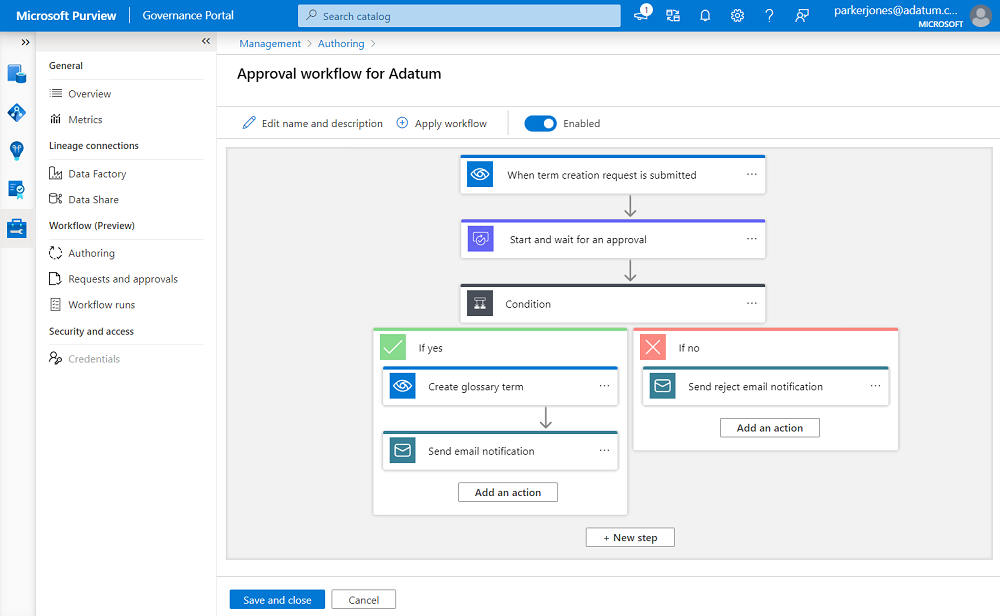
![ワークフロー作成キャンバスを示すスクリーンショット。開始と承認ステップが開かれるのを待ち、[割り当て先] テキスト ボックスが強調表示されています。](media/how-to-workflow-business-terms-approval/add-approver-email-inline.png)
![ワークフロー作成キャンバスを示すスクリーンショット。2 つのトップ ステップの間の矢印に [+] ボタンが強調表示され、ワークスペースの下部にある [次のステップ] ボタンが強調表示されています。](media/how-to-workflow-business-terms-approval/modify-template-inline.png)