Microsoft Purview で Azure Cosmos DB for SQL API に接続する
この記事では、Azure Cosmos DB データベース ソースを認証して操作する手順など、Microsoft Purview で Azure Cosmos DB for SQL API インスタンスを登録してスキャンするプロセスについて説明します
サポートされている機能
| メタデータ抽出 | フル スキャン | 増分スキャン | スコープスキャン | 分類 | ラベル付け | アクセス ポリシー | 系統 | データ共有 | ライブ ビュー |
|---|---|---|---|---|---|---|---|---|---|
| ○ | はい | いいえ | ○ | ○ | はい | いいえ | いいえ** | 不要 | 不要 |
** データセットが Data Factory Copy アクティビティのソース/シンクとして使用されている場合は、系列がサポートされます
前提条件
アクティブなサブスクリプションを持つ Azure アカウント。 無料でアカウントを作成します。
アクティブな Microsoft Purview アカウント。
Microsoft Purview ガバナンス ポータルでソースを登録して管理するには、データ ソース管理者およびデータ 閲覧者である必要があります。 詳細については、 Microsoft Purview のアクセス許可に関するページ を参照してください。
登録
このセクションでは、Azure Cosmos DB for SQL API インスタンスを登録し、適切な認証メカニズムを設定して、データ ソースを正常にスキャンできるようにします。
登録手順
データ ソースのスキャンを設定する前に、Microsoft Purview でデータ ソースを登録することが重要です。
次の方法で Microsoft Purview ガバナンス ポータルを開きます。
- Microsoft Purview アカウントに https://web.purview.azure.com 直接移動して選択します。
- Azure portalを開き、Microsoft Purview アカウントを検索して選択します。 [Microsoft Purview ガバナンス ポータル] ボタンを選択します。
データ マップに移動する --> コレクション
![データ マップの [ソース] リンクに移動するスクリーンショット](media/register-scan-azure-cosmos-database/register-cosmos-db-open-purview-studio.png)
[コレクション] メニューを使用してコレクション階層を作成し、必要に応じて個々のサブコレクションにアクセス許可を割り当てます
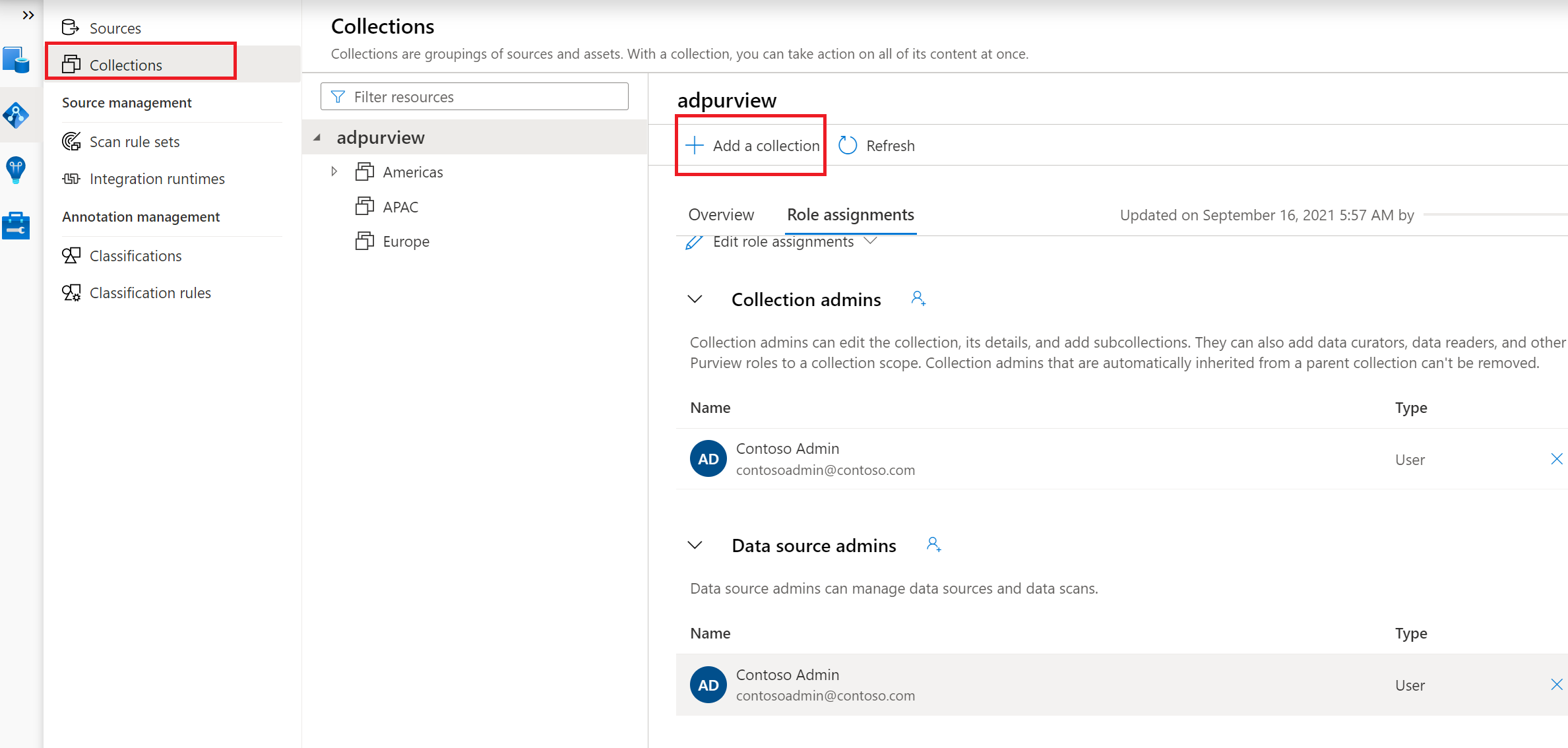
[ ソース ] メニューの適切なコレクションに移動し、[ 登録 ] アイコンを選択して新しい Azure Cosmos DB データベースを登録します
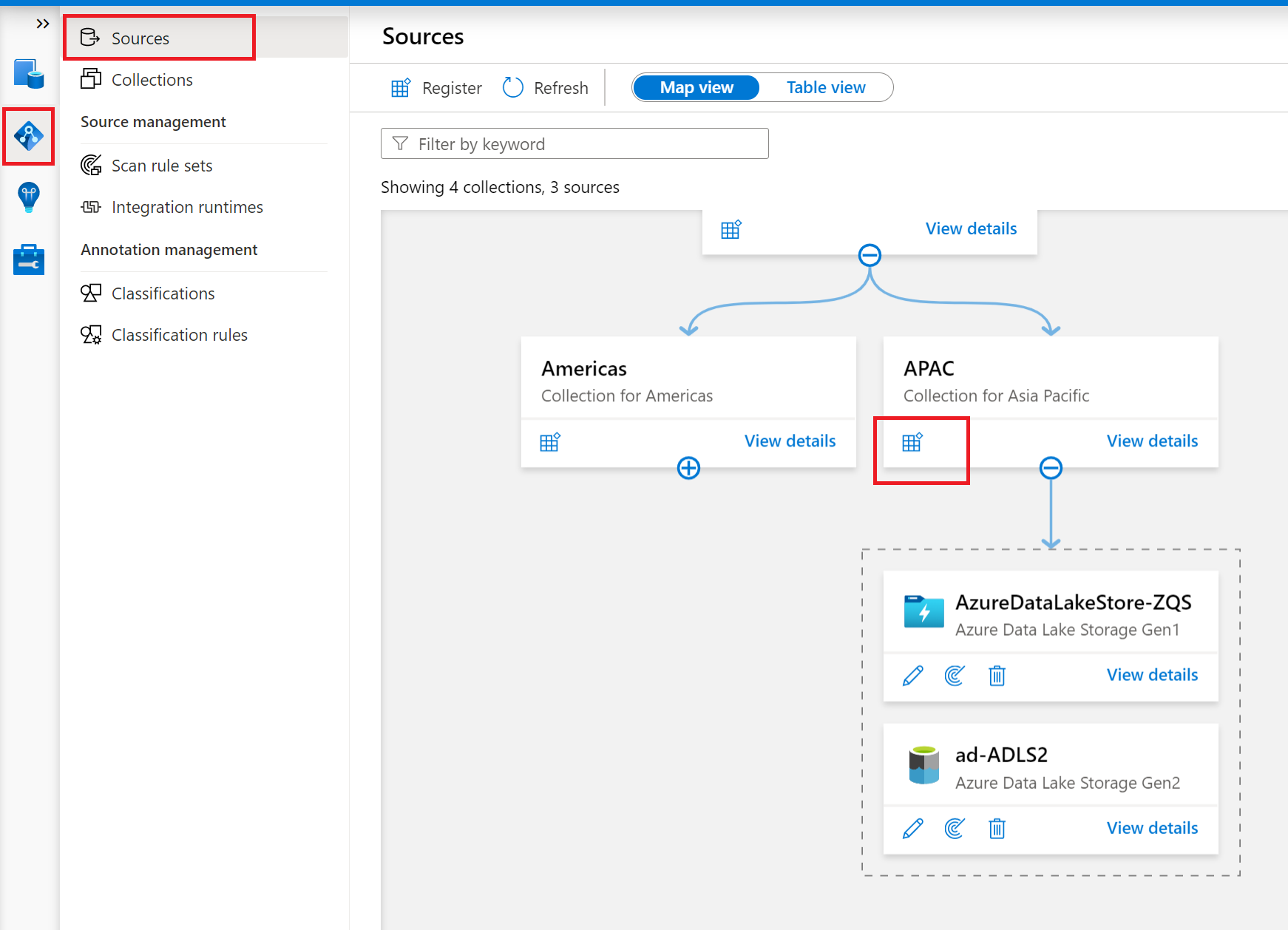
Azure Cosmos DB for SQL API データ ソースを選択し、[続行] を選択します
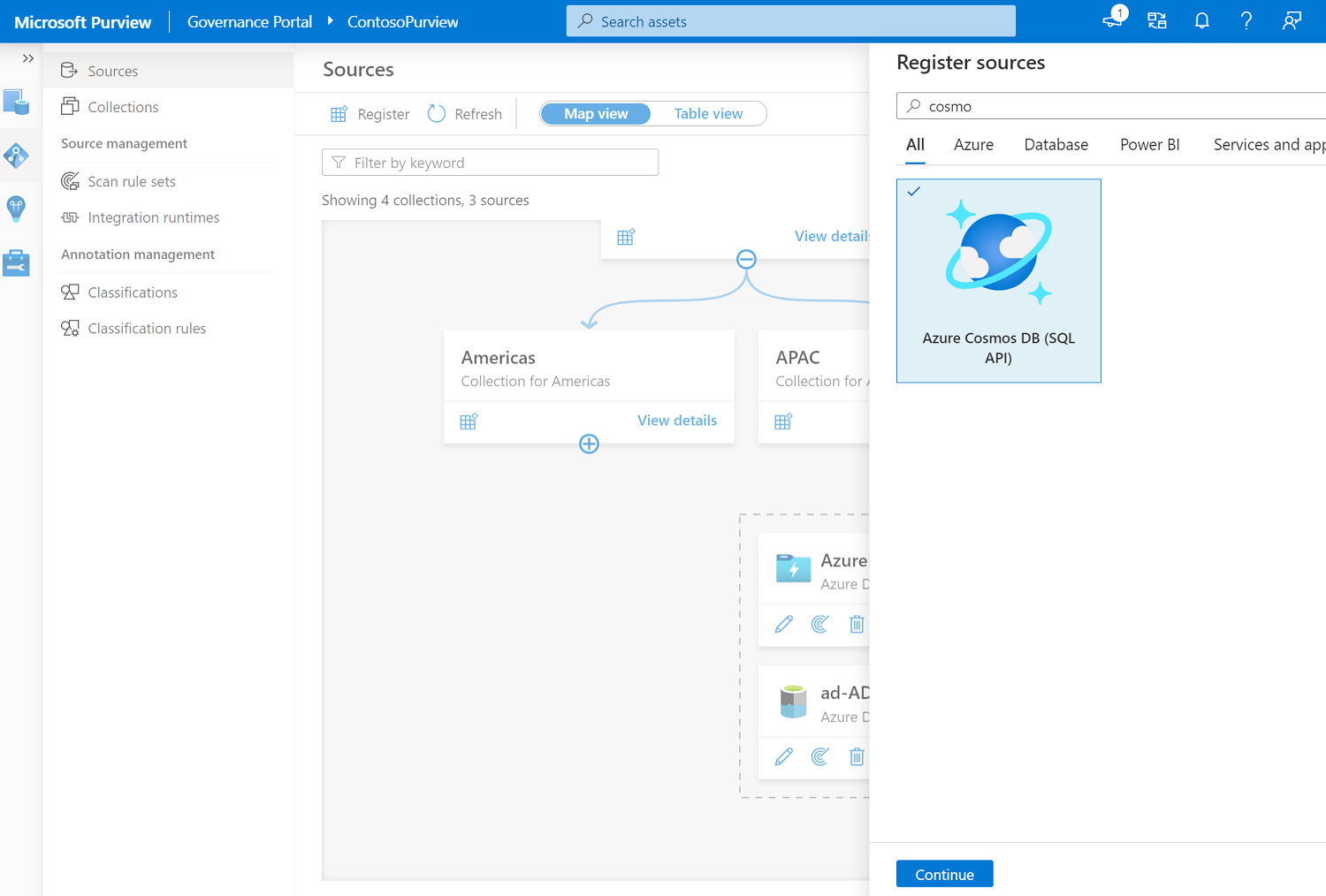
データ ソースに適した名前を指定し、関連する Azure サブスクリプション、Cosmos DB アカウント名、コレクションを選択し、[適用] を選択します
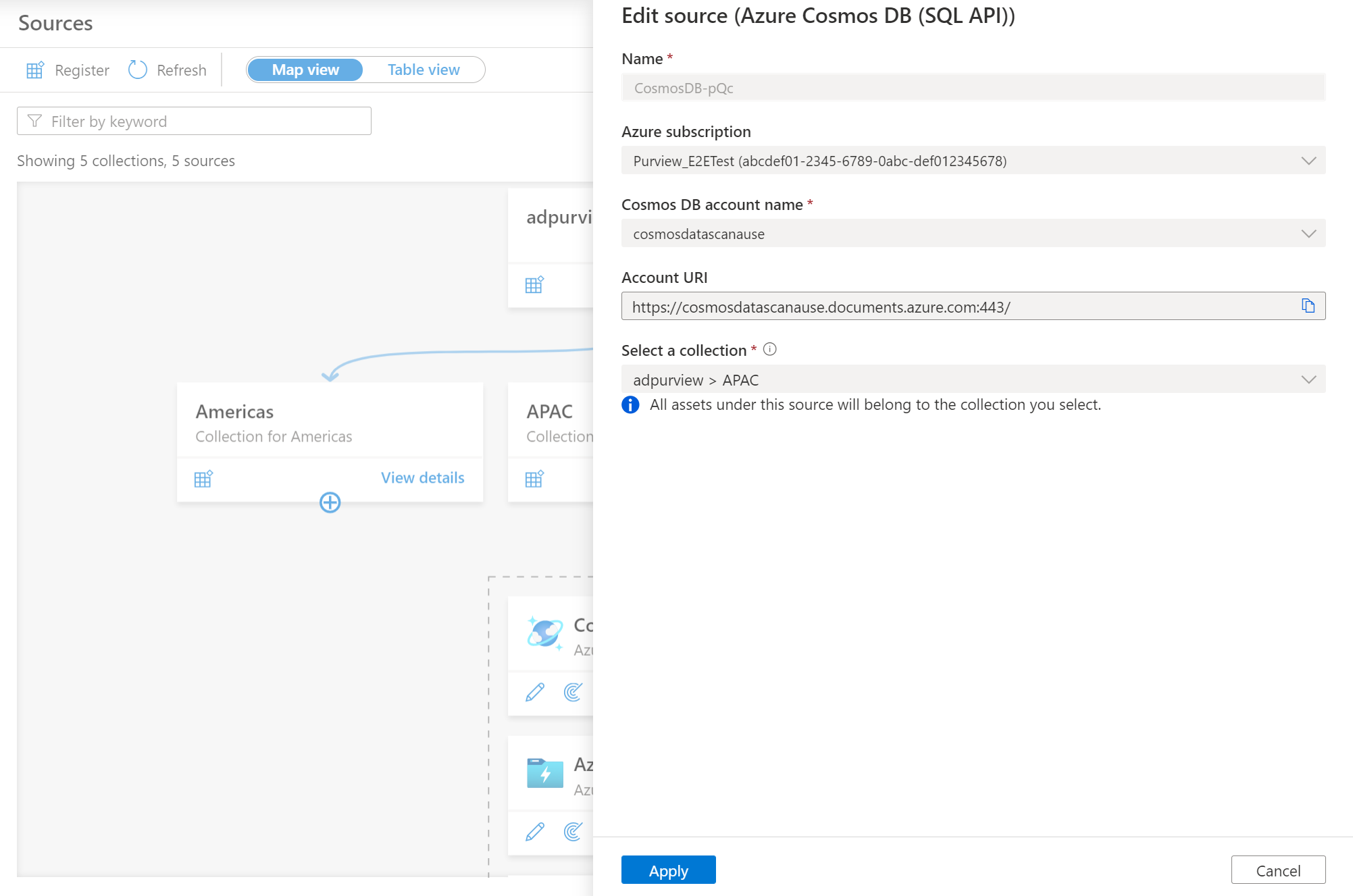
選択したコレクションの下に Azure Cosmos DB データベース ストレージ アカウントが表示されます
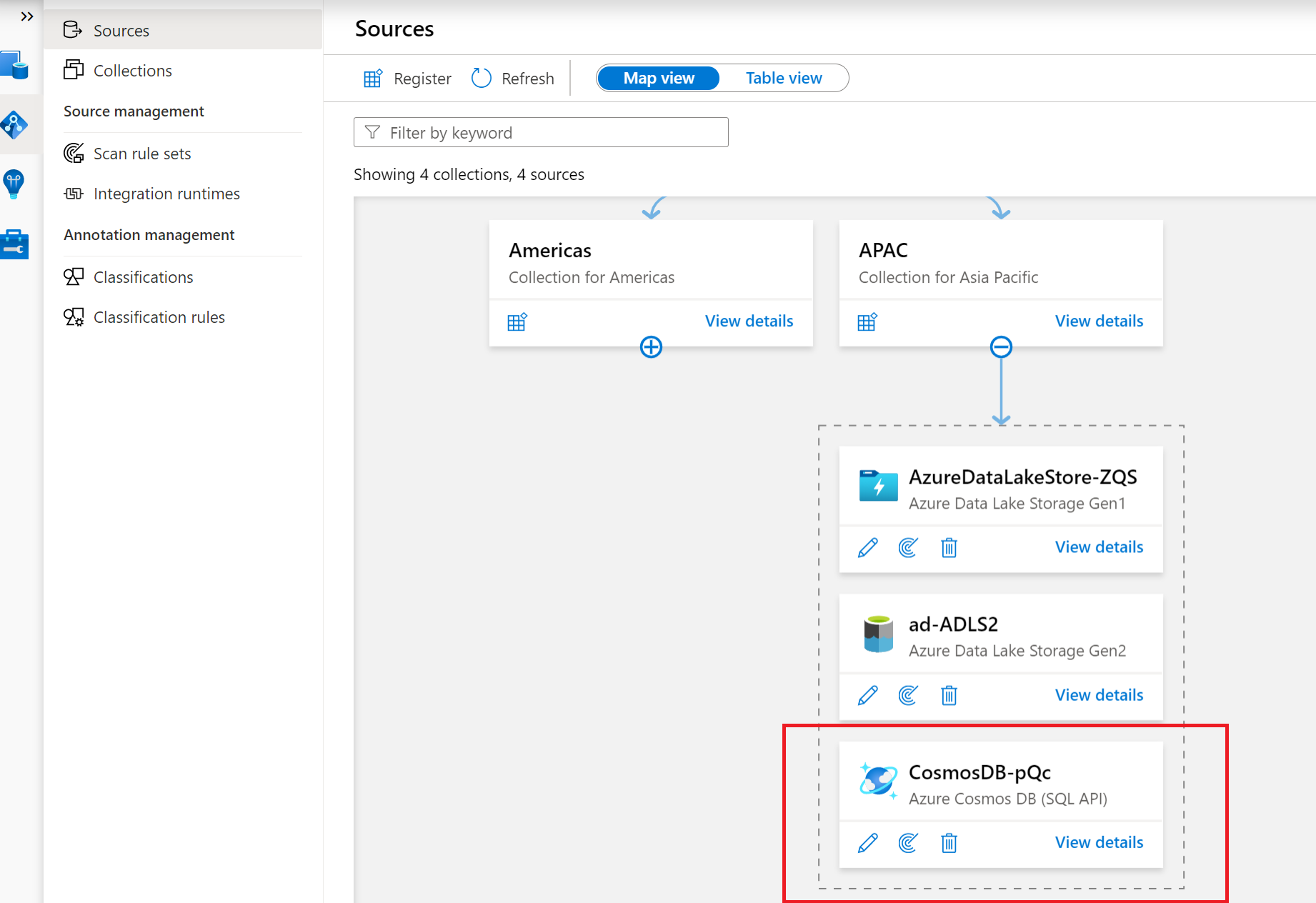
スキャン
スキャンの認証
データ ソースをスキャンするためのアクセス権を持つためには、Azure Cosmos DB データベース ストレージ アカウントの認証方法を構成する必要があります。
Azure Cosmos DB Database の認証を設定する方法は 1 つだけです。
アカウント キー - Microsoft Purview がシークレットを使用してデータ ソースを安全にスキャンできるように、資格情報を格納するために、Azure Key Vault内にシークレットを作成できます。 シークレットには、ストレージ アカウント キー、SQL ログイン パスワード、またはパスワードを指定できます。
注:
サブスクリプションに Azure キー コンテナー リソースをデプロイし、必要なアクセス許可を持つ Microsoft Purview アカウントの MSI を Azure キー コンテナー内のシークレットに割り当てる必要があります。
スキャンにアカウント キーを使用する
アクセス キーを取得し、キー コンテナーに格納する必要があります。
Azure Cosmos DB データベース ストレージ アカウントに移動します
[設定キー] を>選択します
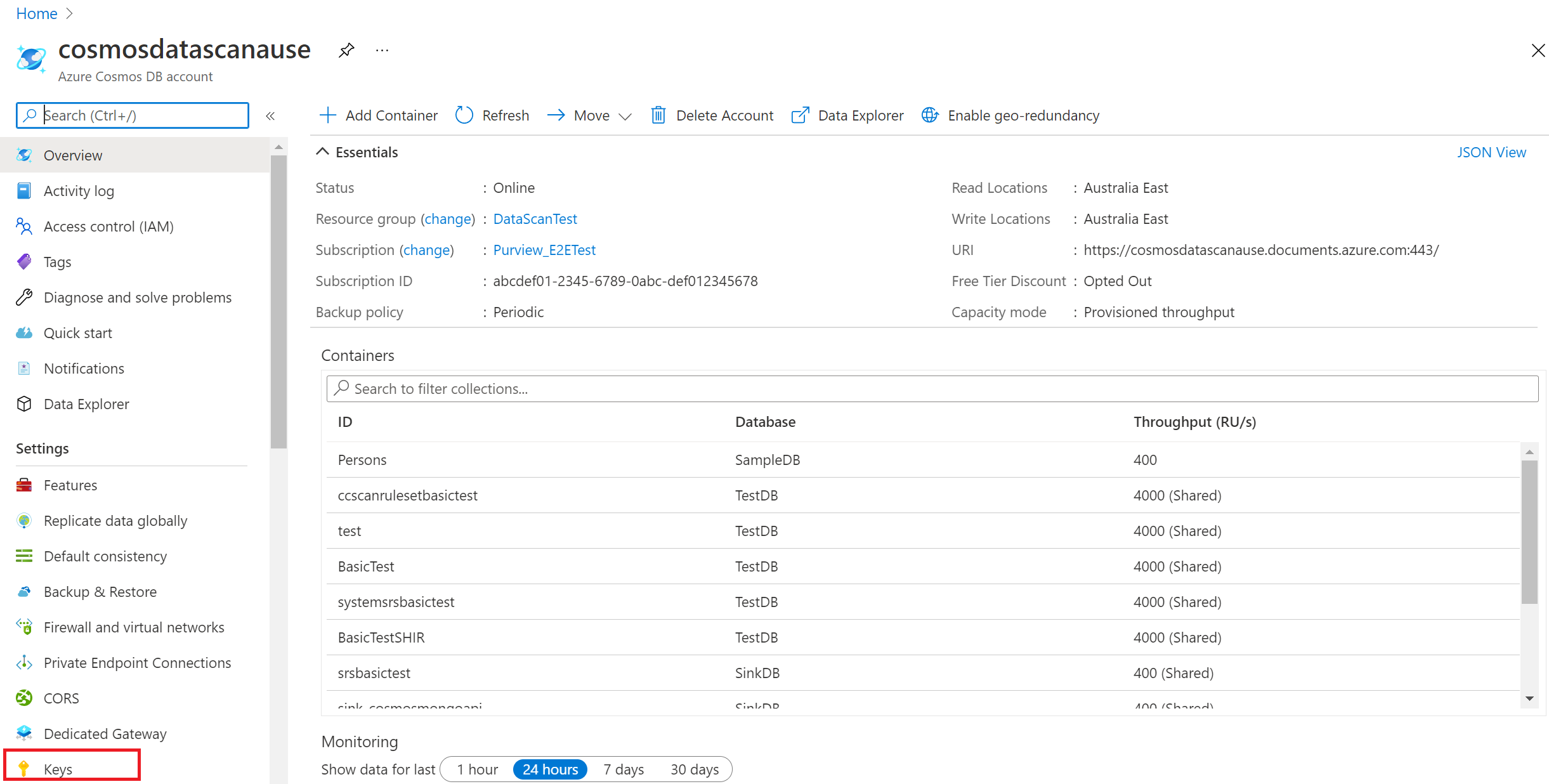
キーをコピーし、次の手順で個別に保存します
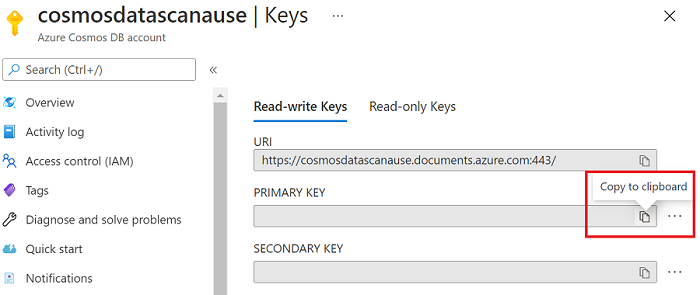
キー コンテナーに移動する
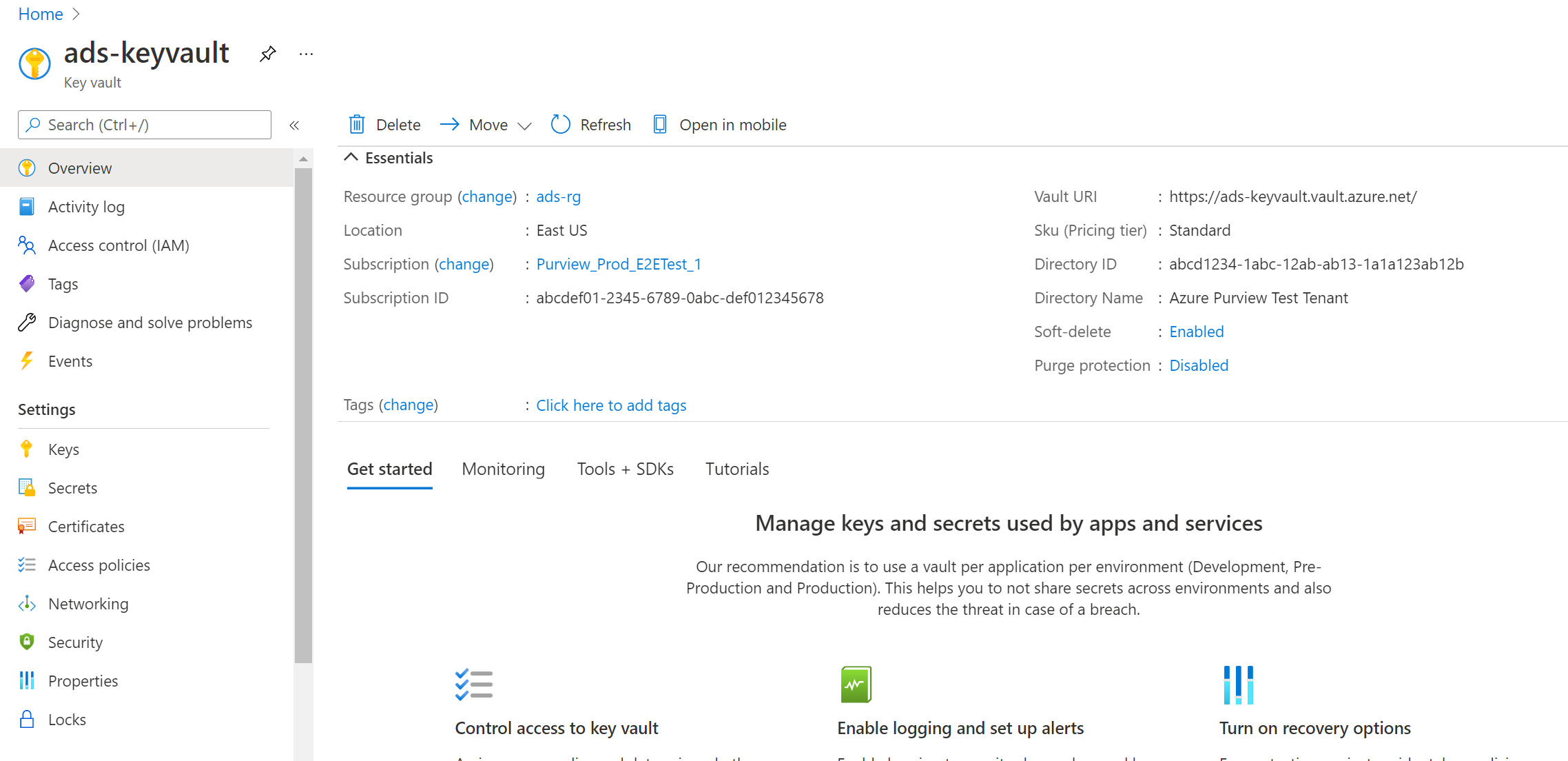
[設定シークレット] > を選択し、[+ 生成/インポート] を選択します
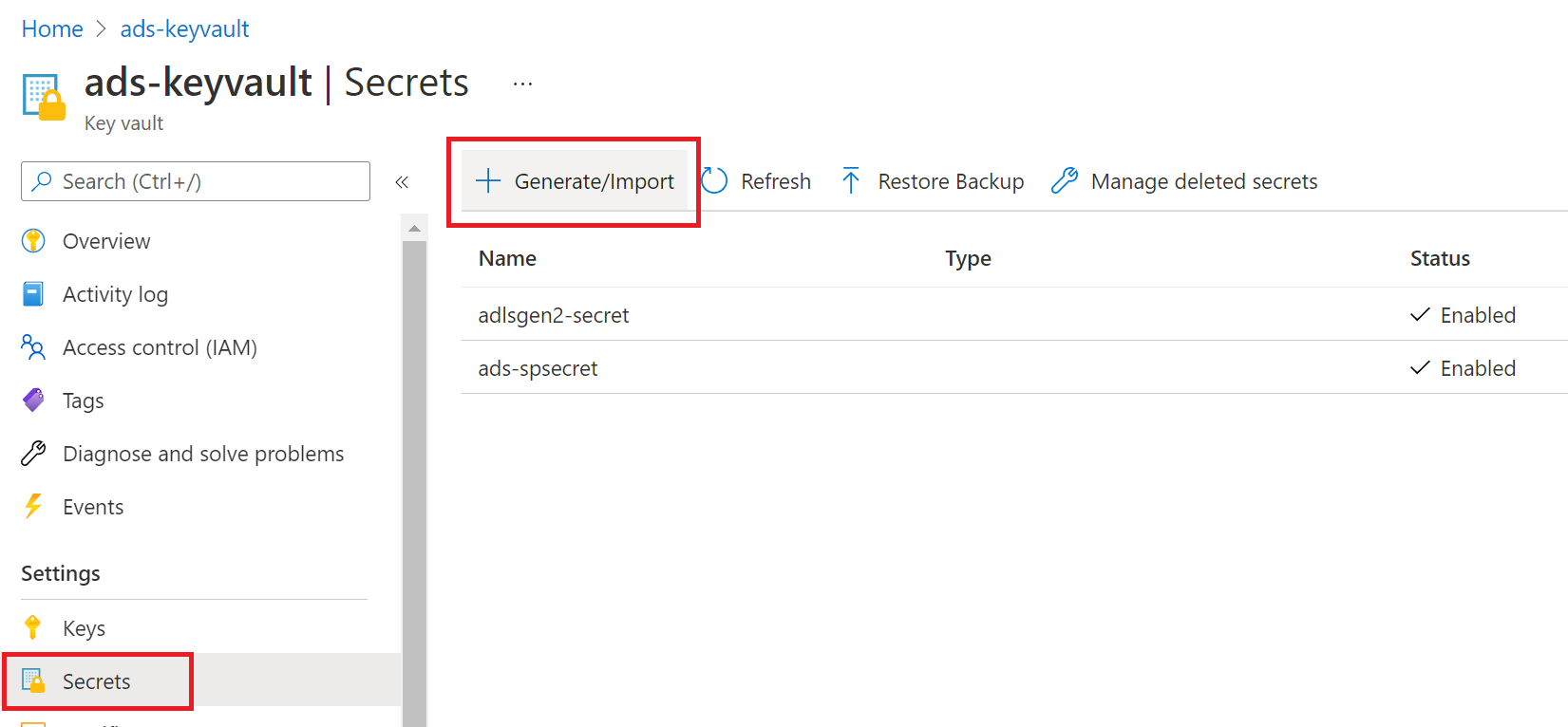
ストレージ アカウントのキーとして [名前] と [値] を入力し、[作成] を選択して完了します
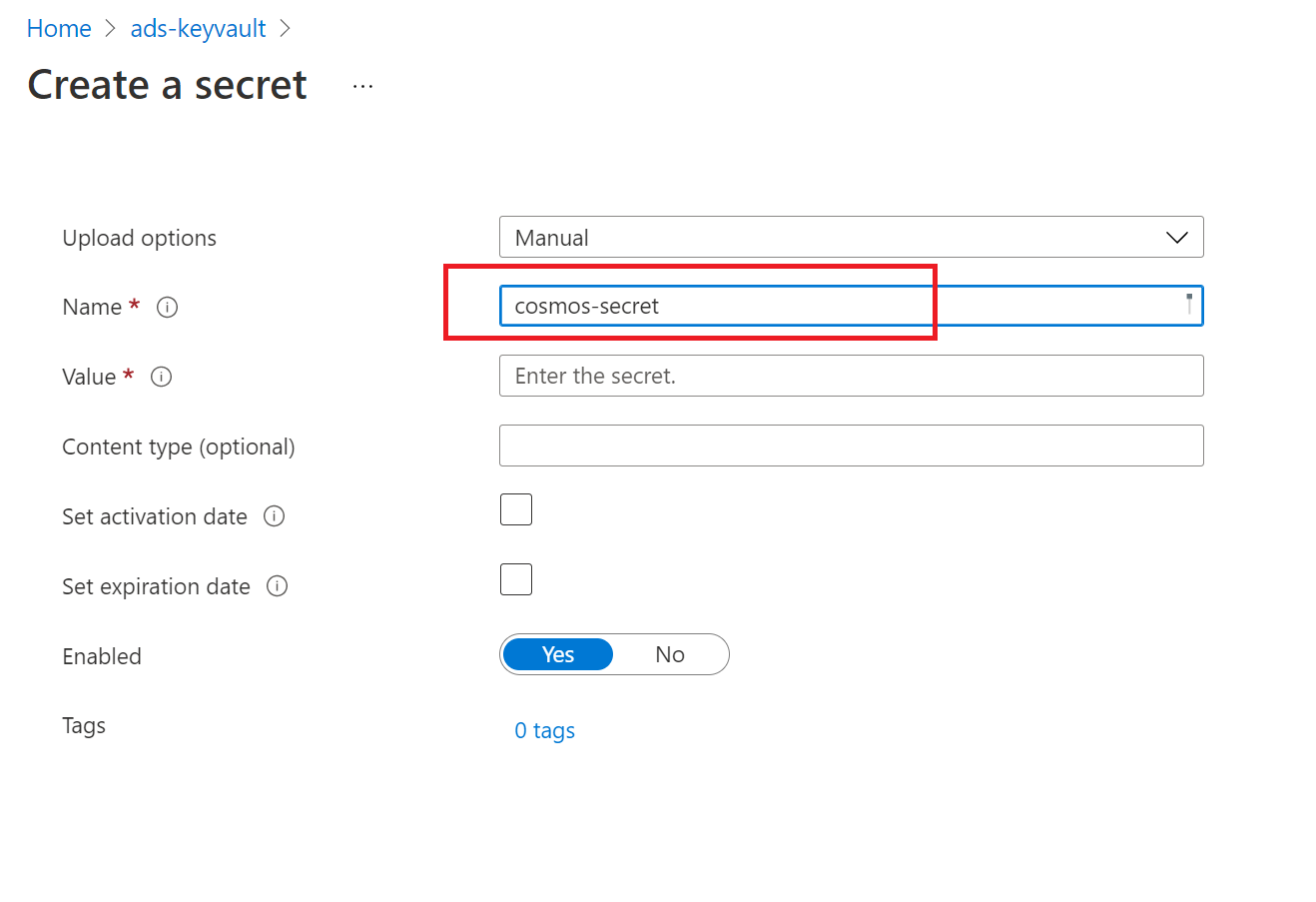
キー コンテナーがまだ Microsoft Purview に接続されていない場合は、新しいキー コンテナー接続を作成する必要があります
最後に、キーを使用して 新しい資格情報を作成 してスキャンを設定します。
スキャンの作成
Microsoft Purview アカウントを開き、[Microsoft Purview ガバナンス ポータルを開く] を選択します
[データ マップ] -->[ソース] に移動してコレクション階層を表示します
先ほど登録した Azure Cosmos データベースの下にある [新しいスキャン] アイコンを選択します
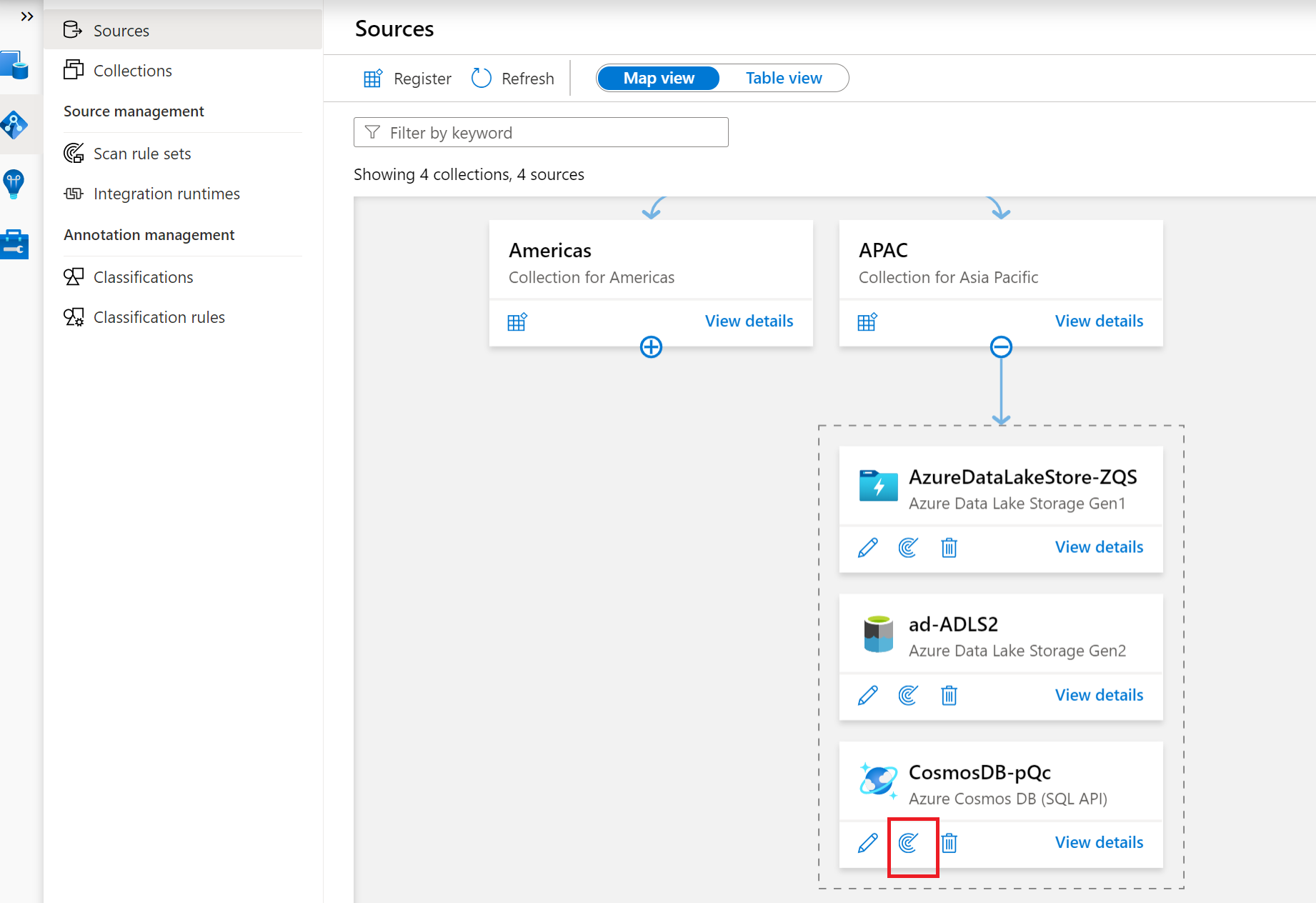
スキャンの [名前] を指定し、スキャンに適したコレクションを選択し、[資格情報] で [+ 新規] を選択します。
![スキャンの [アカウント キー] オプションを示すスクリーンショット](media/register-scan-azure-cosmos-database/register-cosmos-db-acct-key-option.png)
アカウント キーの作成時に使用された適切な Key Vault 接続 と シークレット名 を選択 します。 [アカウント キー] として [認証方法] を選択します
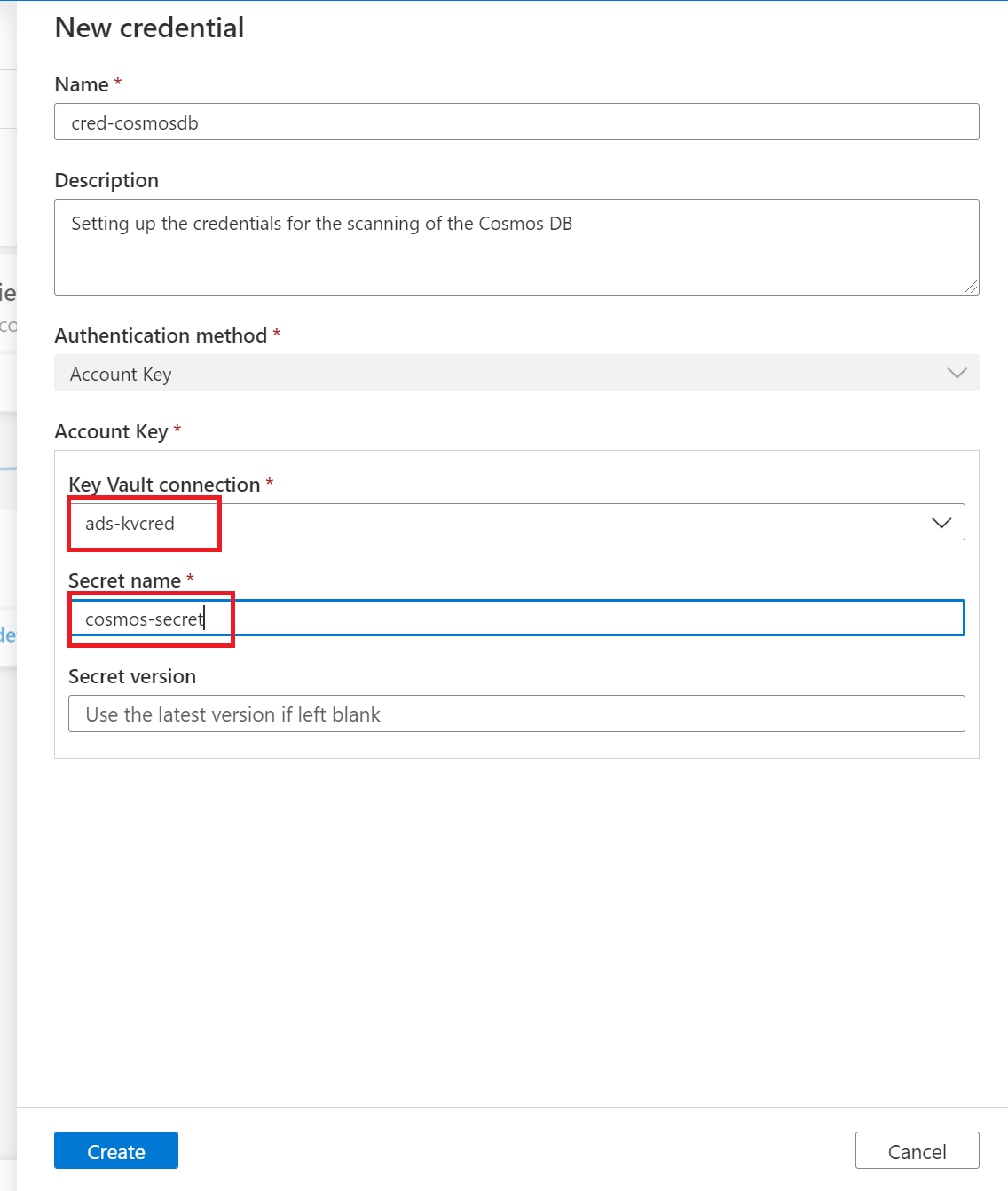
[ 接続のテスト] を選択します。 接続が正常に完了したら、[続行] を選択 します
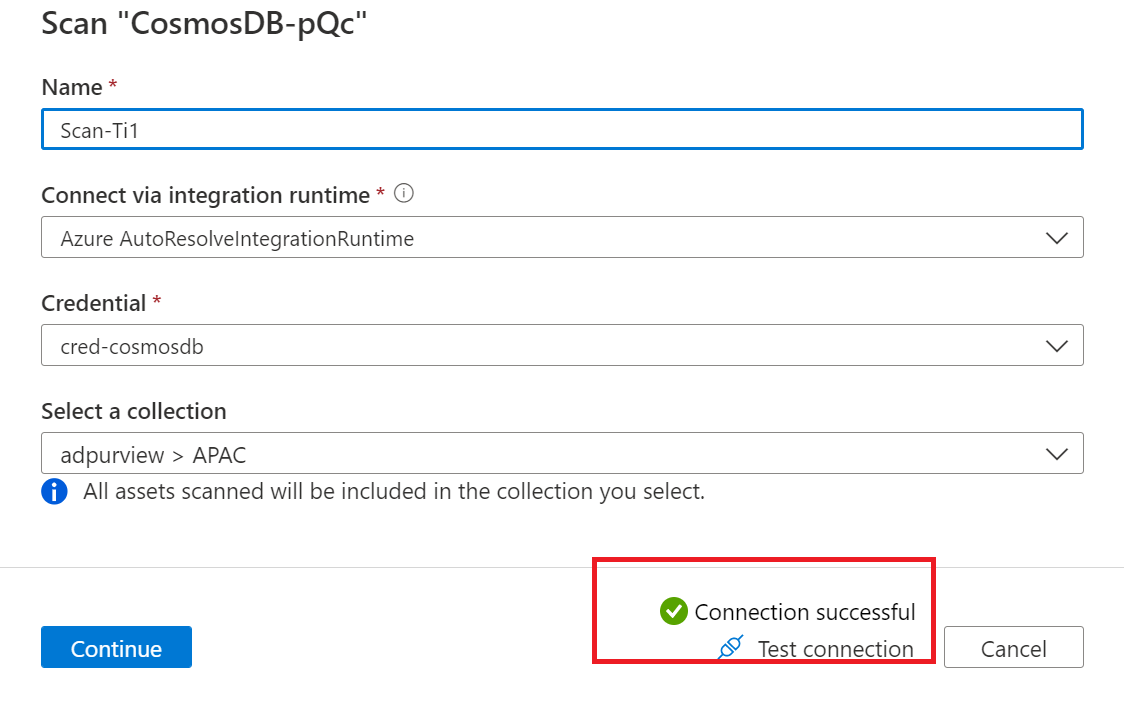
スキャンのスコーピングと実行
スキャンの範囲を特定のフォルダーとサブフォルダーに設定するには、一覧から適切な項目を選択します。
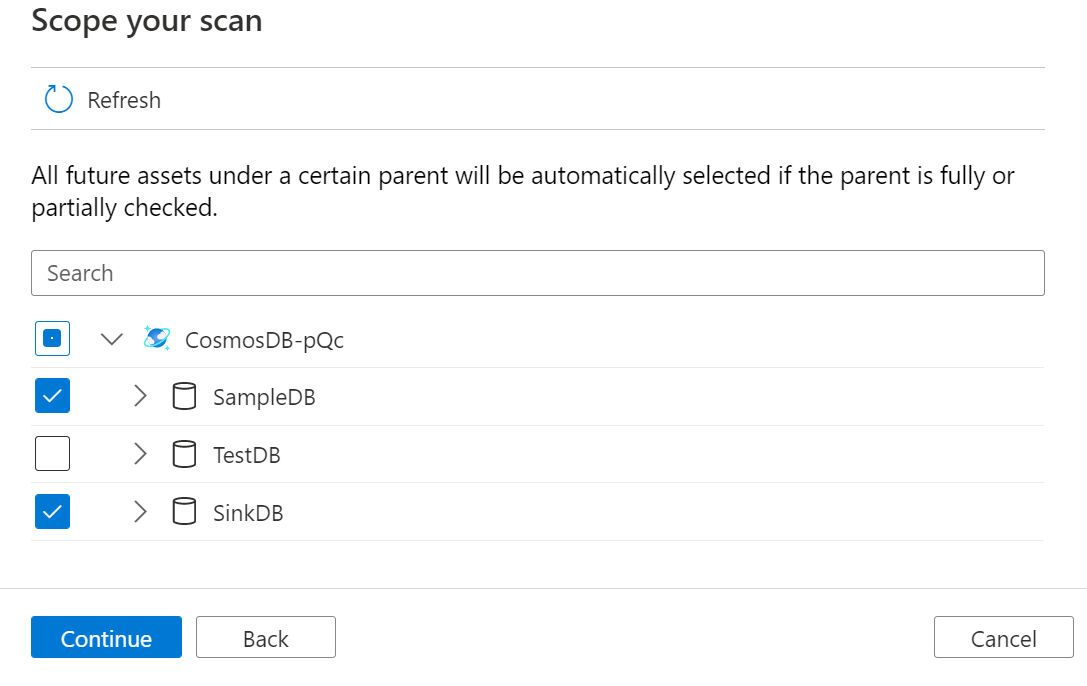
次に、スキャン ルール セットを選択します。 システムの既定値、既存のカスタム ルール セット、または新しいルール セットをインラインで作成することができます。
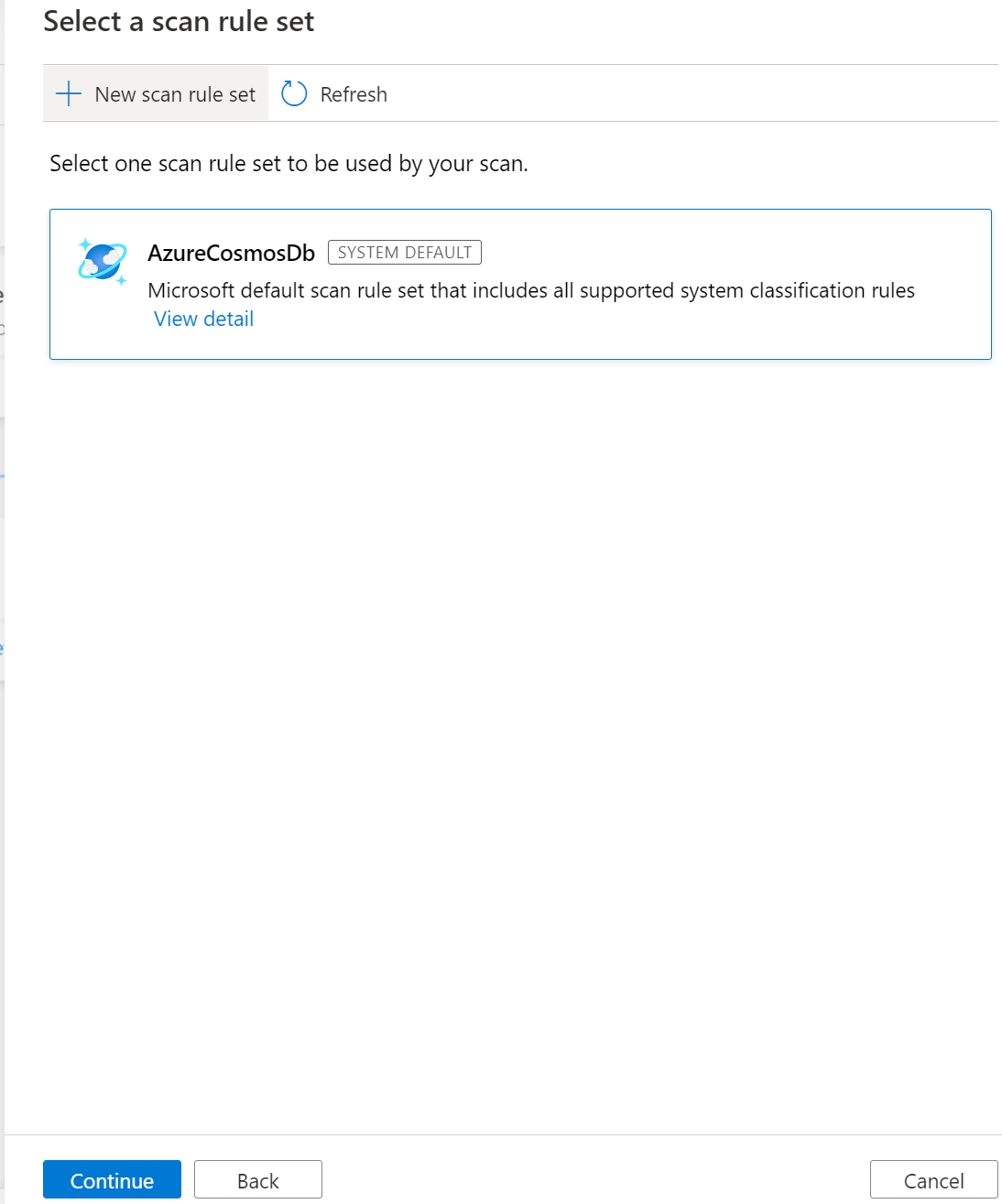
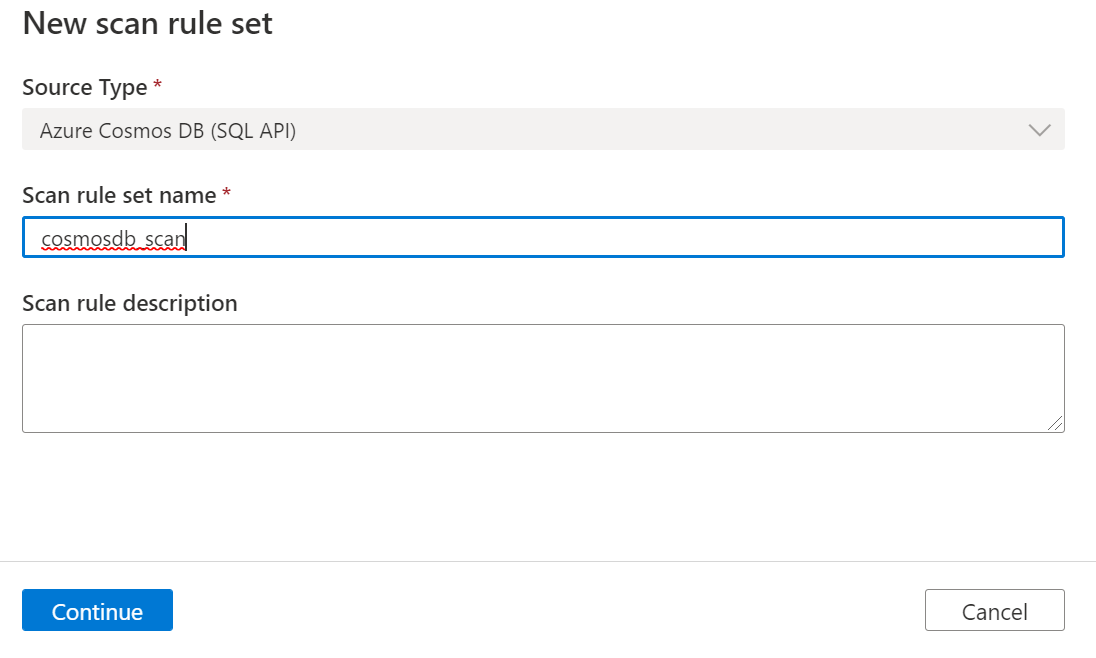
スキャン ルールに含める 分類ルール を選択できます
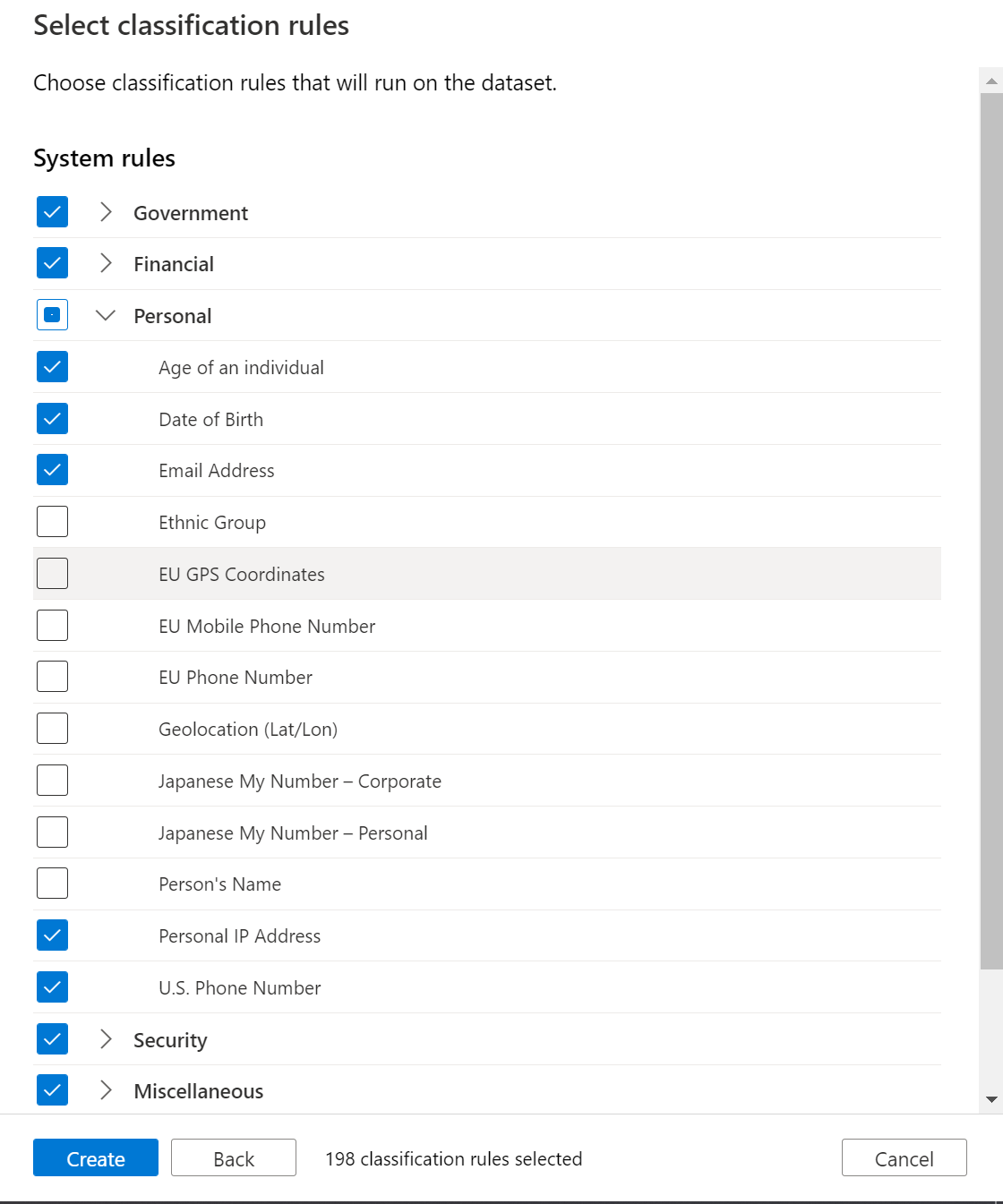
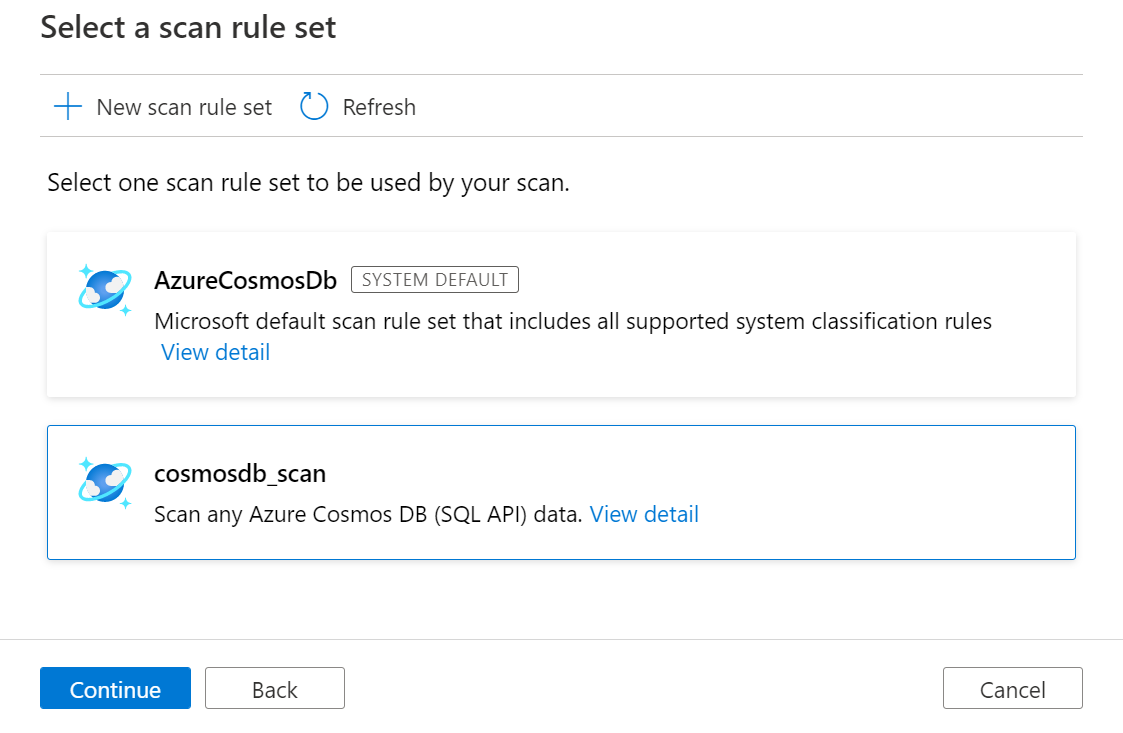
スキャン トリガーを選択します。 スケジュールを設定することも、スキャンを 1 回実行することもできます。
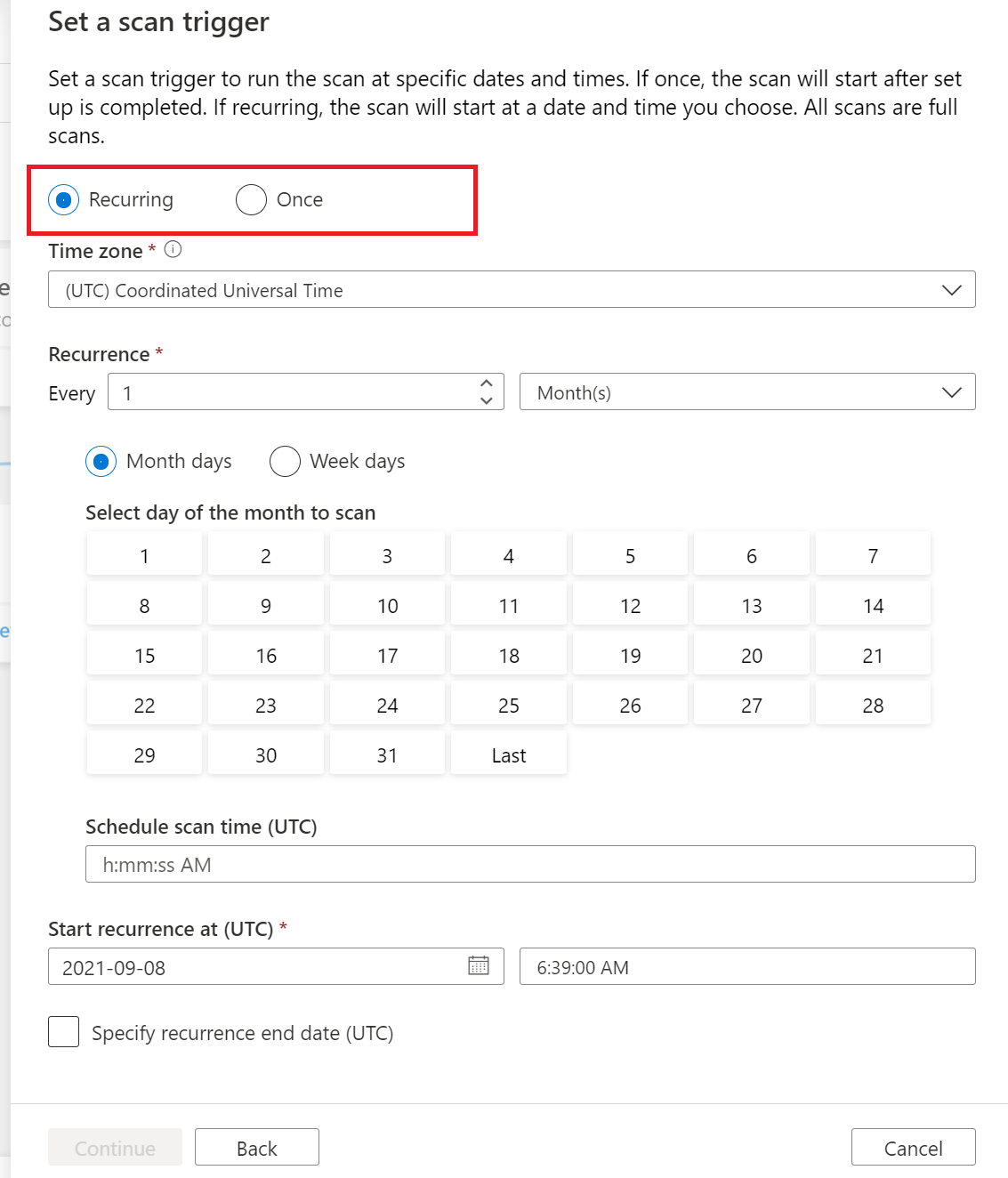
スキャンを確認し、[ 保存して実行] を選択します。
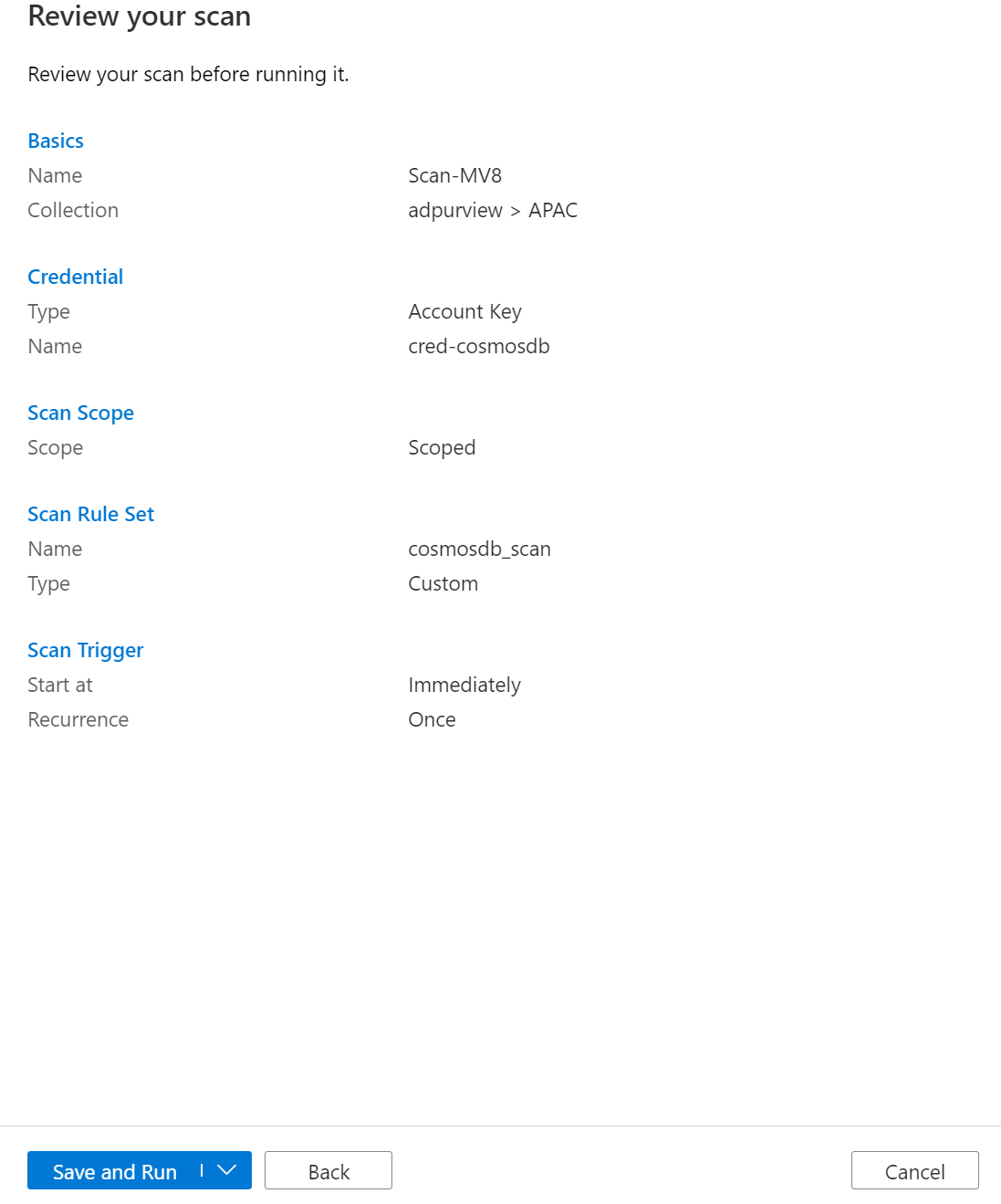
スキャンの表示
コレクション内のデータ ソースに移動し、[詳細の表示] を選択してスキャンの状態をチェックします
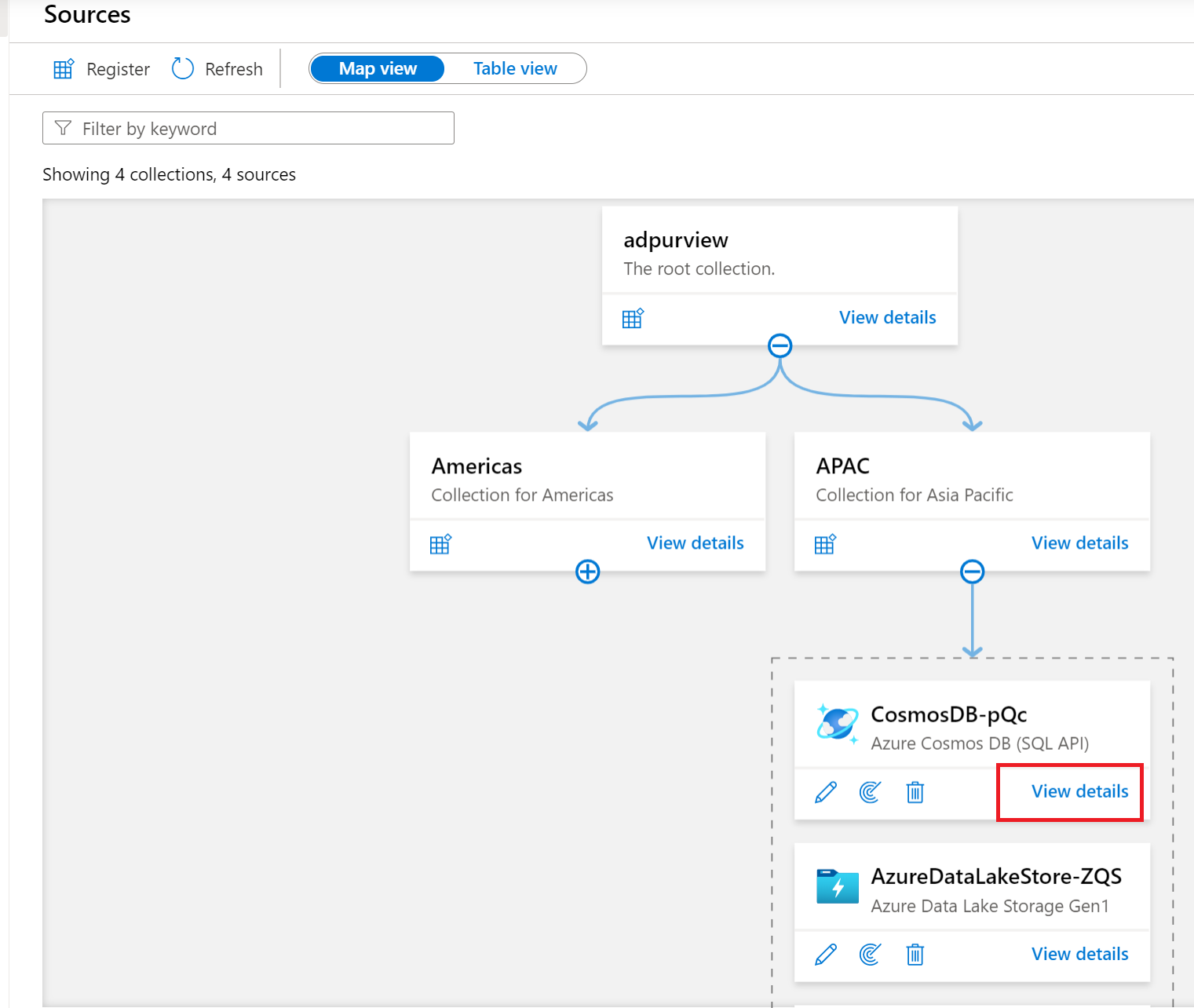
スキャンの詳細は、前回の実行状態でのスキャンの進行状況と、スキャンおよび分類された資産の数を示します
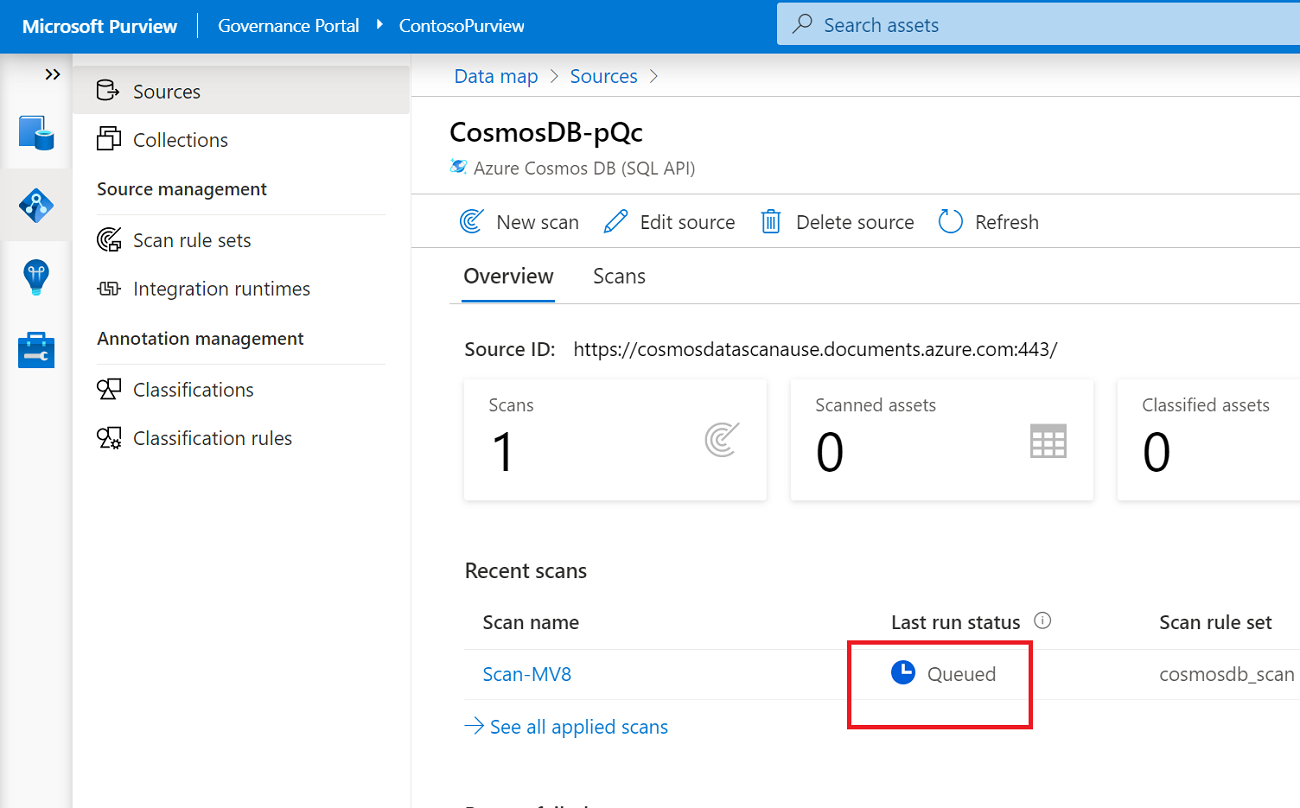
スキャン全体が正常に実行されると、[ 最終実行] 状態 が [進行中 ] に更新され、[ 完了] に更新されます
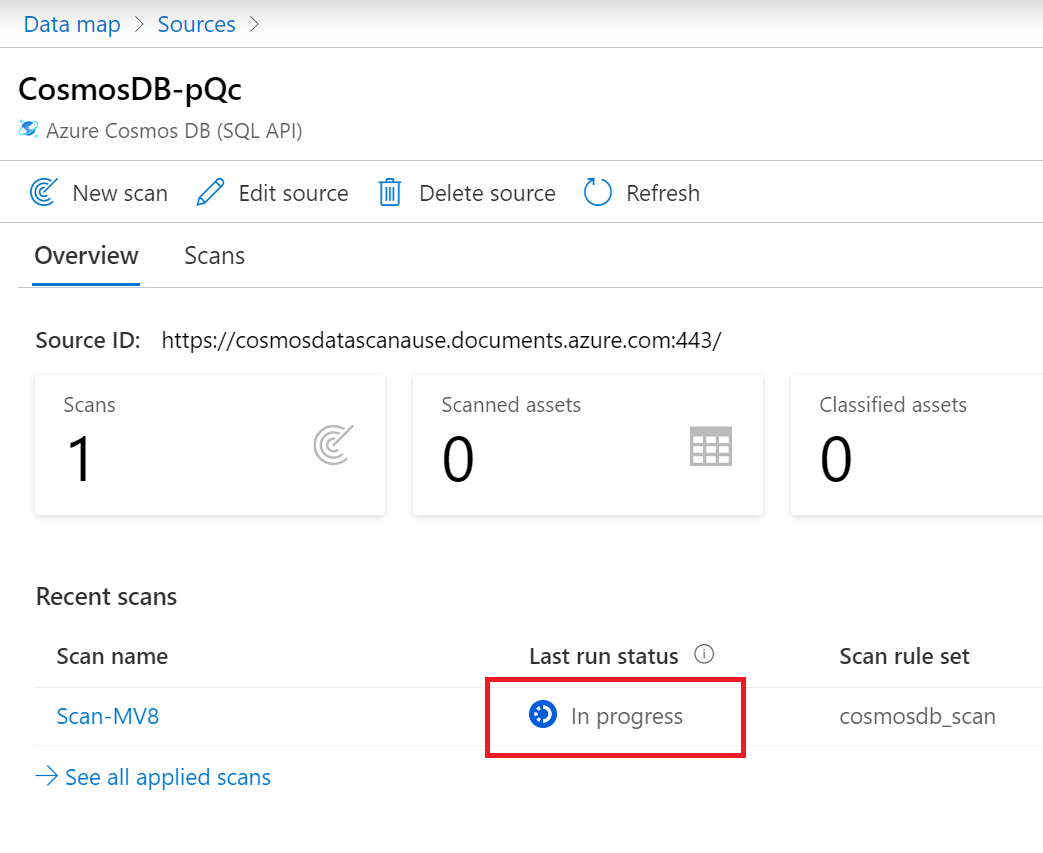
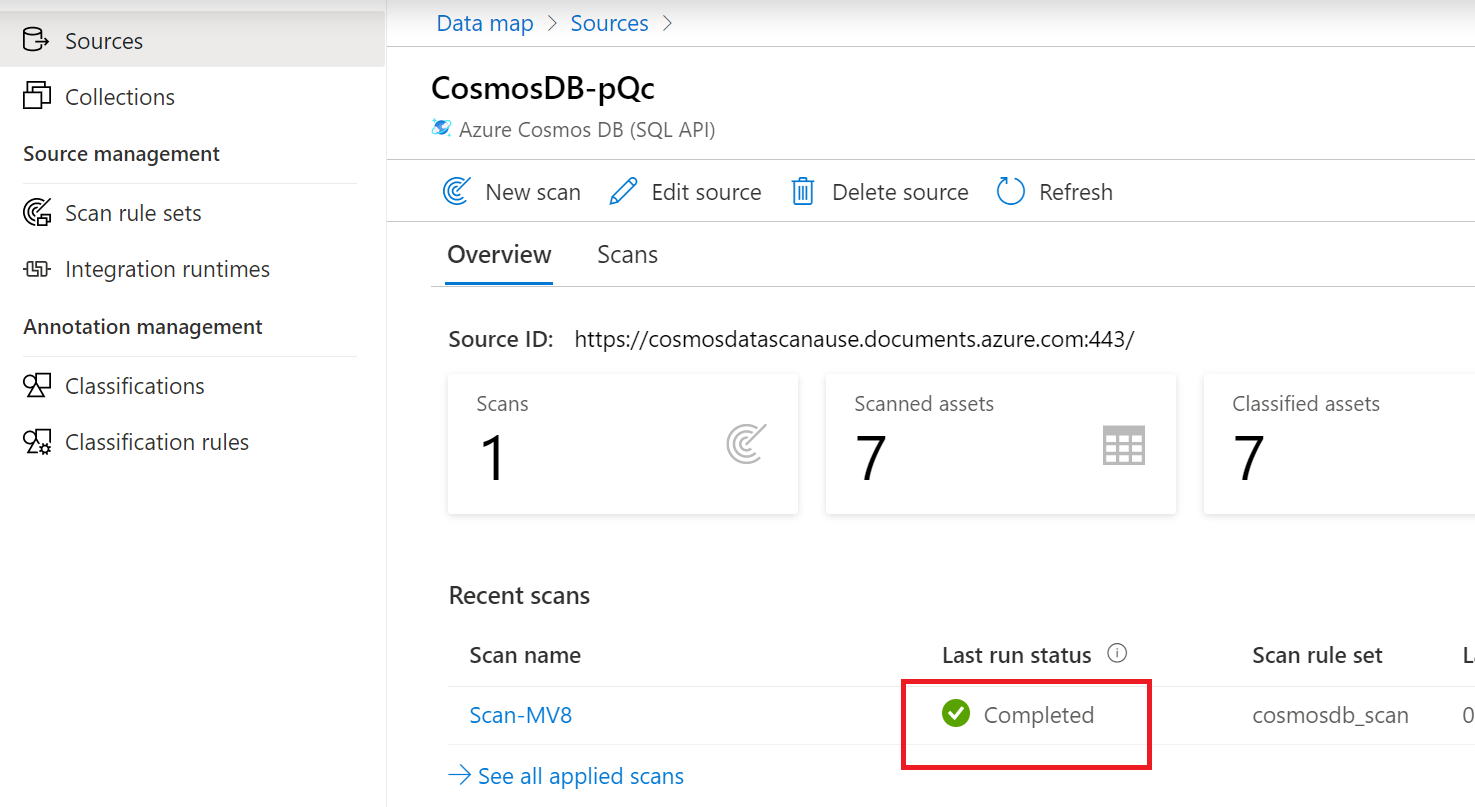
スキャンの管理
スキャンは、完了時に管理することも、再度実行することもできます。
[スキャン名] を選択してスキャンを管理する
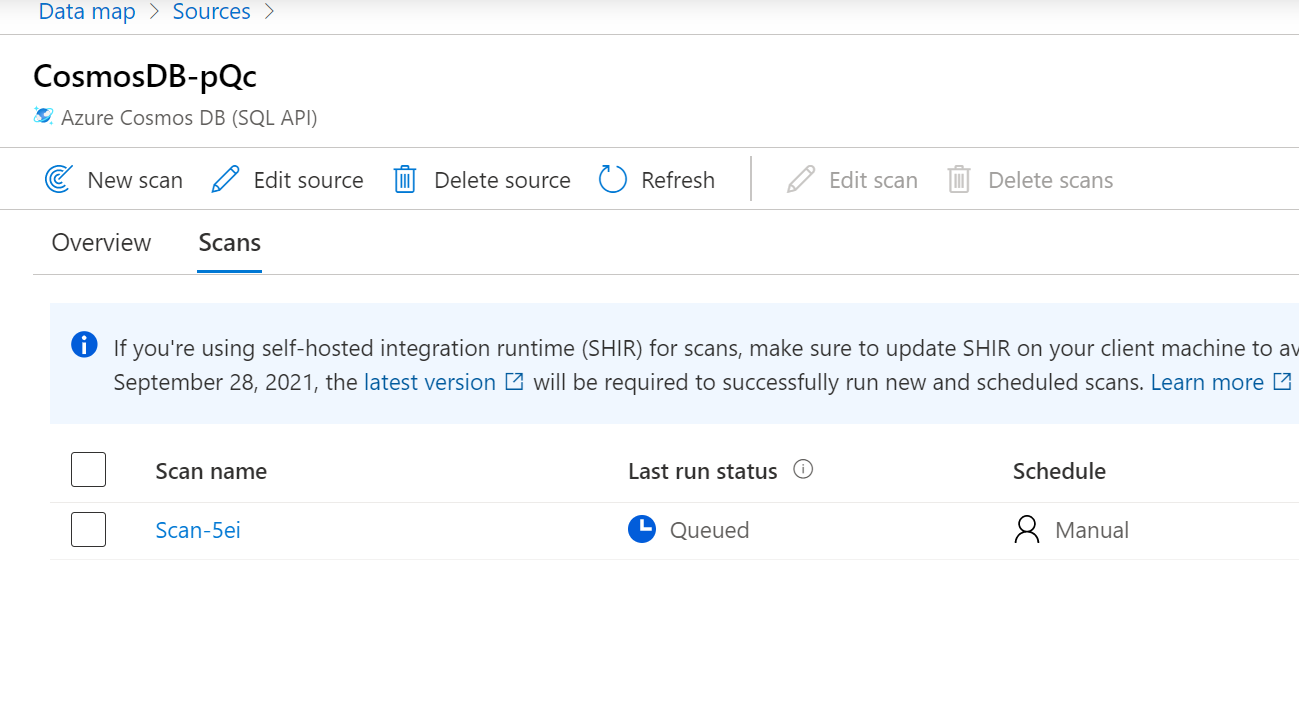
スキャンをもう一度実行し、スキャンを編集し、スキャンを削除できます
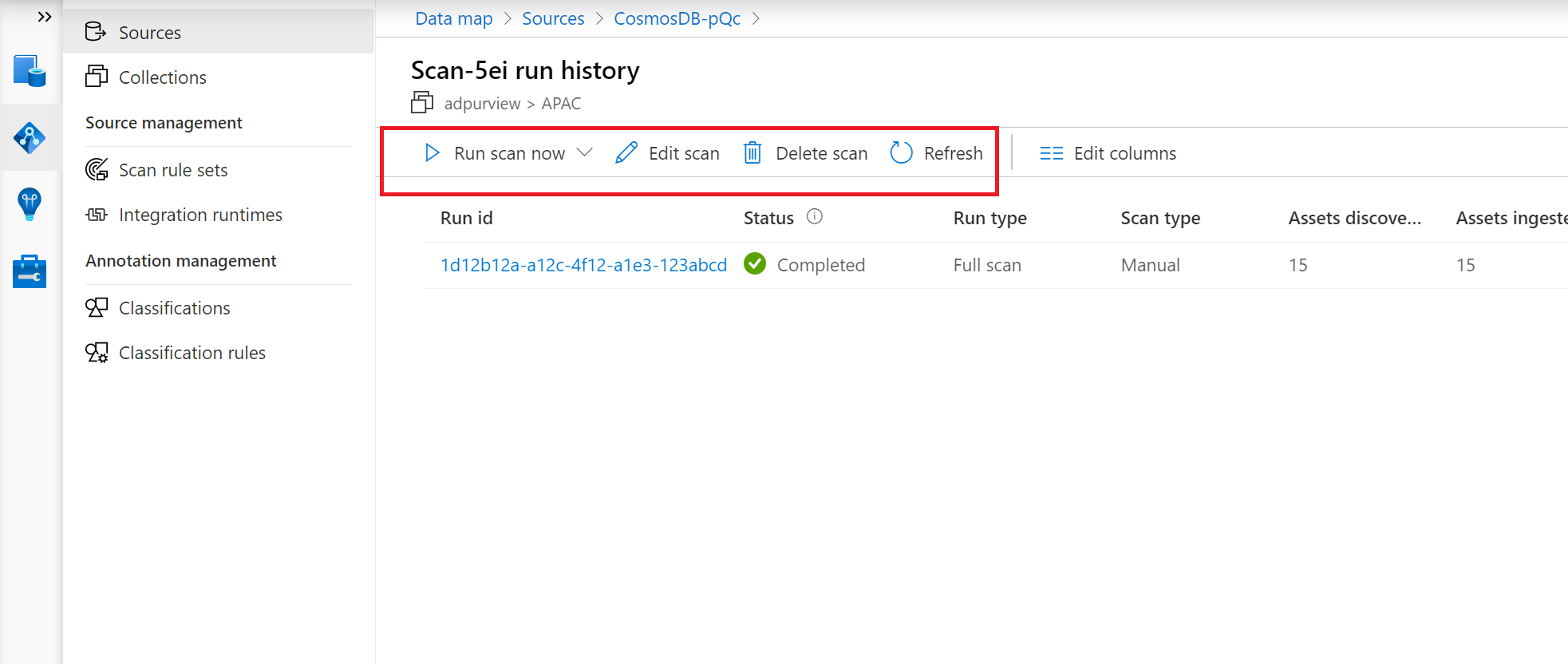
フル スキャンをもう一度実行できます
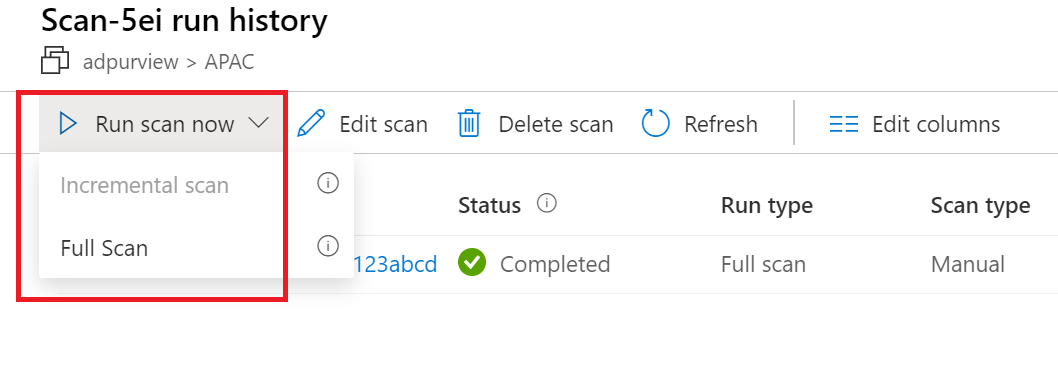
次の手順
ソースを登録したら、次のガイドに従って、Microsoft Purview とデータの詳細を確認してください。
フィードバック
以下は間もなく提供いたします。2024 年を通じて、コンテンツのフィードバック メカニズムとして GitHub の issue を段階的に廃止し、新しいフィードバック システムに置き換えます。 詳細については、「https://aka.ms/ContentUserFeedback」を参照してください。
フィードバックの送信と表示