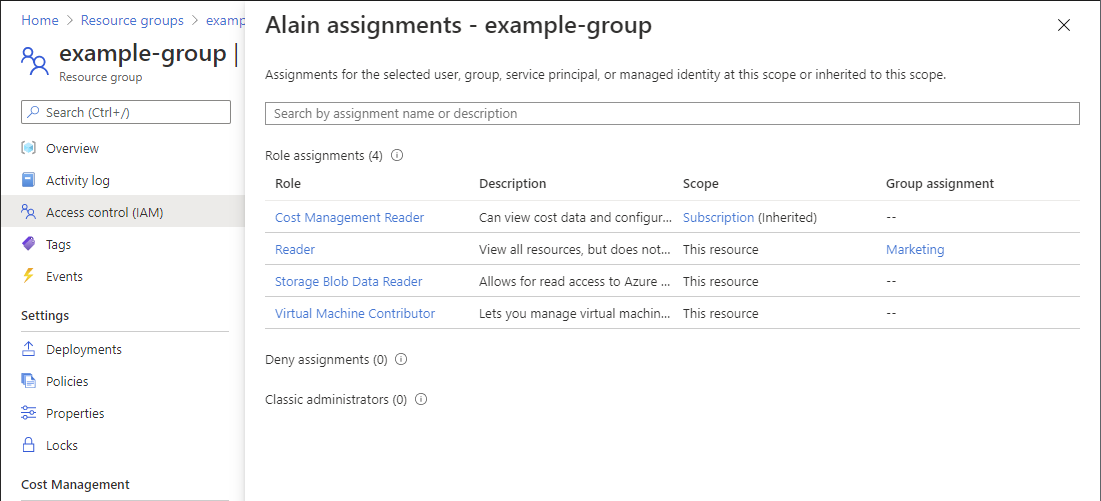Azure リソースに対するユーザーのアクセス権を確認することが必要な場合があります。 アクセス権を確認するには、割り当ての一覧を表示します。 1 人のユーザーのアクセス権を簡単に確認する方法として、 [アクセス制御 (IAM)] ページの [アクセスの確認] 機能を使用します。
手順 1: Azure リソースを開く
ユーザーのアクセス権を確認するには、まず、アクセス権を確認する Azure リソースを開く必要があります。 Azure リソースは、通常 "スコープ" と呼ばれるレベルに整理されています。 Azure では、範囲の広いものから順に、管理グループ、サブスクリプション、リソース グループ、リソースの 4 つのレベルでスコープを指定できます。
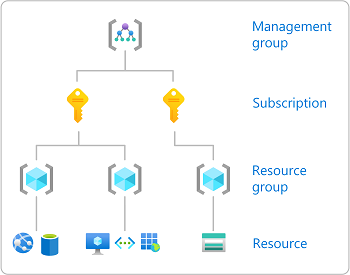
次の手順に従って、アクセス権を確認する Azure リソースを開きます。
Azure Portalを開きます。
管理グループ、サブスクリプション、リソース グループ、特定のリソースなど、アクセス権を確認する Azure リソースを開きます。
そのスコープの特定のリソースを選択します。
リソース グループの例を次に示します。
手順 2: 自分のアクセス権を確認する
次の手順に従って、前に選択した Azure リソースに対する自分のアクセス権を確認します。
Microsoft Entra ID P2 または Microsoft Entra ID ガバナンス ライセンスをお持ちの場合は、Microsoft Entra Privileged Identity Management (PIM) 機能が統合されているため、[PIM] タブの手順に従う必要があります。
手順 3: ユーザーのアクセス権を確認する
次の手順に従って、前に選択した Azure リソースに対する単一のユーザー、グループ、サービス プリンシパル、またはマネージド ID のアクセス権を確認します。
[アクセス制御 (IAM)] を選択します。
[アクセスの確認] タブで、[アクセスの確認] ボタンを選択します。
[アクセスの確認] ペインが表示されます。
ユーザー、グループ、またはサービス プリンシパル を選択します。
検索ボックスに文字列を入力して、ディレクトリで名前または電子メール アドレスを検索します。
ユーザーを選択して [割り当て] ペインを開きます。
このペインでは、このスコープで選択されたユーザーのアクセス権と、このスコープに継承されたアクセス権を確認できます。 子スコープでの割り当ては表示されません。 次の割り当てが表示されます。
- Azure RBAC で追加されたロールの割り当て。
- Azure Blueprints または Azure マネージド アプリを使用して追加された拒否の割り当て。
資格のある、または期限付きロールの割り当てがある場合、それらの割り当ては、[割り当て] タブで確認できます。

![リソース グループのアクセス制御と [アクセスの確認] タブのスクリーンショット。](media/shared/rg-access-control.png)
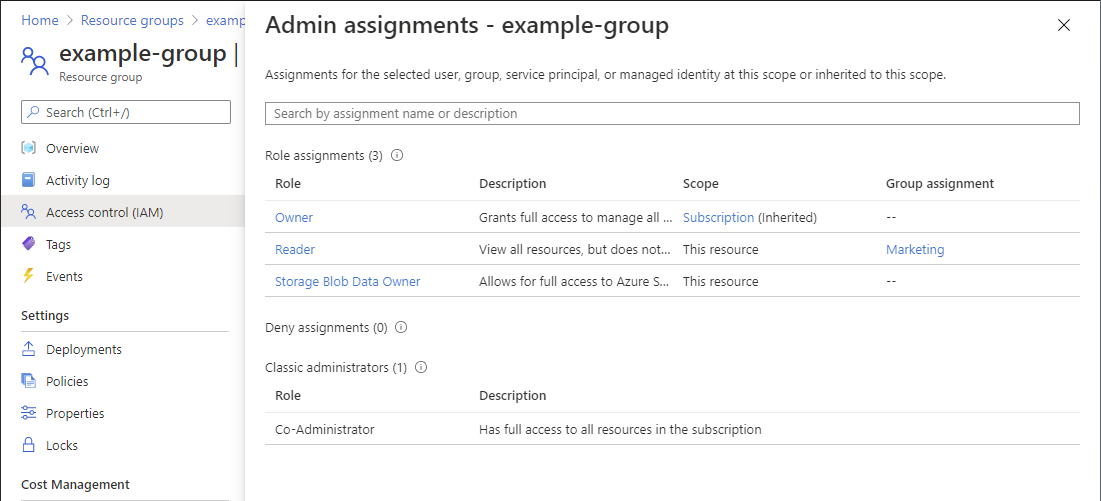
![PIM 統合のリソース グループのアクセス制御と [アクセスの確認] タブのスクリーンショット。](media/check-access/rg-access-control-pim.png)
![[アクセスの確認] の選択リストのスクリーンショット。](media/shared/rg-check-access-select.png)