クラスターに Azure Monitor ログを設定する
クラスター レベルのイベントを監視する手段として、Microsoft は Azure Monitor ログを推奨しています。 Log Analytics ワークスペースは、Azure Resource Manager、PowerShell、Azure Marketplace のいずれかを使用して設定できます。 将来のために、デプロイの更新された Resource Manager テンプレートを保持している場合は、同じテンプレートを使って Azure Monitor ログ環境を設定します。 診断が有効な状態でデプロイされているクラスターが既にある場合は、Marketplace を使用したほうが簡単にデプロイを行えます。 デプロイ先のアカウントにサブスクリプション レベルのアクセス許可がない場合は、PowerShell または Resource Manager テンプレートを使ってデプロイします。
Note
クラスターを監視するように Azure Monitor ログを設定するには、クラスターレベルまたはプラットフォーム レベルのイベントを表示するために診断を有効にする必要があります。 詳細については、Windows クラスターで診断を設定する方法に関するページおよび Linux クラスターで診断を設定する方法に関するページを参照してください。
注意
この記事は最近、Log Analytics ではなく Azure Monitor ログという用語を使うように更新されました。 ログ データは引き続き Log Analytics ワークスペースに格納され、同じ Log Analytics サービスによって収集されて分析されます。 Azure Monitor のログの役割をより適切に反映させるために、用語を更新しています。 詳しくは、Azure Monitor の用語の変更に関するページをご覧ください。
Note
Azure を操作するには、Azure Az PowerShell モジュールを使用することをお勧めします。 作業を開始するには、Azure PowerShell のインストールに関する記事を参照してください。 Az PowerShell モジュールに移行する方法については、「AzureRM から Az への Azure PowerShell の移行」を参照してください。
Azure Marketplace を使用して Log Analytics ワークスペースをデプロイする
クラスターをデプロイした後で Log Analytics ワークスペースを追加する場合は、Portal で Azure Marketplace に移動して、Service Fabric Analytics を探します。 これは、Service Fabric に固有のデータを含んだ、Service Fabric デプロイのカスタム ソリューションです。 このプロセスでは、ソリューション (分析情報を表示するためのダッシュボード) とワークスペース (基になるクラスター データの集計) の両方を作成します。
左側のナビゲーション メニューで [新規] を選択します。
「Service Fabric Analytics」を検索します。 表示されるリソースを選択します。
[作成] を選択します
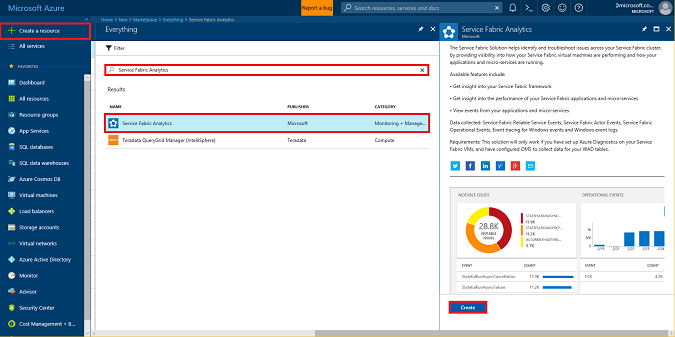
Service Fabric Analytics 作成ウィンドウで [OMS ワークスペース] フィールドの [ワークスペースを選択します] と [新しいワークスペースの作成] を順に選択します。 必須項目を入力します。 ここでの要件は、Service Fabric クラスターとワークスペースのサブスクリプションが同じであることだけです。 入力が検証されると、ワークスペースはデプロイを開始します。 デプロイは数分しかかかりません。
完了したら、Service Fabric Analytics 作成ウィンドウの下部にある [作成] をもう一度選択します。 新しいワークスペースが [OMS ワークスペース] に表示されていることを確認します。 この操作では、作成したワークスペースにソリューションが追加されます。
Windows を使っている場合は、次の手順に進み、クラスター イベントが格納されているストレージ アカウントに Azure Monitor ログを接続します。
Note
Service Fabric Analytics ソリューションは、Windows クラスターでのみサポートされます。 Linux クラスターの場合は、Linux クラスターに Azure Monitor ログを設定する方法に関する記事を参照してください。
Log Analytics ワークスペースをクラスターに接続する
ワークスペースは、クラスターから取得する診断データとの接続を維持しておく必要があります。 Service Fabric Analytics ソリューションを作成したリソース グループに移動します。 [ServiceFabric<nameOfWorkspace>] を選択し、概要ページに移動します。 ここで、ソリューションの設定、ワークスペースの設定、Log Analytics ワークスペースへのアクセスを変更できます。
左側のナビゲーション メニューで、[概要] タブをクリックし、[データ ソースへの接続] タブで [ストレージ アカウント ログ] を選択します。
[ストレージ アカウント ログ] ページの上部にある [追加] を選択し、クラスターのログをワークスペースに追加します。
[ストレージ アカウント] を選択し、クラスターで作成された適切なアカウントを追加します。 既定の名前を使用した場合、ストレージ アカウントは sfdg<resourceGroupName> になります。 これはクラスターのデプロイに使用した Azure Resource Manager テンプレートを使って確認できます。applicationDiagnosticsStorageAccountName に使用された値を確認します。 名前が表示されない場合は、下にスクロールして [さらに読み込む] を選択します。 ストレージ アカウント名を選択します。
データ型を指定します。 [Service Fabric イベント] に設定します。
[ソース] に自動的に WADServiceFabric*EventTable が設定されることを確認します。
[OK] を選択し、ワークスペースをクラスターのログに接続します。
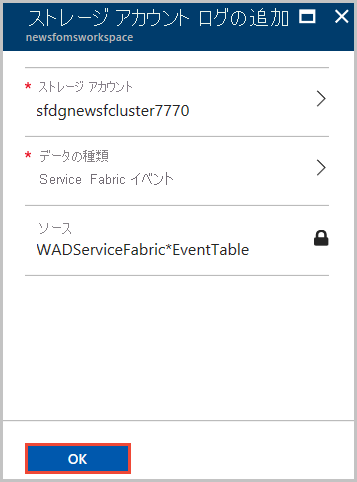
現在、アカウントがワークスペースのデータ ソースのストレージ アカウント ログに表示されているはずです。
これで、クラスターのプラットフォームとアプリケーション ログ テーブルに正しく接続されている Log Analytics ワークスペースに Service Fabric Analytics ソリューションが追加されていることになります。 同じ方法でソースをワークスペースに追加できます。
Azure Resource Manager を使用して Azure Monitor ログをデプロイする
Resource Manager テンプレートを使用してクラスターをデプロイすると、テンプレートは新しい Log Analytics ワークスペースを作成し、Service Fabric ソリューションをそのワークスペースに追加し、適切なストレージ テーブルからデータを読み取るように構成します。
このサンプル テンプレートを使用し、要件に合うように変更できます。 このテンプレートは、次の処理を実行します
- 新しい 5 ノードの Service Fabric クラスターを作成する
- Log Analytics ワークスペースと Service Fabric ソリューションを作成する
- 2 つサンプル パフォーマンス カウンターを収集して、ワークスペースに送信するように Log Analytics エージェントを構成する
- Service Fabric を収集するように WAD を構成し、Azure sストレージ テーブル (WADServiceFabric*EventTable) に送信する
- これらのテーブルからイベントを読み取るように Log Analytics ワークスペースを構成する
テンプレートを Resource Manager アップグレードとしてクラスターにデプロイするには、Azure PowerShell モジュールで New-AzResourceGroupDeployment API を使用します。 以下はコマンド例です。
New-AzResourceGroupDeployment -ResourceGroupName "<resourceGroupName>" -TemplateFile "<templatefile>.json"
Azure Resource Manager は、このコマンドが既存のリソースに対する更新であると検出します。 既存のデプロイで使用されているテンプレートと、指定された新しいテンプレートの間の変更点だけを処理します。
Azure PowerShell を使用して Azure Monitor ログをテプロイする
New-AzOperationalInsightsWorkspace コマンドを使って、PowerShell から Log Analytics リソースをデプロイすることもできます。 この方法を使用するには、Azure PowerShell がインストールされていることを確認します。 このスクリプトを使って、新しい Log Analytics ワークスペースを作成し、Service Fabric ソリューションを追加します。
$SubID = "<subscription ID>"
$ResourceGroup = "<Resource group name>"
$Location = "<Resource group location>"
$WorkspaceName = "<Log Analytics workspace name>"
$solution = "ServiceFabric"
# Sign in to Azure and access the correct subscription
Connect-AzAccount
Select-AzSubscription -SubscriptionId $SubID
# Create the resource group if needed
try {
Get-AzResourceGroup -Name $ResourceGroup -ErrorAction Stop
} catch {
New-AzResourceGroup -Name $ResourceGroup -Location $Location
}
New-AzOperationalInsightsWorkspace -Location $Location -Name $WorkspaceName -Sku Standard -ResourceGroupName $ResourceGroup
Set-AzOperationalInsightsIntelligencePack -ResourceGroupName $ResourceGroup -WorkspaceName $WorkspaceName -IntelligencePackName $solution -Enabled $true
終了したら、前のセクションの手順に従い、Azure Monitor ログを適切なストレージ アカウントに接続します。
PowerShell を使って、他のソリューションを追加したり、Log Analytics ワークスペースに他の変更を行うこともできます。 詳しくは、「PowerShell を使用した Azure Monitor ログの管理」をご覧ください。
次のステップ
- お使いのノードに Log Analytics エージェントをデプロイしてパフォーマンス カウンターを収集し、Docker の統計とコンテナーのログを収集する
- Azure Monitor ログの一部として提供されているログ検索とクエリ機能の詳細を確認します
- Azure Monitor ログのビュー デザイナーを使用してカスタム ビューを作成する