Hyper-V のディザスター リカバリーのために Azure リソースを準備する
Azure Site Recovery は、計画された停止や計画外の停止の際にビジネス アプリを実行し続けることで、組織のビジネス継続性とディザスター リカバリーを支援します。 Site Recovery は、レプリケーション、フェールオーバー、フェールバックなど、オンプレミスのマシンと Azure Virtual Machines (VM) のディザスター リカバリーを管理し、調整します。
このチュートリアルは、オンプレミスの Hyper-V VM のディザスター リカバリーを設定する方法について説明するシリーズの 1 番目のチュートリアルです。
Note
これらのチュートリアルは、シナリオの最も簡単なデプロイ パスを示すことを目的として作成しました。 これらのチュートリアルでは、可能な限り既定のオプションが使用されますが、可能なすべての設定とパスが示されているわけではありません。 シナリオの詳細については、Site Recovery のドキュメントの「攻略ガイド」セクションを参照してください。
このチュートリアルでは、オンプレミスの Hyper-V VM を Azure にレプリケートするときに Azure コンポーネントを準備する方法について説明します。
このチュートリアルでは、以下の内容を学習します。
- レプリケートされたマシンのイメージを格納するための Azure ストレージ アカウントを作成します。
- VM および他のレプリケーション コンポーネントのメタデータと構成情報を格納するための Recovery Services コンテナーを作成します。
- Azure ネットワークをセットアップします。 Azure VM がフェールオーバー後に作成された場合、VM は、このネットワークに参加します。
Azure へのサインイン
Azure portal にサインインします。 Azure サブスクリプションをお持ちでない場合は、開始する前に 無料アカウント を作成してください。
前提条件
チュートリアルを開始する前に、要件を満たしていることを確認します。
アカウントのアクセス許可を確認する
無料の Azure アカウントを作成したばかりの場合、既定では自分がそのサブスクリプションの管理者になっています。 チュートリアルを完了するために使用する Azure サブスクリプションの管理者が自分でない場合は、サブスクリプション管理者と協力して、必要なアクセス許可を取得してください。
新しい VM のレプリケーションを有効にするには、次のアクセス許可が必要です。
- 選択したリソース グループ内に VM を作成する。
- 選択した仮想ネットワーク内に VM を作成する。
- 選択したストレージ アカウントに書き込む。
これらのタスクを遂行するには、お使いのアカウントに、"仮想マシン共同作成者" 組み込みロールが割り当てられている必要があります。
Site Recovery 操作をコンテナーで管理するには、お使いのアカウントに、"Site Recovery 共同作成者" 組み込みロールが割り当てられている必要があります。
ストレージ アカウントの作成
レプリケートされたマシンのイメージは Azure ストレージ アカウントに保存されます。 オンプレミスから Azure にフェールオーバーするとき、ストレージ アカウントから Azure VM が作成されます。 ストレージ アカウントは、Recovery Services コンテナーと同じリージョンに存在する必要があります。
Azure portal で [リソースの作成] を選びます。
[カテゴリ] メニューの [ストレージ] を選択し、次に [ストレージ アカウント] を選択します。
[ストレージ アカウントの作成] の [基本] タブで、次の手順を実行します。
[サブスクリプション] で、ストレージ アカウントを作成する Azure サブスクリプションを選びます。
[リソース グループ] で [新規作成] を選択し、新しいリソース グループ名を入力します。 たとえば、「ContosoRG」と入力します。
Azure リソース グループとは、Azure リソースのデプロイと管理に使用する論理コンテナーです。
[ストレージ アカウント名] にアカウントの名前を入力します。 たとえば、「contosovmsacct1910171607」と入力します。
アカウント名は、Azure 内で一意である必要があります。 長さは 3 から 24 文字までとし、小文字と数字のみを使用する必要があります。
[リージョン] には、ストレージ アカウントの地理的な場所を選びます。 たとえば、[西ヨーロッパ] を選びます。
[パフォーマンス] には [Standard] を選択します
[冗長性] では、ストレージの冗長性を既定値の [geo 冗長ストレージ (GRS)] のままにします。
![[ストレージ アカウントの作成] のオプションの例を示すスクリーンショット。](media/tutorial-prepare-azure/create-storage-account.png)
[確認] を選択して設定を確認します。
[作成] を選択します
注意
レガシ ストレージ アカウントの種類を作成する場合は、[インスタンスの詳細] セクションにある関連リンクを選びます。 このリンクにより、[ストレージ アカウントの作成] ペインにリダイレクトされ、レガシ ストレージ アカウントが作成されます。
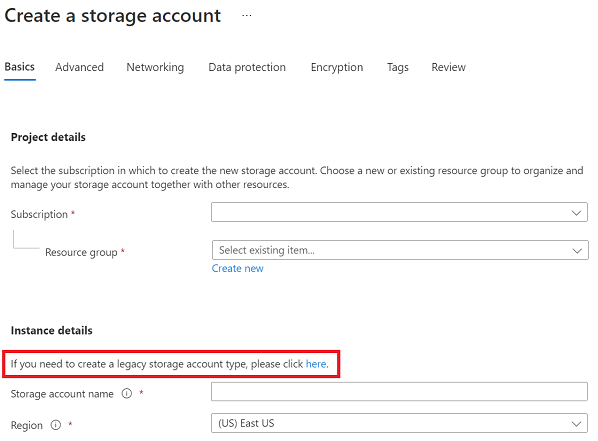
Recovery Services コンテナーを作成する
Azure Portal で、 [リソースの作成] を選択します。
Azure Marketplace で Recovery Services を検索します。
検索結果で "バックアップと Site Recovery" を選びます。 次に、 [作成] を選択します。
[Recovery Services コンテナーの作成] の [基本] タブで、次の手順を実行します。
- [サブスクリプション] で、新しい Recovery Services コンテナーを作成するサブスクリプションを選びます。
- [リソース グループ] で、既存のリソース グループを選択するか、新しいリソース グループを作成します。 たとえば、"contosoRG" を選択します。
- [コンテナー名] に、コンテナーを識別するために使用できる名前を入力します。 たとえば、「ContosoVMVault」と入力します。
- [リージョン] には、コンテナーを配置するリージョンを選びます。 たとえば、[西ヨーロッパ] を選びます。
![[Recovery Services コンテナーの作成] ペインを示すスクリーンショット。](media/tutorial-prepare-azure/new-vault-settings.png)
[確認と作成] を選択し、次に [作成] を選択して回復コンテナーを作成します。
注意
Azure portal のダッシュボードからコンテナーにすばやくアクセスするには、[ダッシュボードにピン留めする] を選択します。
新しいコンテナーは、[ダッシュボード]>[すべてのリソース] と、メインの [Recovery Services コンテナー] ペインに表示されます。
Azure ネットワークをセットアップ
フェールオーバー後にストレージから Azure VM が作成されると、VM はこのネットワークに参加します。
Azure Portal で、 [リソースの作成] を選択します。
[カテゴリ] メニューの [ネットワーク] を選択してから、[仮想ネットワーク] を選択します。
[仮想ネットワークの作成] の [基本] タブで、次の手順を実行します。
- [サブスクリプション] で、ネットワークを作成するサブスクリプションを選択します。
- [リソース グループ] で、ネットワークを作成するリソース グループを選びます。 このチュートリアルでは、既存のリソース グループ contosoRG を選びます。
- [名前] に、ネットワークの名前を入力します。 Azure リソース グループ内で一意となる名前を使用してください。 たとえば、「ContosoASRnet」と入力します。
- [リージョン] には [西ヨーロッパ] を選択します。 ネットワークは、Recovery Services コンテナーと同じリージョンに存在する必要があります。
![[仮想ネットワークの作成] のオプションを示すスクリーンショット。](media/tutorial-prepare-azure/create-network.png)
[仮想ネットワークの作成] の [IP アドレス] タブで、次の手順を実行します。
このネットワークにはサブネットがないため、最初に既存のアドレス範囲を削除します。 これを行うには、省略記号 ([...]) を選び、使用可能な IP アドレス範囲で [アドレス空間の削除] を選びます。
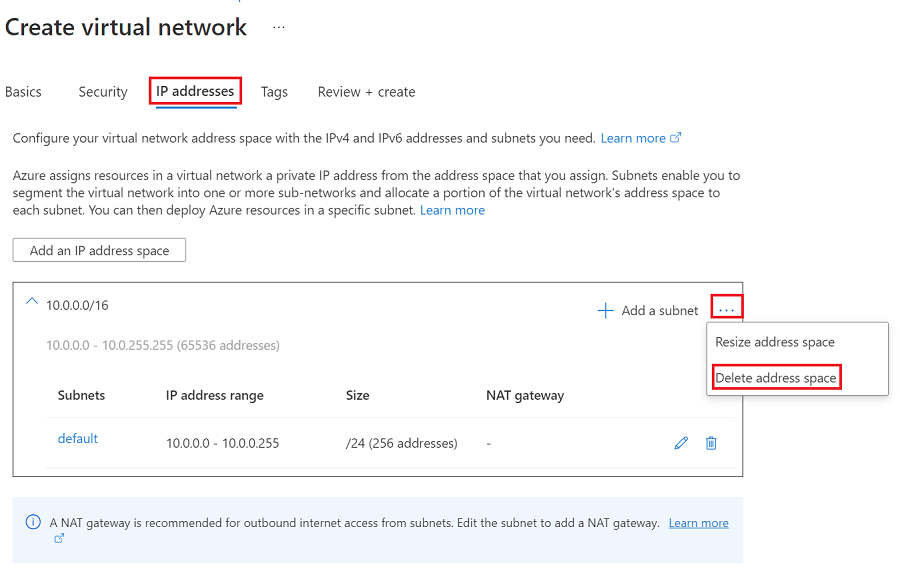
既存のアドレス範囲を削除した後、[IP アドレス空間の追加] を選びます。
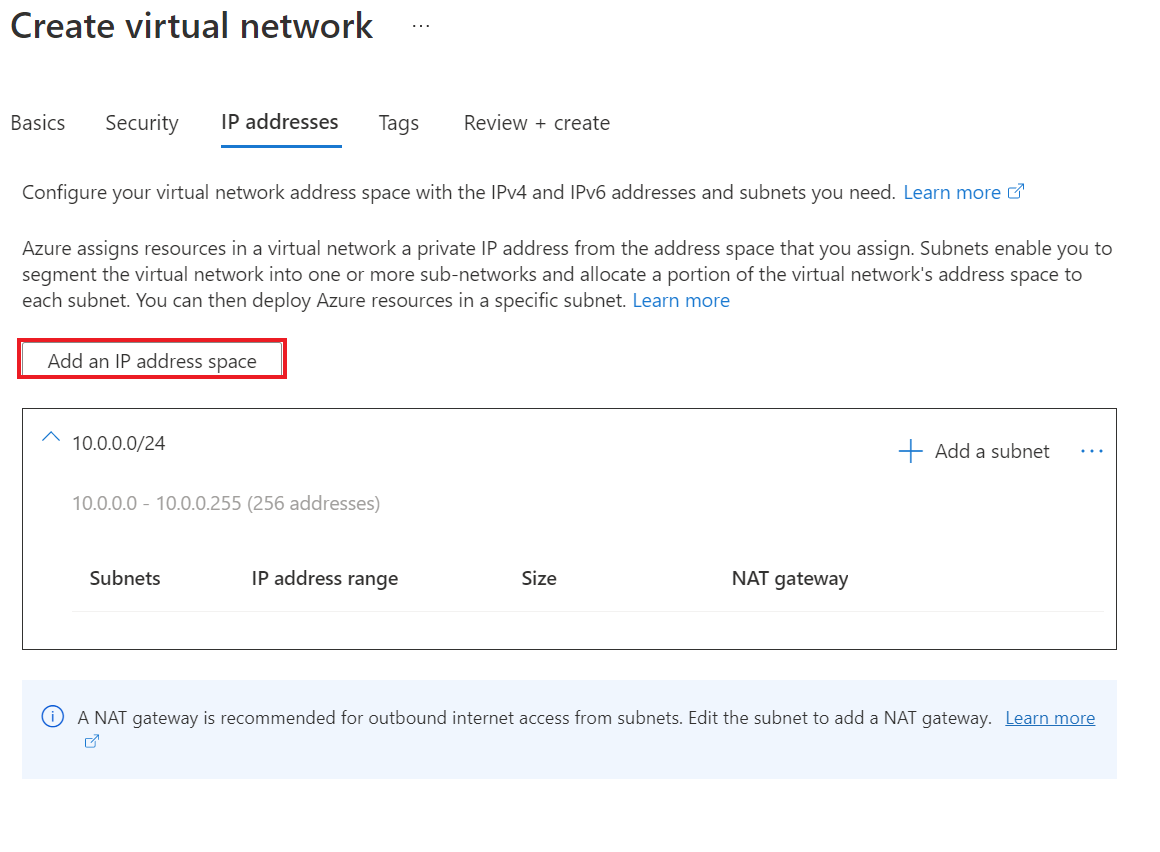
[開始アドレス] に「10.0.0」と入力します。
[アドレス空間のサイズ] には、[/24 (256 アドレス)] を選びます。
![[仮想ネットワークの追加] のオプションを示すスクリーンショット。](media/tutorial-prepare-azure/homepage-ip-address.png)
[追加] を選択します。
[確認と作成] を選択し、[作成] を選択して新しい仮想ネットワークを作成します。
仮想ネットワークが作成されるまで数分かかります。 作成されたら、Azure portal ダッシュボードに表示されます。
次のステップ
- Azure へのディザスター リカバリーのためにオンプレミス Hyper-V インフラストラクチャを準備する
- Azure ネットワークについての学習。
- マネージド ディスクについての学習。
フィードバック
以下は間もなく提供いたします。2024 年を通じて、コンテンツのフィードバック メカニズムとして GitHub の issue を段階的に廃止し、新しいフィードバック システムに置き換えます。 詳細については、「https://aka.ms/ContentUserFeedback」を参照してください。
フィードバックの送信と表示