仮想マシンを Azure にフェールオーバー後、仮想マシンをオンプレミス サイトにフェールバックできます。 フェールバックするには、Azure からオンプレミス サイトへの仮想マシンを再保護する必要があります。 このプロセスには、トラフィックを受信するオンプレミス マスター ターゲット サーバーが必要です。
保護された仮想マシンが Windows 仮想マシンである場合、Windows マスター ターゲットが必要です。 Linux 仮想マシンには、Linux マスター ターゲットが必要になります。 ここでは、Linux のマスター ターゲットを作成してインストールする方法について説明しています。
重要
LVM 上のマスター ターゲット サーバーはサポートされません。
概要
この記事では、Linux のマスター ターゲットをインストールする手順について説明します。
コメントや質問はこの記事の末尾、または Azure Recovery Services に関する Microsoft Q&A 質問ページで投稿してください。
前提条件
- マスター ターゲットをデプロイするホストを選択するには、フェールバックを実行する対象が既存のオンプレミス仮想マシンか、新しい仮想マシンかを決定します。
- 既存の仮想マシンの場合、マスター ターゲットのホストから、仮想マシンのデータ ストアにアクセスできる必要があります。
- オンプレミスの仮想マシンが存在しない場合 (別の場所への復旧の場合)、マスター ターゲットと同じホスト上にフェールバック仮想マシンが作成されます。 マスター ターゲットは任意の ESXi ホストにインストールすることができます。
- マスター ターゲットは、プロセス サーバーおよび構成サーバーと通信できるネットワーク上に存在する必要があります。
- マスター ターゲットのバージョンは、プロセス サーバーおよび構成サーバーと同等か、それより前のバージョンにする必要があります。 たとえば、構成サーバーのバージョンが 9.4 である場合、マスター ターゲットのバージョンは 9.4 または 9.3 にすることができますが、9.5 にすることはできません。
- マスター ターゲットは、VMware 仮想マシンにのみすることができますが、物理サーバーにすることはできません。
Note
マスター ターゲットをはじめとする管理コンポーネントでは一切 Storage vMotion を有効にしないでください。 再保護に成功した後でマスター ターゲットが移動されると、仮想マシン ディスク (VMDK) を切断できません。 この場合、フェールバックは失敗します。
マスター ターゲット サーバーを作成するためのサイズに関するガイドライン
次のサイズのガイドラインに従って、マスター ターゲットを作成します。
- RAM: 6 GB 以上
- OS ディスク サイズ: 100 GB 以上 (OS をインストールする場合)
- リテンション ドライブの追加ディスク サイズ: 1 TB (テラバイト)
- CPU コア数: 4 コア以上
- カーネル: 4.16.*
マスター ターゲット サーバーをデプロイする
Ubuntu 16.04.2 最小構成をインストールする
重要
Ubuntu 16.04 (Xenial Xerus) はサポート終了を迎え、Canonical および Ubuntu コミュニティでサポートされなくなりました。 つまり、このバージョンの Ubuntu に対してセキュリティ更新プログラムもバグ修正は提供されません。 Ubuntu 16.04 を引き続き使用すると、潜在的なセキュリティの脆弱性やソフトウェアの互換性の問題にシステムがさらされる可能性があります。 Ubuntu 18.04 や Ubuntu 20.04 など、サポートされているバージョンの Ubuntu にアップグレードすることを強くお勧めします。
次の手順で Ubuntu 16.04.2 64-bit オペレーティング システムをインストールします。
- ダウンロード リンクに移動し、最も近いミラーを選択して、Ubuntu 16.04.2 最小構成 64 ビット ISO をダウンロードします。 Ubuntu 16.04.2 最小構成 64-bit ISO を DVD ドライブに保存し、システムを起動します。
Note
バージョン 9.42 以降、Linux マスター ターゲット サーバーで Ubuntu 20.04 オペレーティング システムがサポートされています。最新の OS を使用する場合は、Ubuntu 20.04 iso イメージでコンピューターのセットアップを続行します。
優先する言語として [English](英語) を選択し、Enter キーを押します。
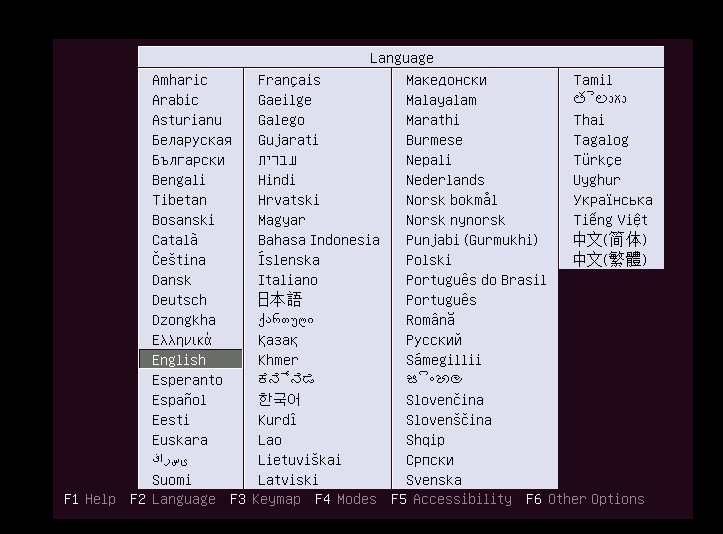
[Install Ubuntu Server](Ubuntu Server のインストール) を選択し、Enter キーを押します。
![[Install Ubuntu Server]\(Ubuntu Server のインストール\) を選択する](media/vmware-azure-install-linux-master-target/image2.png)
優先する言語として [English](英語) を選択し、Enter キーを押します。
![優先する言語として [English]\(英語\) を選択する](media/vmware-azure-install-linux-master-target/image3.png)
[Time Zone](タイム ゾーン) オプション一覧から適切なオプションを選択し、Enter キーを押します。
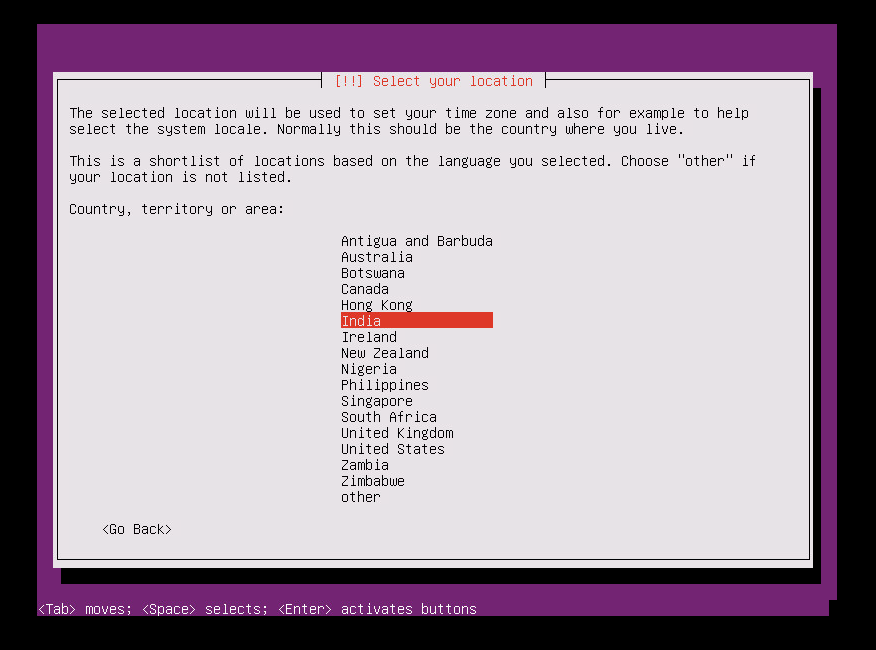
[No](いいえ) (既定のオプション) を選択し、Enter キーを押します。
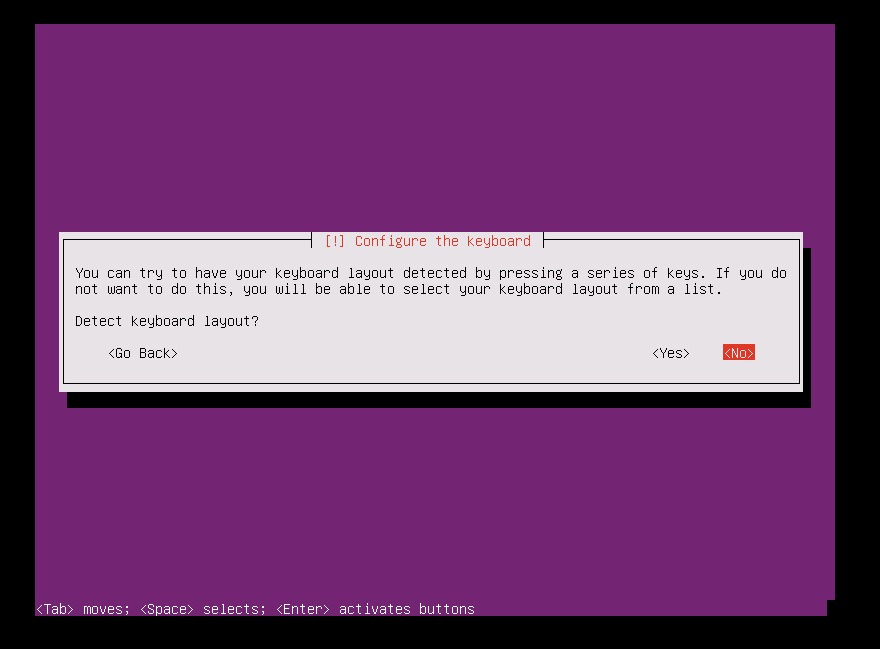
キーボードの製造国/地域として [English (US)](英語 (米国)) を選択し、Enter キーを押します。
キーボード レイアウトとして [English (US)](英語 (米国)) を選択し、Enter キーを押します。
[Hostname](ホスト名) ボックスにサーバーのホスト名を入力し、 [Continue](続行) を選択します。
ユーザー アカウントを作成するには、ユーザー名を入力し、 [Continue](続行) を選択します。
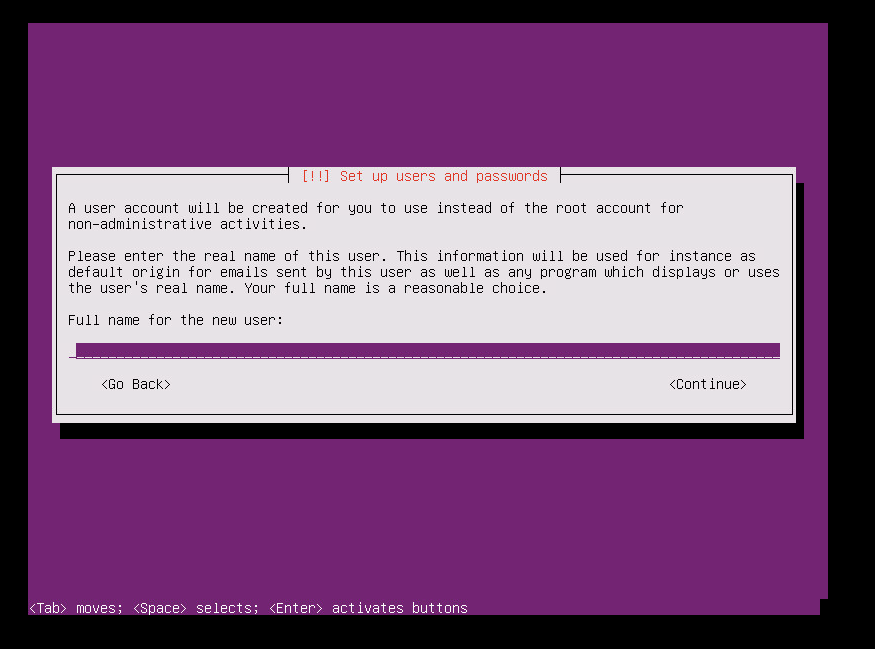
新しいユーザー アカウントのパスワードを入力し、 [Continue](続行) を選択します。
新しいユーザーのパスワードを確認入力し、 [Continue](続行) を選択します。
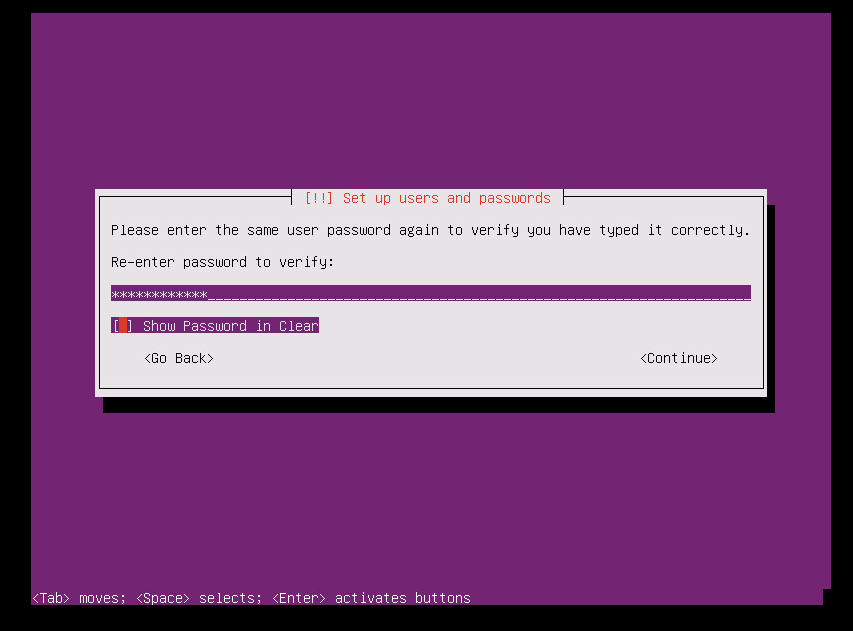
ホーム ディレクトリを暗号化するための次の選択で、 [No](いいえ) (既定のオプション) を選択し、Enter キーを押します。
表示されているタイム ゾーンが正しい場合は [はい] (既定のオプション) を選択し、Enter キーを押します。 タイム ゾーンを修正するには、 [No](いいえ) を選択します。
パーティション分割方法オプションから [Guided - Use entire disk](ガイド付き - ディスク全体を使用する) を選択し、Enter キーを押します。
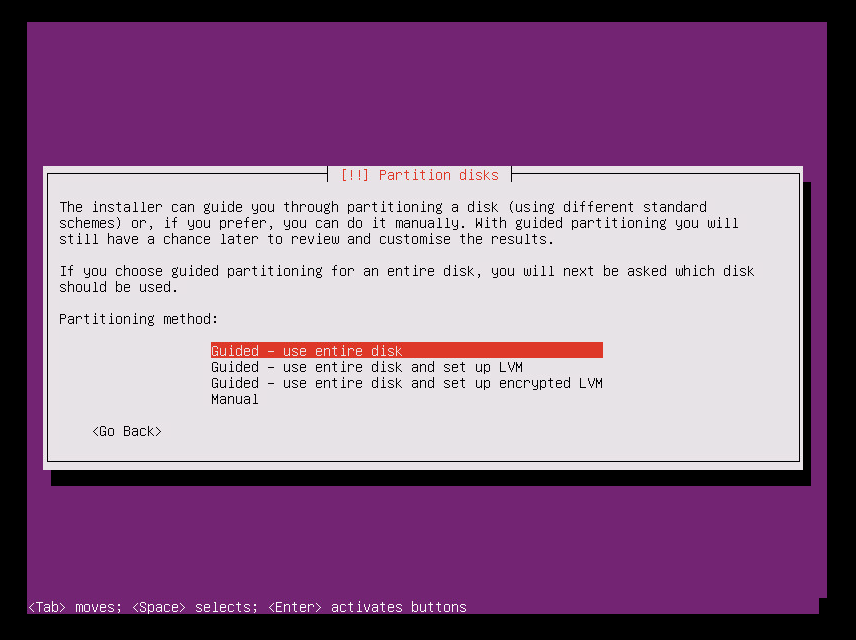
[Select disk to partition](パーティション分割するディスクを選択してください) オプションで適切なディスクを選択し、Enter キーを押します。
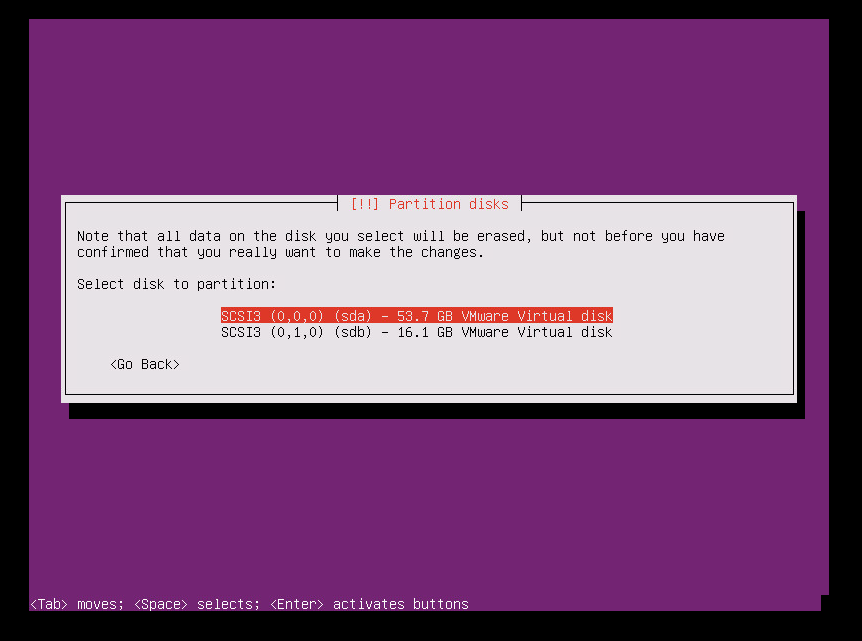
[Yes](はい) を選択して変更をディスクに書き込み、Enter キーを押します。
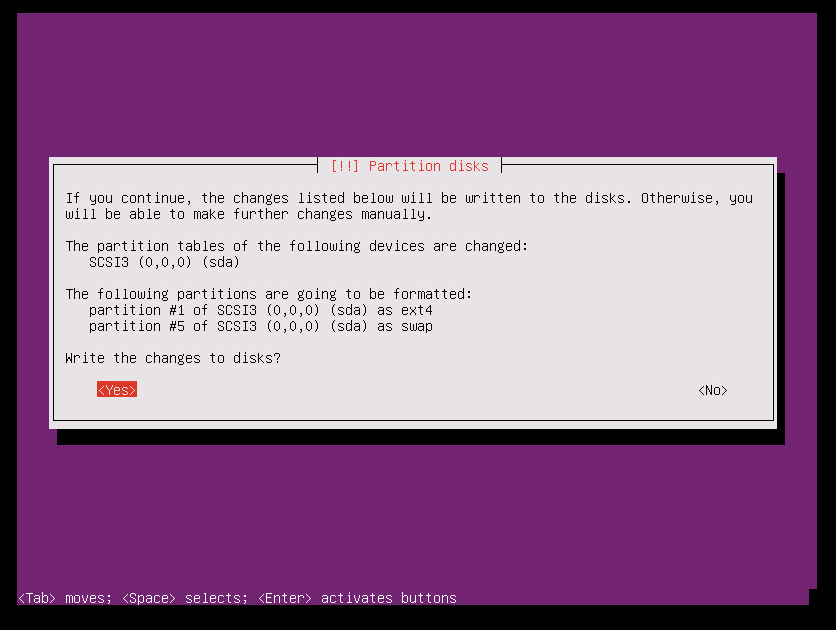
既定のオプションを選択し、 [Continue](続行) を選択し、Enter キーを押します。
![[続行] を選択してから Enter キーを選択する場所を示すスクリーンショット。](media/vmware-azure-install-linux-master-target/image17-ubuntu.png)
システムでのアップグレード管理用の選択で [No automatic updates](自動更新なし) オプションを選び、Enter キーを押します。
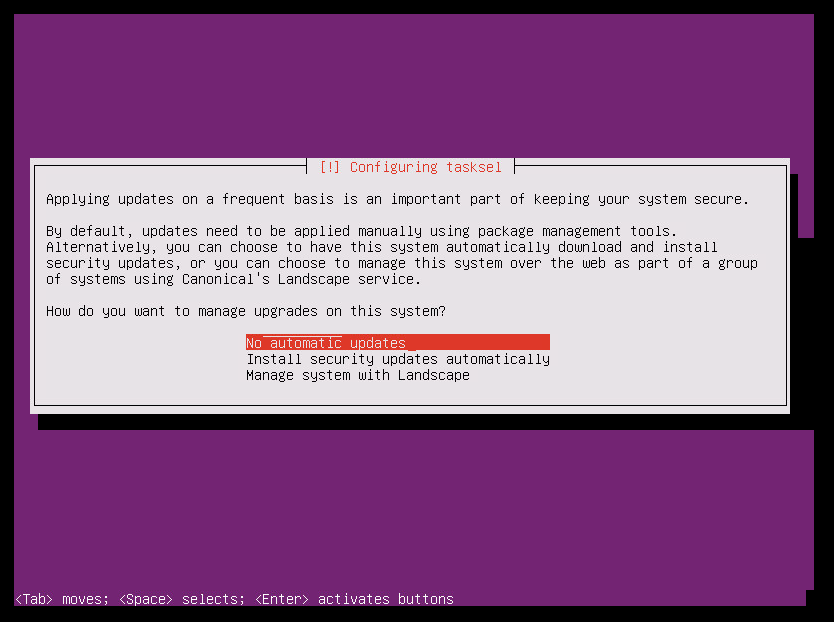
警告
Azure Site Recovery マスター ターゲット サーバーには特定バージョンの Ubuntu が必要であるため、仮想マシンのカーネル アップグレードを無効にする必要があります。 有効になっていると、定期的なアップグレードでマスター ターゲット サーバーが正しく機能しなくなります。 [No automatic updates](自動更新しない) オプションを選択する必要があります。
既定のオプションを選択します。 openSSH を SSH 接続に使いたい場合は、 [OpenSSH server](OpenSSH サーバー) オプションを選択し、 [Continue](続行) を選択します。
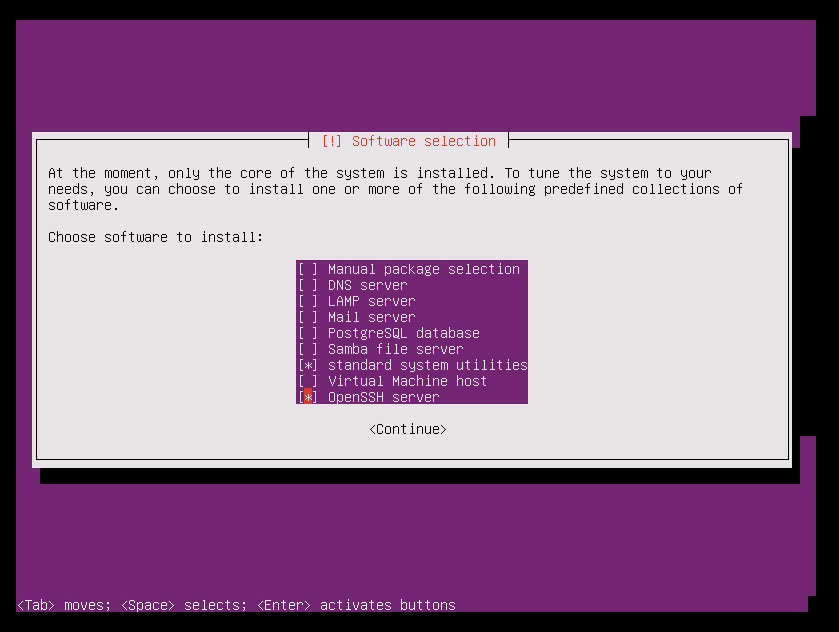
GRUB ブート ローダーをインストールするための選択で [はい] を選び、Enter キーを押します。
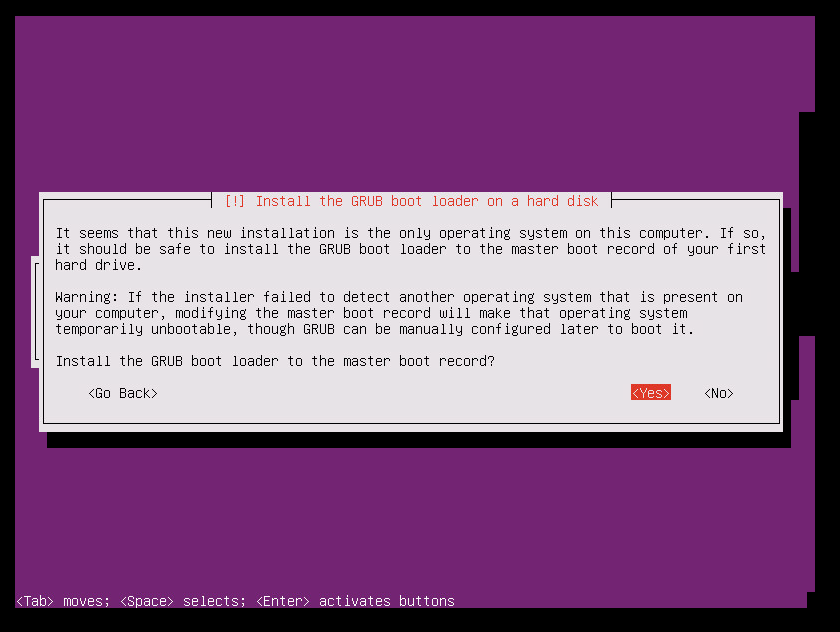
ブート ローダーのインストールに適したデバイス (可能なら /dev/sda) を選択し、Enter キーを押します。
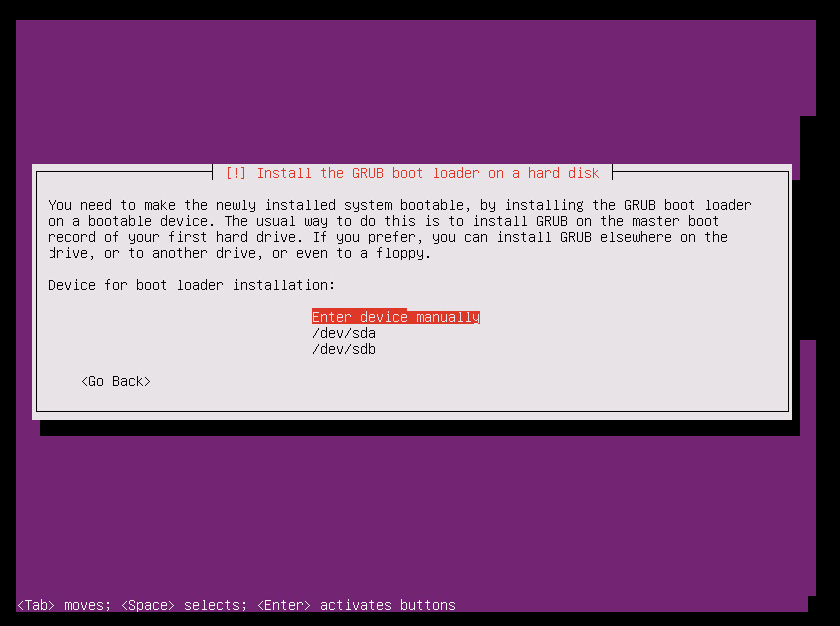
[Continue](続行) を選択し、Enter キーを押してインストールを完了します。
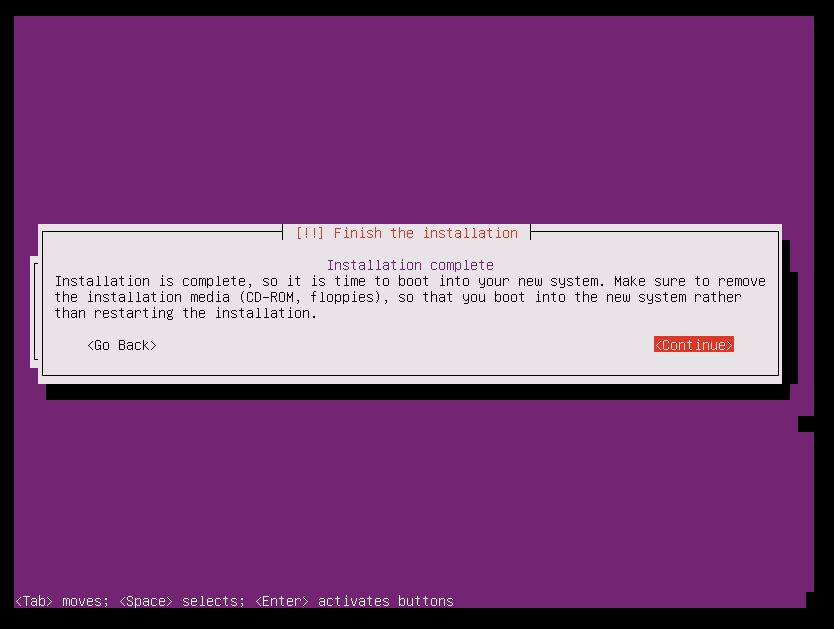
インストールが完了したら、新しいユーザーの資格情報で VM にサインインします (詳細については、「手順 10」を参照してください)。
次のスクリーンショットで説明されている手順を使用して、ROOT ユーザーのパスワードを設定します。 次に ROOT ユーザーとしてサインインします。
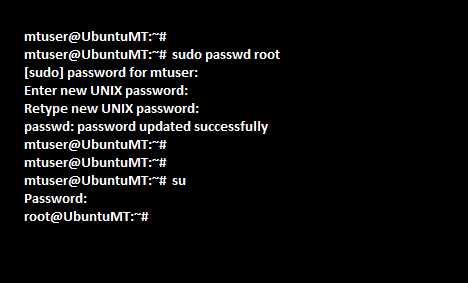
マスター ターゲット サーバーとしてマシンを構成する
Linux 仮想マシンの各 SCSI ハード ディスクの ID を取得するには、disk.EnableUUID = TRUE パラメーターを有効にする必要があります。 このパラメーターを有効にするには、次の手順を実行します。
仮想マシンをシャットダウンします。
左ウィンドウで仮想マシンのエントリを右クリックし、 [Edit Settings](設定の編集) を選択します。
[Options](オプション) タブをクリックします。
左ウィンドウで [Advanced](詳細)>[General](全般) を選択し、画面の右下にある [Configuration Parameters](構成パラメーター) ボタンを選択します。
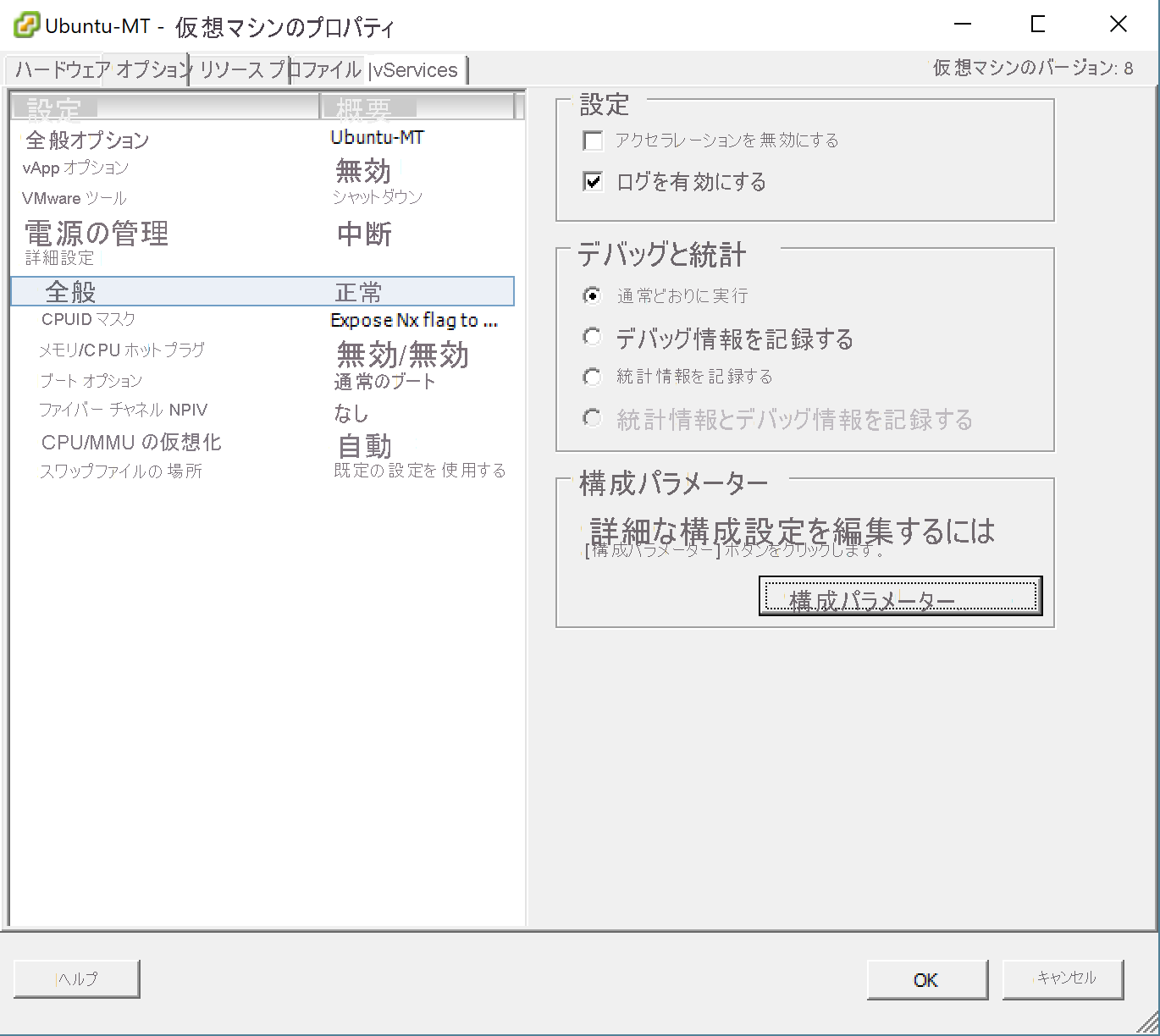
[構成パラメーター] オプションは、マシンの実行時には使用できません。 このタブをアクティブにするには、仮想マシンをシャットダウンします。
[disk.EnableUUID] と表示される行が存在するかどうかを確認します。
その値が存在していて False に設定されている場合、True に値を変更します (値の大文字小文字は区別されません)。
その値が存在していて True に設定されている場合は、 [Cancel](キャンセル) をクリックします。
そのような値が存在しない場合、 [Add Row](行の追加) をクリックします。
名前列に disk.EnableUUID を追加し、値を TRUE に設定します。
![[disk.EnableUUID] が存在するかどうかを確認する](media/vmware-azure-install-linux-master-target/image25.png)
カーネルのアップグレードを無効にする
Azure Site Recovery マスター ターゲット サーバーには特定のバージョンの Ubuntu が必要です。 仮想マシンのカーネルのアップグレードが無効になっていることを確認します。 カーネルのアップグレードが有効になっていると、マスター ターゲット サーバーが正しく機能しなくなる場合があります。
追加パッケージをダウンロードしてインストールする
Note
追加パッケージをダウンロードしてインストールするには、インターネットに接続できることを確認してください。 インターネットに接続できない場合は、これらの Deb パッケージを手動で検索してインストールする必要があります。
sudo apt-get install -y multipath-tools lsscsi python-pyasn1 lvm2 kpartx
Note
バージョン 9.42 以降、Linux マスター ターゲット サーバーで Ubuntu 20.04 オペレーティング システムがサポートされています。 最新の OS を使用する場合は、続行する前にオペレーティング システムを Ubuntu 20.04 にアップグレードしてください。 後でオペレーティング システムをアップグレードするには、 こちらに記載されている手順に従ってください。
セットアップに使用するインストーラーの入手
マスター ターゲットからインターネットに接続できる場合は、以下の手順でインストーラーをダウンロードできます。 インターネットに接続できない場合は、プロセス サーバーからインストーラーをコピーしてインストールできます。
マスター ターゲットのインストール パッケージをダウンロードする
Ubuntu 20.04 用の最新の Linux マスター ターゲット インストール ビットをダウンロードします。
Ubuntu 16.04 用の以前の Linux マスター ターゲット インストール ビットをダウンロードします。
Note
マスター ターゲット サーバーの設定には、Ubuntu オペレーティング システムの最新バージョンを使用することをお勧めします。
Linux を使用してこれをダウンロードするには、次のように入力します。
sudo wget https://aka.ms/latestlinuxmobsvc -O latestlinuxmobsvc.tar.gz
警告
ダウンロードして、必ずホーム ディレクトリでインストーラーを解凍してください。 /usr/Local にファイルを解凍するとインストールは失敗します。
プロセス サーバーからインストーラーにアクセスする
プロセス サーバーの C:\Program Files (x86)\Microsoft Azure Site Recovery\home\svsystems\pushinstallsvc\repository に移動します。
プロセス サーバーから必要なインストーラー ファイルをコピーし、自分の home ディレクトリに latestlinuxmobsvc.tar.gz という名前で保存します。
カスタム構成変更を適用する
カスタム構成変更を適用するには、ルート ユーザーとして次の手順を使用します。
次のコマンドを実行して、バイナリを解凍します。
sudo tar -xvf latestlinuxmobsvc.tar.gz
次のコマンドを実行して、アクセス許可を付与します。
sudo chmod 755 ./ApplyCustomChanges.sh次のコマンドを実行して、スクリプトを実行します。
sudo ./ApplyCustomChanges.sh
Note
スクリプトは、サーバー上で 1 回のみ実行してください。 続いてサーバーをシャットダウンします。 次のセクションの説明に従ってディスクを追加した後、サーバーを再起動します。
リテンション ディスクを Linux マスター ターゲット仮想マシンに追加する
リテンション ディスクを作成するには、次の手順を使用します。
新しい 1 TB ディスクを Linux マスター ターゲット仮想マシンに接続してから、マシンを起動します。
multipath -ll コマンドを使用し、リテンション ディスクのマルチパス ID を確認します。multipath -ll
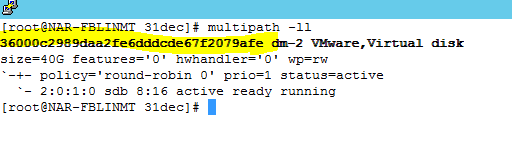
ドライブをフォーマットし、新しいドライブにファイル システムを作成します: mkfs.ext4 /dev/mapper/<Retention disk's multipath id>。
ファイル システムを作成したら、リテンション ディスクをマウントします。
sudo mkdir /mnt/retention sudo mount /dev/mapper/<Retention disk's multipath id> /mnt/retentionfstab エントリを作成し、システムの起動時ごとにリテンション ドライブをマウントします。
sudo vi /etc/fstabInsert キーを押してファイルの編集を開始します。 新しい行を作成し、次のテキストを挿入します。 前述のコマンドでハイライトされているマルチパス ID に基づいてディスクのマルチパス ID を編集します。
/dev/mapper/<Retention disks multipath id> /mnt/retention ext4 rw 0 0
Esc キーを押して「 :wq」(write and quit) と入力し、エディター ウィンドウを閉じます。
マスター ターゲットをインストールする
重要
マスター ターゲット サーバーのバージョンは、プロセス サーバーおよび構成サーバーと同等か、それより前のバージョンにする必要があります。 この条件が満たされない場合、再保護は成功しますが、レプリケーションで失敗します。
Note
マスター ターゲット サーバーをインストールする前に、仮想マシンの /etc/hosts ファイルに、ローカル ホスト名を、すべてのネットワーク アダプターに関連付けられた IP アドレスにマップするエントリが含まれることを確認します。
次のコマンドを実行してマスター ターゲットをインストールします。
sudo ./install -q -d /usr/local/ASR -r MT -v VmWare構成サーバーの C:\ProgramData\Microsoft Azure Site Recovery\private\connection.passphrase からパスフレーズをコピーします。 次のコマンドを実行して、同じローカル ディレクトリ内に passphrase.txt という名前で保存します。
sudo echo <passphrase> >passphrase.txt例:
sudo echo itUx70I47uxDuUVY >passphrase.txt`構成サーバーの IP アドレスをメモします。 次のコマンドを実行して、サーバーを構成サーバーに登録します。
sudo /usr/local/ASR/Vx/bin/UnifiedAgentConfigurator.sh -i <ConfigurationServer IP Address> -P passphrase.txt例:
sudo /usr/local/ASR/Vx/bin/UnifiedAgentConfigurator.sh -i 104.40.75.37 -P passphrase.txt
スクリプトが完了するまで待機します。 マスター ターゲットは、正常に登録されると、ポータルの [Site Recovery インフラストラクチャ] ページに一覧表示されます。
対話型インストールによりマスター ターゲットをインストールする
次のコマンドを実行してマスター ターゲットをインストールします。 エージェント ロールの場合は、 [マスター ターゲット] を選択します。
sudo ./installインストールの既定の場所を選択します。続行するには、Enter キーを押します。
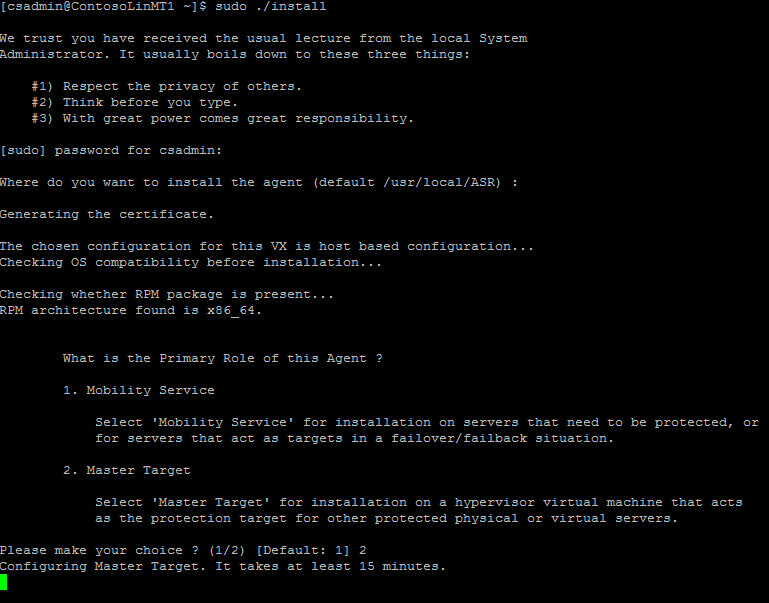
インストールが完了した後、コマンド ラインを使って構成サーバーを登録します。
構成サーバーの IP アドレスをメモします。 次の手順で必要になります。
次のコマンドを実行して、サーバーを構成サーバーに登録します。
sudo /usr/local/ASR/Vx/bin/UnifiedAgentConfigurator.shスクリプトが完了するまで待機します。 マスター ターゲットが正常に登録されていれば、ポータルの [Site Recovery インフラストラクチャ] ページに表示されます。
マスター ターゲット サーバーに VMware ツール/open-vm-tools をインストールする
VMware ツールまたは open-vm-tools は、データストアを検出できるように、マスター ターゲット上にインストールする必要があります。 ツールをインストールしていない場合は、再保護されたスクリーンにデータストアが表示されません。 VMware ツールのインストール後、再起動する必要があります。
マスター ターゲット サーバーをアップグレードする
インストーラーを実行すると、エージェントがマスター ターゲットにインストールされていることが自動的に検出されます。 次の手順に従って、アップグレードを完了してください。
- 構成サーバーから linux マスター ターゲットに tar.gz をコピーします
- 次のコマンドを実行して、実行しているバージョンを検証します: cat /usr/local/.vx_version
- tar を抽出します: tar -xvf latestlinuxmobsvc.tar.gz
- 変更を実行するためのアクセス許可を付与します: chmod 755 ./install
- アップグレード スクリプトを実行します: sudo ./install
- インストーラーによって、エージェントがマスター ターゲットにインストールされていることが検出されます。 アップグレードするには、[Y] を選択します。
- 新しいバージョンのエージェントが実行されていることを検証します: cat /usr/local/.vx_version
セットアップが完了した後、次のコマンドを使用して、インストールされているマスター ターゲットのバージョンを確認します。
sudo cat /usr/local/.vx_version
[バージョン] フィールドにマスター ターゲットのバージョン番号が表示されます。
マスター ターゲット サーバーの OS を Ubuntu 16.04 から Ubuntu 20.04 にアップグレードする
9\.42 バージョンから、ASR では Ubuntu 20.04 上の Linux マスター ターゲット サーバーがサポートされています。 既存のマスター ターゲット サーバーの OS をアップグレードするには、
- Linux のスケールアウト マスター ターゲット サーバーが、保護されている VM の再保護操作に使用されていないことを確認します。
- コンピューターからマスター ターゲット サーバー インストーラーをアンインストールします
- ここで、オペレーティング システムを Ubuntu 16.04 から 20.04 にアップグレードします
- OS のアップグレードが正常に完了したら、コンピューターを再起動します。
- ここで、最新のインストーラーをダウンロード し、前述の手順に従って、マスター ターゲット サーバーのインストールを完了します。
一般的な問題
マスター ターゲットをはじめとする管理コンポーネントでは一切 Storage vMotion を有効にしないでください。 再保護に成功した後でマスター ターゲットが移動されると、仮想マシン ディスク (VMDK) を切断できません。 この場合、フェールバックは失敗します。
マスター ターゲットの仮想マシンには、スナップショットが一切存在していないことが必要です。 スナップショットが存在するとフェールバックが失敗します。
一部のカスタム NIC 構成のために、起動中にネットワーク インターフェイスが無効になり、マスター ターゲット エージェントを初期化できません。 以下のプロパティが正しく設定されていることを確認してください。 イーサネット カード ファイルの /etc/network/interfaces で次のプロパティを確認します。
- auto eth0
- iface eth0 inet dhcp
次のコマンドを使ってネットワーク サービスを再起動します。
sudo systemctl restart networking
次のステップ
マスター ターゲットのインストールと登録が完了したら、そのマスター ターゲットが [Site Recovery インフラストラクチャ] にある [マスター ターゲット] セクションの構成サーバーの概要の下に表示されることを確認できます。
再保護とフェールバックの作業に進んでください。