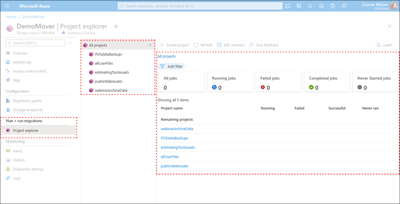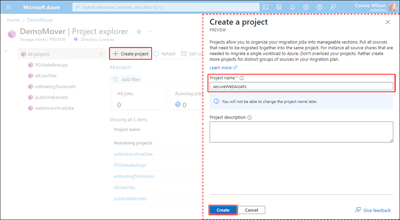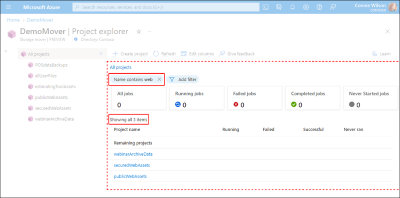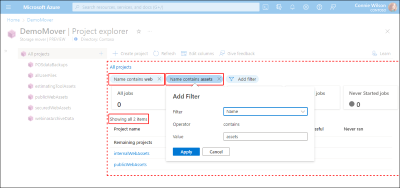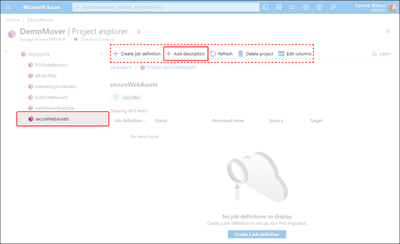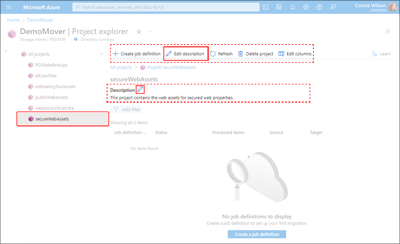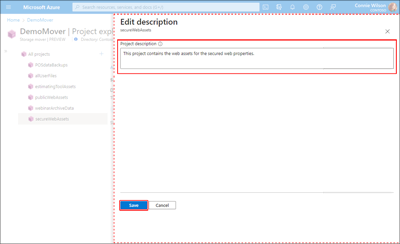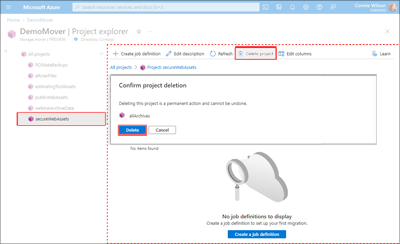Storage Mover プロジェクトは、移行ジョブを論理的なタスクまたはコンポーネントに整理するために使用されます。 プロジェクトには少なくとも 1 つのジョブ定義が含まれており、ジョブ定義には、プロジェクトの各データ ソースとターゲット エンドポイントが記載されています。 「Storage Mover リソース階層について」の記事には、Storage Mover とそのプロジェクトの間の関係に関する詳細情報が記載されています。
プロジェクトを定義するときは、関連する相互依存データ ソースをすべて同じプロジェクトに追加して、一緒に移行できるようにすることをお勧めします。 移行計画のデータ ソースごとにプロジェクトを作成するのではなく、1 つのワークロードを移行するために必要なすべてのデータ ソースを追加する必要があります。 また、移行計画内のデータ ソースの個別のグループごとに個別のプロジェクトを作成することもできます。
この記事では、Azure Storage Mover プロジェクトの作成と管理について説明します。 これらの例に従うには、最上位レベルのストレージ ムーバー リソースが必要です。 まだ作成していない場合は、「ストレージ ムーバー リソースの作成 」の記事の手順に従って続行してください。
この記事の手順を実行すると、Azure portal と Azure PowerShell を使用してプロジェクトを作成および管理できるようになります。
プロジェクトの作成
移行ジョブを定義する最初の手順は、プロジェクト リソースの作成です。 プロジェクトが作成されたら、データ ソースのソース エンドポイントとターゲット エンドポイントを追加できます。 この例では、意図的に description フィールドを空白のままにします。 その後、この記事の後半の「プロジェクトのプロパティを表示および編集する」セクションで、これを追加 します。
重要
リソース プロバイダーを使用してリソースをデプロイすることをまだ行っていない場合、最上位レベルのリソースを作成する必要があります。
注意事項
プロジェクト リソースの名前変更はサポートされていません。 プロビジョニング後にプロジェクト名を変更できないため、プロジェクトに適切な名前を付けておくことをお勧めします。
Azure portal の [プロジェクト エクスプローラー] ページに移動して、プロジェクトにアクセスします。 既定の [すべてのプロジェクト] ビューには、プロビジョニングされたプロジェクトの名前と、そのプロジェクトに含まれるジョブの概要が表示されます。
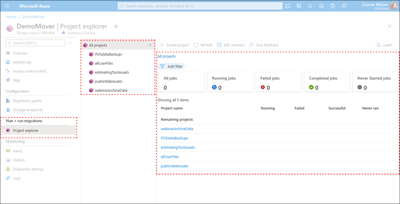
[プロジェクトの作成] を選択して、[プロジェクトを作成する] ウィンドウを開きます。 [プロジェクト名] フィールドにプロジェクト名の値を指定しますが、[プロジェクトの説明] フィールドは空のままにします。 最後に、[作成] を選択してプロジェクトをプロビジョニングします。
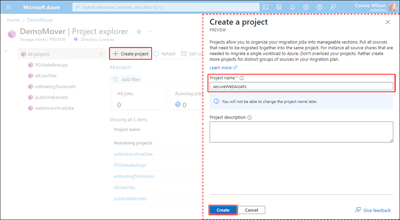
プロジェクトを作成するには、名前を決定する必要があります。 リソースの名前付け規則を参照して、サポートされている名前を選びます。 説明は省略可能で、最大 1024 個の 1 バイト文字を含めることができます。
New-AzStorageMoverProject コマンドレットは、以前にデプロイしたストレージ ムーバー リソース内に新しいプロジェクトを作成するために使用されます。 Az.StorageMover モジュールをまだインストールしていない場合:
## Ensure you are running the latest version of PowerShell 7
$PSVersionTable.PSVersion
## Your local execution policy must be set to at least remote signed or less restrictive
Set-ExecutionPolicy -ExecutionPolicy RemoteSigned -Scope CurrentUser
## If you don't have the general Az PowerShell module, install it first
Install-Module -Name Az -Scope CurrentUser -Repository PSGallery -Force
## Lastly, the Az.StorageMover module is not installed by default and must be manually requested.
Install-Module -Name Az.StorageMover -Scope CurrentUser -Repository PSGallery -Force
Azure PowerShell のインストールに関する記事に、詳しい情報があります。
必要な -Name、-ResourceGroupName、-StorageMoverName パラメーターの値を指定する必要があります。 -Description パラメーターは省略可能です。
変数を作成して、長い文字列や複雑な可能性のある文字列を格納するために使用することをお勧めします。
## Set variables
$subscriptionID = "Your subscription ID GUID"
$resourceGroupName = "demoResourceGroup"
$storageMoverName = "demoMover"
$projectName = "demoProject"
$projectDescription = ""
Connect-AzAccount コマンドレットを使用して、Azure アカウントに接続します。 例に示すように、-Subscription パラメーターの値を指定して、サブスクリプションの ID を指定します。
Connect-AzAccount -Subscription $subscriptionID
正常に接続したら、次の例に示すように、New-AzStorageMoverProject コマンドレットを使用して、新しいプロジェクトを作成できます。
New-AzStorageMoverProject `
-ResourceGroupName $resourceGroupName `
-StorageMoverName $storageMoverName `
-Name $projectName `
-Description $projectDescription
次の応答例には、プロジェクトが正常に作成されたことを示す値を持つ ProvisioningState プロパティが含まれています。
Description : This is a project used for demonstration.
Id : /subscriptions/<GUID>/resourceGroups/
demoResourceGroup/providers/Microsoft.StorageMover/storageMovers/
demoMover/projects/demoProject
Name : testingAgain
ProvisioningState : Succeeded
SystemDataCreatedAt : 8/17/2022 1:19:00 AM
SystemDataCreatedBy : user@contoso.com
SystemDataCreatedByType : User
SystemDataLastModifiedAt : 8/17/2022 1:19:00 AM
SystemDataLastModifiedBy : user@contoso.com
SystemDataLastModifiedByType : User
Type : microsoft.storagemover/storagemovers/projects
プロジェクトのプロパティを表示および編集する
ユース ケースによっては、特定のプロジェクト、またはすべてのプロジェクト リソースの完全な一覧を取得することが必要な場合もあります。 また、プロジェクトの説明を追加または編集することが必要な場合もあります。
このセクションの手順に従って、Storage Mover リソースからアクセスできるプロジェクトを表示します。
Azure portal 内の [プロジェクト エクスプローラー] ページに移動して、使用可能なプロジェクトの一覧を表示します。 フィルターを作成および適用して、ビューを制限または整形できます。 結果の範囲を絞り込むために、フィルターを追加し続けることができます。
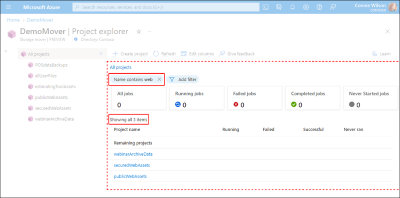
次の例に示すように、必要に応じてフィルターを編集または削除することもできます。 現在、名前によるプロジェクトのフィルター処理のみがサポートされています。
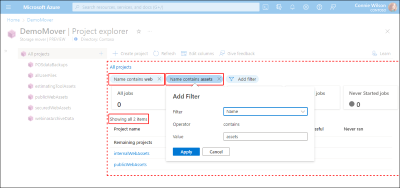
プロジェクト エクスプローラー ウィンドウまたは結果の一覧から、前のセクションで作成したプロジェクトの名前を選択します。 プロジェクトのプロパティとジョブの概要データが、[詳細] ウィンドウに表示されます。
プロジェクトに有効な説明がない場合は、[説明の追加] を選択して、[説明の編集] ウィンドウを表示します。
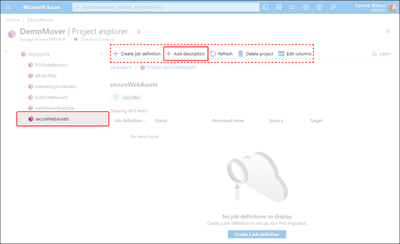
説明が存在する場合は、[説明] の見出しの下に表示されます。 説明の横にある [編集] アイコンまたは [説明の編集] アイコンを選択して、編集ウィンドウを表示します。 次の図は、2 つのアイコンの場所を示しています。
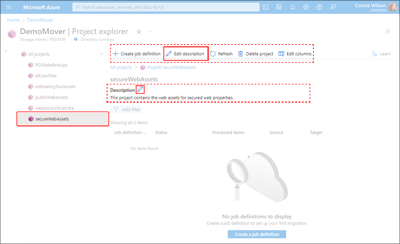
編集ウィンドウで、プロジェクトの説明を変更します。 ウィンドウの下部にある [保存] を選択して変更をコミットします。
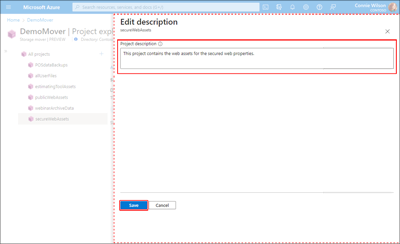
Get-AzStorageMoverProject コマンドレットを使用して、プロジェクト リソースの一覧を取得します。 必要に応じて、特定のプロジェクト リソースを取得するための -Name パラメーター値を指定できます。 省略可能なパラメーターを指定せずにコマンドレットを呼び出すと、リソース グループ内のすべてのプロビジョニング済みプロジェクトの一覧が返されます。
次の例では、demoProject 値を指定して特定のプロジェクト リソースを取得します。
Get-AzStorageMoverProject `
-ResourceGroupName $resourceGroupName `
-StorageMoverName $storageMoverName `
-Name "demoProject"
次の応答のサンプルには、空の Description を含む指定されたプロジェクトのプロパティが含まれています。
Description :
Id : /subscriptions/<GUID>/resourceGroups/
demoResourceGroup/providers/Microsoft.StorageMover/storageMovers/
demoMover/projects/demoProject
Name : demoProject
ProvisioningState : Succeeded
SystemDataCreatedAt : 7/15/2022 6:22:51 PM
SystemDataCreatedBy : user@contoso.com
SystemDataCreatedByType : User
SystemDataLastModifiedAt : 8/16/2022 10:36:52 PM
SystemDataLastModifiedBy : user@contoso.com
SystemDataLastModifiedByType : User
Type : microsoft.storagemover/storagemovers/projects
コマンドレットによって返されたプロジェクトに、不足している説明を追加するには、Update-AzStorageMoverProject コマンドレットを使用する必要があります。 ただし、このインスタンスでは、-ResourceGroupName、-StorageMoverName、-Name パラメーターがすべて必要です。 また、次の例に示すように、不足している [プロジェクトの説明] の値を -Description パラメーターで指定する必要があります。
Update-AzStorageMoverProject `
-Name demoProject `
-ResourceGroupName $resourceGroupName `
-StorageMoverName $storageMoverName `
-Description "Demo project managed with PowerShell."
応答に含まれる ProvisioningState によって、プロジェクトが正常に更新されたことを確認できます。
Description : Demo project managed with PowerShell.
Id : /subscriptions/<GUID>/resourceGroups/
demoResourceGroup/providers/Microsoft.StorageMover/storageMovers/
demoMover/projects/demoProject
Name : demoProject
ProvisioningState : Succeeded
SystemDataCreatedAt : 7/15/2022 6:22:51 PM
SystemDataCreatedBy : user@contoso.com
SystemDataCreatedByType : User
SystemDataLastModifiedAt : 8/24/2022 7:47:50 AM
SystemDataLastModifiedBy : user@contoso.com
SystemDataLastModifiedByType : User
Type : microsoft.storagemover/storagemovers/projects
プロジェクトを削除する
運用環境でプロジェクト リソースを削除することは、比較的まれですが、それが役に立つ場合もあります。 Storage Mover プロジェクト リソースを削除するには、例に従います。
警告
プロジェクトの削除は永続的なアクションであり、元に戻すことはできません。 後で復元できないため、プロジェクトを削除する準備ができていることを確認することをお勧めします。
Azure portal の [プロジェクト エクスプローラー] ページに移動して、プロジェクトと、プロジェクトに含まれるジョブの概要を表示します。
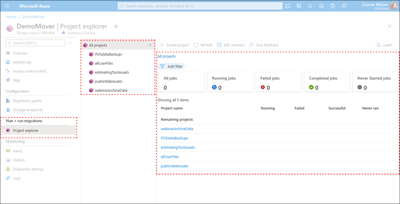
まず、[プロジェクト エクスプローラー] ウィンドウまたは結果の一覧で、削除するプロジェクトの名前を選択します。 次に、[プロジェクトの詳細] ウィンドウから [プロジェクトの削除] を選択します。 最後に、[Confirm project deletion] (プロジェクトの削除の確認) ダイアログで [削除] を選択して、プロジェクトを完全に削除します。 必要に応じて、次の図で強調表示されている選択項目を参照してください。
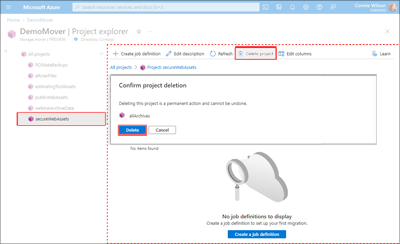
警告
プロジェクトを削除すると、含まれるすべてのジョブ定義、その実行履歴、および結果が削除されます。 これらのリソースの削除はいずれも永続的であり、元に戻すことはできません。 ストレージ エンドポイントは影響を受けません。
Remove-AzStorageMoverProject を使用して、プロジェクト リソースを完全に削除します。 -Name パラメーターを使用してプロジェクトの名前を指定し、-ResourceGroupName と -StorageMoverName のパラメーターを使用して、リソース グループとストレージ ムーバー リソースの名前をそれぞれ指定します。
Remove-AzStorageMoverProject `
-Name $projectName `
-ResourceGroupName $resourceGroupName `
-StorageMoverName $storageMoverName
警告
プロジェクトを削除すると、含まれるすべてのジョブ定義、その実行履歴、および結果が削除されます。 これらのリソースの削除はいずれも永続的であり、元に戻すことはできません。 ストレージ エンドポイントは影響を受けません。
次のステップ
プロジェクトが作成されたら、ジョブ定義の操作を開始できます。