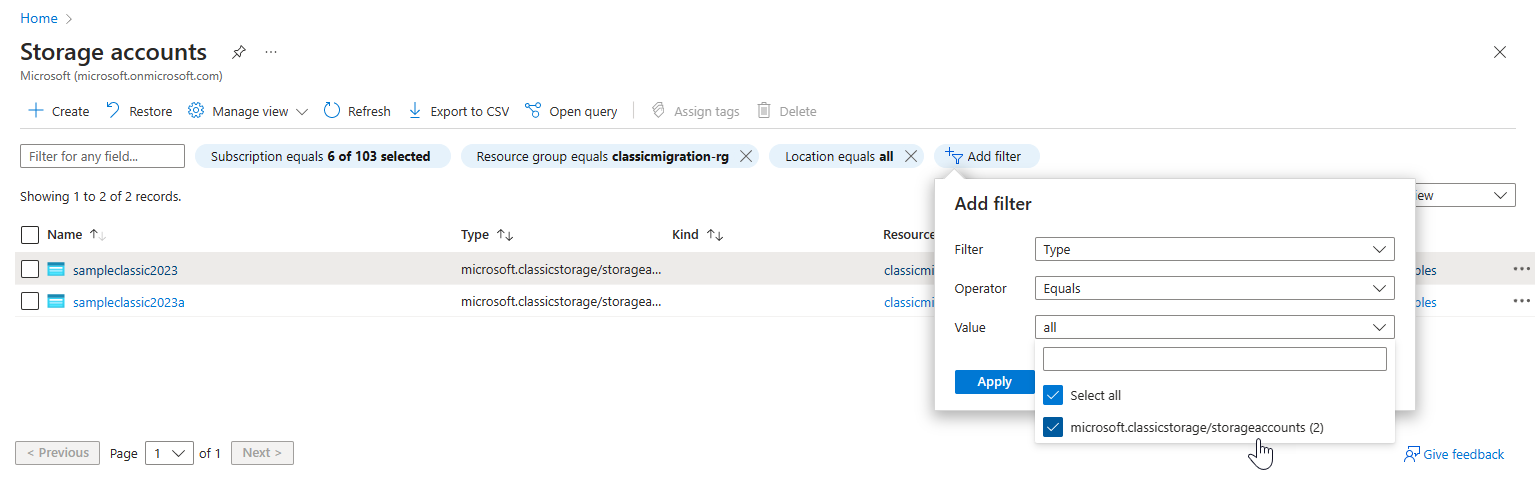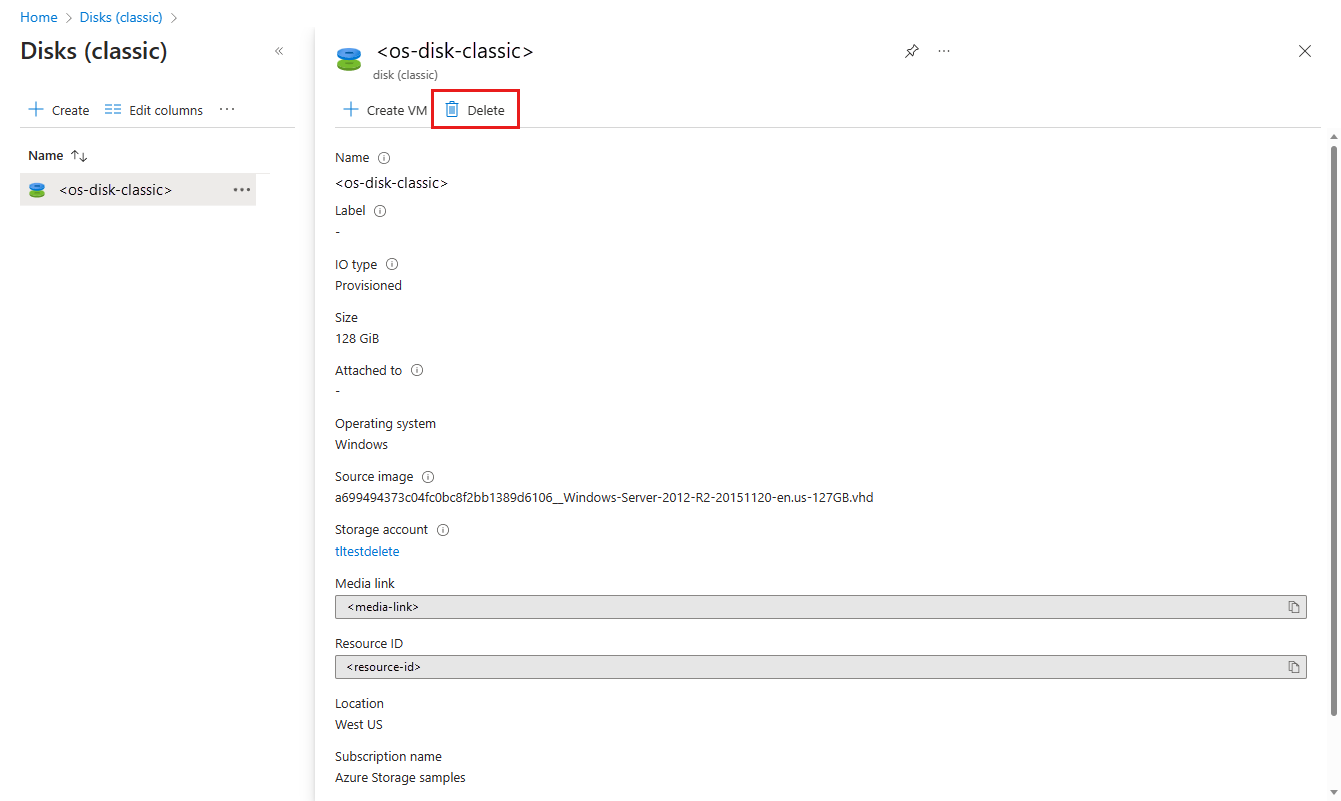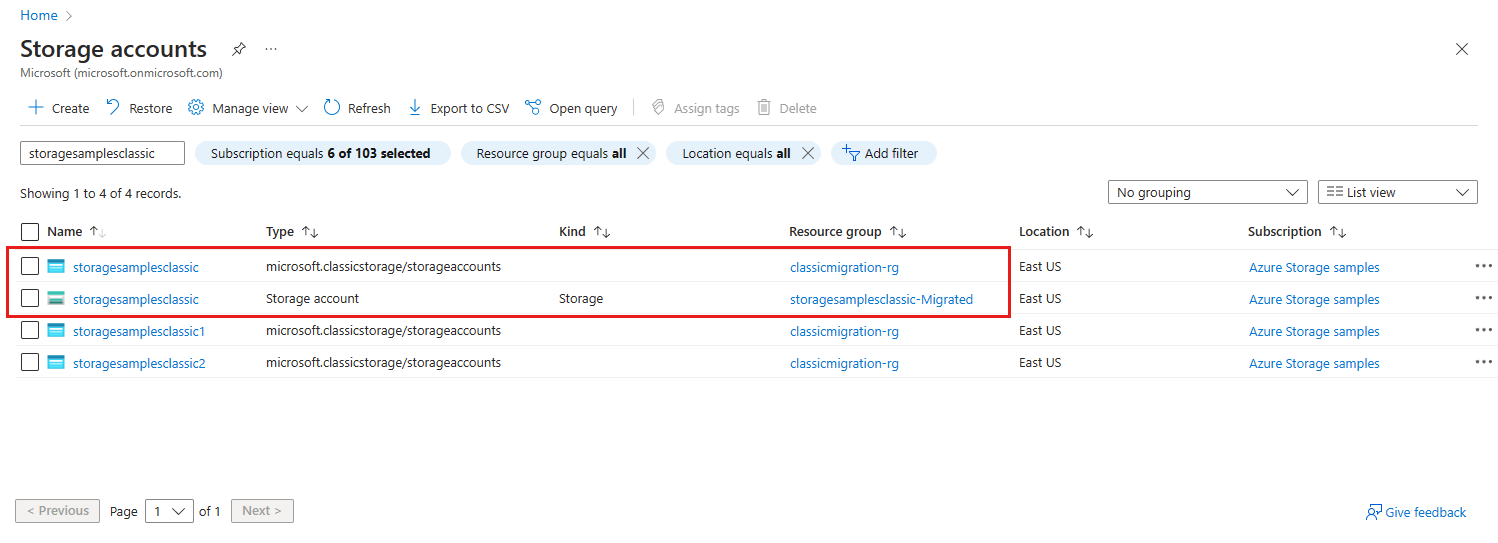クラシック ストレージ アカウントを Azure Resource Manager へ移行する方法
Microsoft では、2024 年 8 月 31 日にクラシック ストレージ アカウントを廃止します。 クラシック ストレージ アカウント内のデータを保持するには、その日付までに Azure Resource Manager デプロイ モデルにそれらを移行する必要があります。 アカウントを移行すると、Azure Resource Manager デプロイ モデルのすべての利点がそのアカウントで利用できるようになります。 デプロイ モデルの詳細については、Resource Manager とクラシック デプロイに関するページを参照してください。
この記事では、クラシック ストレージ アカウントを Azure Resource Manager デプロイ モデルに移行する方法について説明します。 詳細については、「クラシック ストレージ アカウントを Azure Resource Manager へ 2024 年 8 月 31 日までに移行する」を参照してください。
移行プロセスの概要
移行を開始する前に、プロセスの概要について、「クラシック デプロイ モデルから Azure Resource Manager へのストレージ アカウントの移行について理解する」を参照してください。
クラシック ストレージ アカウントを移行するには、次のように行う必要があります。
- サブスクリプション内のクラシック ストレージ アカウントを特定します。
- クラシック アカウントでディスク成果物をすべて見つけて削除します。
- クラシック ストレージ アカウントを移行します。
- Azure Resource Manager API を使用するようにアプリケーションを更新します。
サブスクリプション内のクラシック ストレージ アカウントを特定する
Azure portal でサブスクリプション内のクラシック ストレージ アカウントを一覧表示するには、次の操作を行います。
クラシック アカウントでディスク成果物をすべて見つけて削除する
クラシック ストレージ アカウントには、クラシック (アンマネージド) ディスク、仮想マシン画像、オペレーティング システム (OS) イメージが含まれている場合があります。 アカウントを移行するには、まずこれらの成果物を削除する必要があります。
重要
クラシック ディスク成果物を最初に削除しないと、移行が失敗するおそれがあります。
アンマネージド ディスクをマネージド ディスクに移行する方法については、マネージド ディスク へのアンマネージド ディスクの移行に関する記事を参照してください。
Azure Portal からディスク アーティファクトを削除するには、次の手順に従います。
Azure Portal に移動します。
上部の [検索] バーで、 ディスク (クラシック)、 OS イメージ (クラシック)、または VM イメージ (クラシック) を検索して、クラシック ディスク アーティファクトを表示します。
削除するクラシック ディスクのアーティファクトを見つけて選択し、そのプロパティを表示します。
[削除] ボタンを選択してディスク アーティファクトを削除します。
ディスク アーティファクトを削除するときに発生する可能性があるエラーとその対処方法について詳しくは、「Azure のクラシック ストレージ アカウント、コンテナー、VHD の削除時に発生するエラーのトラブルシューティング」を参照してください。
クラシック ストレージ アカウントを移行する
クラシック ストレージ アカウントを移行するプロセスには、次の 4 つの手順が含まれます。
検証する。 検証フェーズ中に、Azure はストレージ アカウントを調べて、移行できることを確認します。
準備する。 準備フェーズでは、Azure によって新しい汎用 v1 ストレージ アカウントが作成されて、発生したかもしれないあらゆる問題についての警告が表示されます。 新しいアカウントは、クラシック アカウントと同じリージョンの新しいリソース グループに作成されます。
この時点では、クラシック ストレージ アカウントがまだ存在します。 問題が報告された場合は、修正するか、移行プロセスを中止することができます。
手動で確認する。 新しいストレージ アカウントの手動チェックを行って、出力が期待どおりであることを確認するのがよいでしょう。
コミットするか中止する。 移行が成功したことを確認したら、移行をコミットすることができます。 移行をコミットすることで、クラシック ストレージ アカウントは完全に削除されます。
移行に問題がある場合は、この時点で移行を中止できます。 中止を選択した場合、新しいリソース グループと新しいストレージ アカウントは削除されます。 クラシック アカウントは引き続き使用できます。 問題があれば対処して、もう一度移行を試みることができます。
移行プロセスの詳細については、「クラシック デプロイ モデルから Azure Resource Manager へのストレージ アカウントの移行について理解する」を参照してください
Note
準備移行状態のまま 30 日以上経過したアカウントについては、ユーザーに代わって移行がコミットされる場合があります。 Azure Resource Manager への移行の検証で 30 日以上の日数が必要な場合には、現在の移行を中止し、準備ができ次第再開することができます。
Azure portal または PowerShell を使用して、クラシック ストレージ アカウントを Azure Resource Manager デプロイ モデルに移行することができます。
Azure portal を使用してクラシック ストレージ アカウントを Azure Resource Manager デプロイ モデルに移行するには、次のようにします。
Azure portal のクラシック ストレージ アカウントに移動します
[設定] セクションで、[ARM への移行] を選択します。
[検証] を選択して、移行が可能かどうかを確かめます。
検証が成功したら、[準備] ボタンを選択して移行をシミュレートします。
準備手順が正常に完了すると、新しいリソース グループへのリンクが表示されます。 そのリンクを選択すると、新しいリソース グループに移動します。 移行したストレージ アカウントは、新しいリソース グループの [概要] ページの [リソース] タブに表示されます。
この時点で、クラシック ストレージ アカウントの構成とデータを、新しく移行したストレージ アカウントと比較することができます。 どちらもポータルのストレージ アカウントの一覧に表示されます。 クラシック アカウントと移行したアカウントは、どちらも同じ名前です。
移行の結果に満足できない場合は、[中止] を選択して新しいストレージ アカウントとリソース グループを削除します。 その後、問題があれば対処し、もう一度やり直すことができます。
コミットする準備ができたら、「はい」と入力して確認し、[コミット] を選択すると移行は完了します。
重要
検証が完了してから [準備] ボタンが有効になるまでに数分の遅れが生じる場合があります。
Azure Resource Manager API を使用するようにアプリケーションを更新する
クラシック ストレージ アカウントを Azure Resource Manager に移行した後、Azure Resource Manager API を使用するようにアプリケーションとスクリプトを更新する必要があります。 Azure Storage リソース プロバイダーは、Azure Storage 用の Azure Resource Manager の実装です。
Azure Storage には、Azure Storage リソース プロバイダーの API を呼び出すための便利な SDK が用意されています。
また、最新バージョンの Azure PowerShell と Azure CLI を使用して、移行されたストレージ アカウントを管理することもできます。
Azure Resource Manager のリソース プロバイダーの詳細については、リソース プロバイダーとリソースの種類に関する記事を参照してください。