PowerShell を使用してクラシックから Azure Resource Manager へ IaaS リソースを移行する
適用対象: ✔️ Linux VM ✔️ Windows VM
重要
現在、IaaS VM の約 90% で Azure Resource Manager が使用されています。 2020 年 2 月 28 日の時点で、クラシック VM は非推奨とされており、2023 年 9 月 6 日に完全に廃止されます。 この非推奨の詳細およびそれが与える影響について確認してください。
以下の手順では、Azure PowerShell コマンドを使用して、サービスとしてのインフラストラクチャ (IaaS) のリソースをクラシック デプロイ モデルから Azure Resource Manager デプロイ モデルに移行する方法を説明します。
必要に応じて、Azure CLI を使用してリソースを移行することもできます。
- サポートされる移行シナリオの背景については、「 プラットフォームでサポートされているクラシックから Azure Resource Manager への IaaS リソースの移行」を参照してください。
- 詳細なガイダンスと移行のチュートリアルについては、「 プラットフォームでサポートされているクラシックから Azure Resource Manager への移行に関する技術的な詳細」を参照してください。
- 移行の一般的なエラーを確認する。
移行プロセス中に実行する必要のある手順を順番に示すフローチャートを以下に示します。
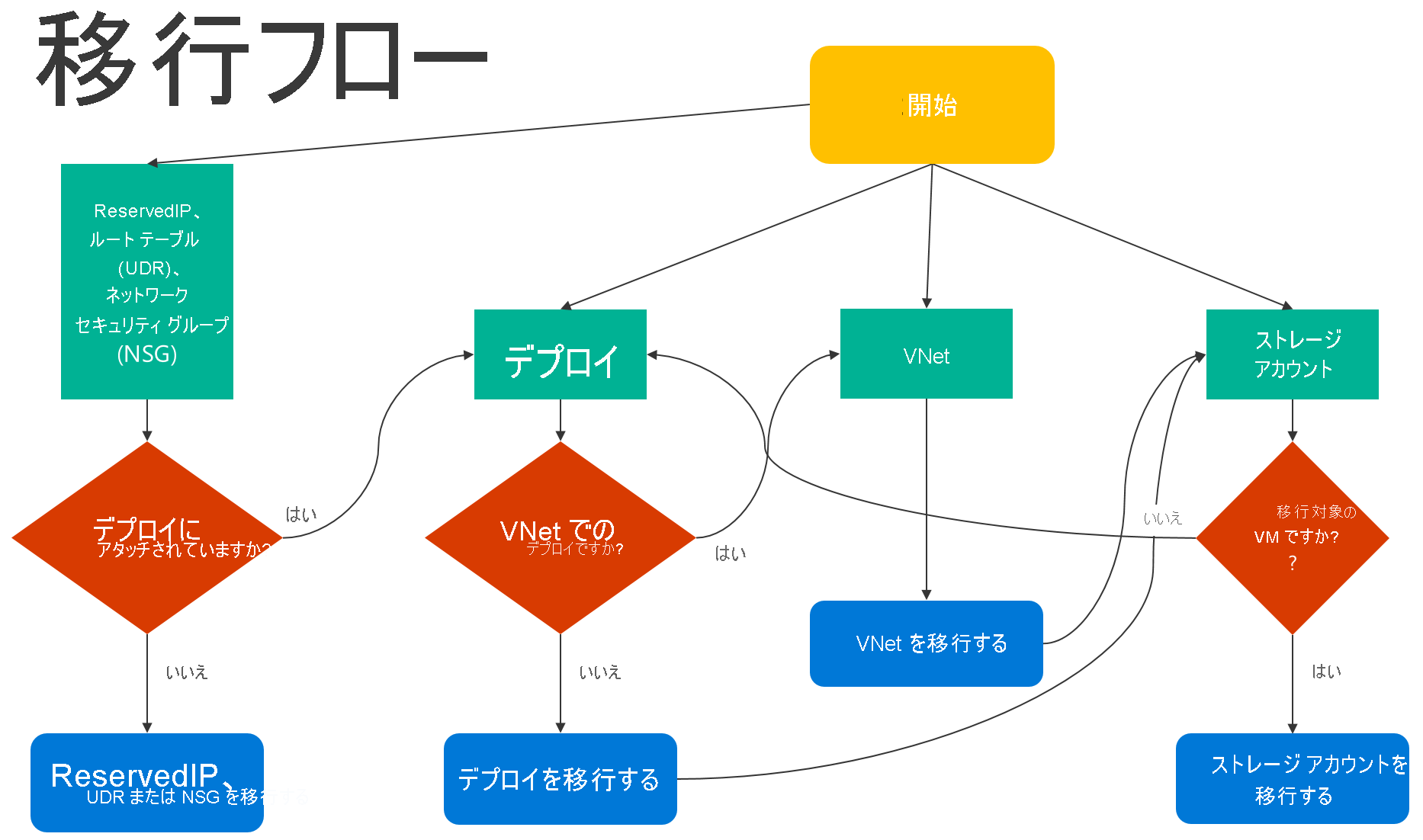
手順 1:移行の計画
ここでは、クラシックから Resource Manager へ IaaS リソースを移行すべきかを判断するために活用できるベスト プラクティスをいくつか紹介します。
- 機能と構成のうちでサポートされるものとサポートされないものに関するページをご覧ください。 サポートされていない構成または機能を使用する仮想マシンがある場合、構成または機能のサポートが発表されるまでお待ちください。 または、必要に応じて、その機能を削除するか、その構成を外して、移行を有効にします。
- インフラストラクチャとアプリケーションをデプロイする自動化スクリプトを今お持ちの場合は、これらのスクリプトを移行に使用して、同様のテスト設定を作成してみてください。 または、Azure ポータルを使用してサンプル環境をセットアップすることもできます。
重要
現在、Application Gateway は、クラシックから Resource Manager への移行には対応していません。 Application Gateway が設定された仮想ネットワークを移行するには、準備操作を実行してネットワークを移動する前に、まずそのゲートウェイを削除する必要があります。 移行が完了した後、Azure Resource Manager でゲートウェイに再接続します。
別のサブスクリプションの ExpressRoute 回線に接続する Azure ExpressRoute ゲートウェイは自動移行できません。 そのような場合は、ExpressRoute ゲートウェイを削除し、仮想ネットワークを移行してゲートウェイを再作成します。 詳細については、クラシック デプロイ モデルから Resource Manager デプロイ モデルへの ExpressRoute 回線および関連する仮想ネットワークの移行に関するページを参照してください。
手順 2:最新バージョンの PowerShell をインストールする
Azure PowerShell をインストールするための主なオプションは 2 つあります:PowerShell ギャラリーまたは Web Platform Installer (WebPI)。 WebPI は月次の更新プログラムを受け取ります。 PowerShell ギャラリーは、継続的に更新プログラムを受け取ります。 この記事は、Azure PowerShell バージョン 2.1.0 に基づいています。
インストール指示については、「 Azure PowerShell のインストールと構成の方法」を参照してください。
手順 3:サブスクリプションの管理者であることを確認する
この移行を実行するには、Azure portal で自分をサブスクリプションの共同管理者として追加する必要があります。
- Azure portal にサインインします。
- [ハブ] メニューで、 [サブスクリプション] を選択します。 表示されない場合は、 [すべてのサービス] を選択します。
- 適切なサブスクリプションのエントリを探し、 [自分のロール] フィールドを確認します。 共同管理者の場合、この値は [アカウント管理者] です。
共同管理者を追加できない場合は、サービス管理者またはサブスクリプションの共同管理者に連絡して、追加を依頼します。
手順 4:サブスクリプションを設定し、移行するためにサインアップする
まず PowerShell プロンプトを開始します。 移行の場合、クラシックと Resource Manager の両方に合わせて環境をセットアップする必要があります。
Resource Manager モデルの自分のアカウントにサインインします。
Connect-AzAccount
次のコマンドを使用して、利用可能なサブスクリプションを取得します。
Get-AzSubscription | Sort Name | Select Name
現在のセッション用の Azure サブスクリプションを設定します。 この例では、既定のサブスクリプション名を My Azure Subscription に設定します。 例のサブスクリプション名を対象のサブスクリプションの名前に置き換えてください。
Select-AzSubscription –SubscriptionName "My Azure Subscription"
Note
登録は 1 回限りの手順ですが、移行を試みる前に実行する必要があります。 登録を行わないと、次のエラー メッセージが表示されます。
BadRequest: 移行の対象サブスクリプションが登録されていません。
次のコマンドを使用して、移行リソース プロバイダーに登録します。
Register-AzResourceProvider -ProviderNamespace Microsoft.ClassicInfrastructureMigrate
登録が完了するまで 5 分間お待ちください。 承認の状態は、次のコマンドで確認できます。
Get-AzResourceProvider -ProviderNamespace Microsoft.ClassicInfrastructureMigrate
RegistrationState が Registered であることを確認してから続行してください。
クラシック デプロイ モデルに切り替える前に、現在のデプロイまたは仮想ネットワークの Azure リージョンに Azure Resource Manager 仮想マシンの十分な vCPU があることを確認します。 Azure Resource Manager での現在の vCPU 数は、次の PowerShell コマンドを使用して確認できます。 vCPU クォータの詳細については、「制限と Azure Resource Manager」を参照してください。
この例は、米国西部リージョンでの可用性をチェックします。 例のリージョン名を対象のリージョン名に置き換えてください。
Get-AzVMUsage -Location "West US"
ここで、クラシック デプロイ モデルの自分のアカウントにサインインします。
Add-AzureAccount
次のコマンドを使用して、利用可能なサブスクリプションを取得します。
Get-AzureSubscription | Sort SubscriptionName | Select SubscriptionName
現在のセッション用の Azure サブスクリプションを設定します。 この例では、既定のサブスクリプションを My Azure Subscription に設定します。 例のサブスクリプション名を対象のサブスクリプションの名前に置き換えてください。
Select-AzureSubscription –SubscriptionName "My Azure Subscription"
手順 5:IaaS リソースを移行するコマンドを実行する
Note
ここで説明するすべての操作がべき等です。 サポートされていない機能や構成エラー以外の問題が発生した場合は、準備、中止、またはコミット操作を再試行することをお勧めします。 これによりプラットフォームでアクションが再試行されます。
手順 5a: オプション 1 - クラウド サービス内 (仮想ネットワーク外) で仮想マシンを移行する
次のコマンドを使用して、クラウド サービスの一覧を取得します。 移行するクラウド サービスを選択します。 クラウド サービスの VM が仮想ネットワーク内にある場合、または Web ロールか worker ロールを持つ場合は、コマンドではエラー メッセージが返されます。
Get-AzureService | ft Servicename
クラウド サービスのデプロイ名を取得します。 この例では、My Service というサービス名を使用しています。 例のサービス名を対象のサービスの名前に置き換えてください。
$serviceName = "My Service"
$deployment = Get-AzureDeployment -ServiceName $serviceName
$deploymentName = $deployment.DeploymentName
移行に合わせてクラウド サービスの仮想マシンを準備します。 2 つのオプションから選択できます。
オプション 1: プラットフォームで作成した仮想ネットワークに VM を移行する。
最初に、次のコマンドを使用して、クラウド サービスを移行できるかどうかを検証します。
$validate = Move-AzureService -Validate -ServiceName $serviceName ` -DeploymentName $deploymentName -CreateNewVirtualNetwork $validate.ValidationMessages次のコマンドによって、移行をブロックするすべての警告とエラーが表示されます。 検証メッセージに種類がエラーのメッセージが含まれていない場合は、Prepare の手順に進むことができます。
Move-AzureService -Prepare -ServiceName $serviceName ` -DeploymentName $deploymentName -CreateNewVirtualNetworkオプション 2: Resource Manager デプロイ モデルの既存の仮想ネットワークに移行する。
この例では、リソース グループ名を myResourceGroup、仮想ネットワーク名を myVirtualNetwork、サブネット名を mySubNet に設定します。 例の名前を対象のリソースの名前に置き換えてください。
$existingVnetRGName = "myResourceGroup" $vnetName = "myVirtualNetwork" $subnetName = "mySubNet"最初に、次のコマンドを使用して、仮想ネットワークを移行できるかどうかを検証します。
$validate = Move-AzureService -Validate -ServiceName $serviceName ` -DeploymentName $deploymentName -UseExistingVirtualNetwork -VirtualNetworkResourceGroupName $existingVnetRGName -VirtualNetworkName $vnetName -SubnetName $subnetName $validate.ValidationMessages次のコマンドによって、移行をブロックするすべての警告とエラーが表示されます。 検証メッセージにエラーが含まれていない場合は、次の Prepare の手順に進むことができます。
Move-AzureService -Prepare -ServiceName $serviceName -DeploymentName $deploymentName ` -UseExistingVirtualNetwork -VirtualNetworkResourceGroupName $existingVnetRGName ` -VirtualNetworkName $vnetName -SubnetName $subnetName
上記のいずれかのオプションで Prepare 操作が完了したら、VM の移行状態を照会します。 VM の状態が Prepared であることを確認してください。
この例では、VM 名を myVM に設定します。 例の名前を対象の VM の名前に置き換えてください。
$vmName = "myVM"
$vm = Get-AzureVM -ServiceName $serviceName -Name $vmName
$vm.VM.MigrationState
PowerShell または Azure ポータルを使用して、準備したリソースの構成を確認します。 移行の準備ができていない場合に以前の状態に戻すには、次のコマンドを使用します。
Move-AzureService -Abort -ServiceName $serviceName -DeploymentName $deploymentName
準備した構成が正しい場合は、次に進み、以下のコマンドを使用してリソースをコミットできます。
Move-AzureService -Commit -ServiceName $serviceName -DeploymentName $deploymentName
手順 5a: オプション 2 - 仮想ネットワーク内の仮想マシンを移行する
仮想ネットワーク内の仮想マシンを移行するには、その仮想ネットワークを移行します。 仮想マシンは、仮想ネットワークとともに自動的に移行されます。 移行する仮想ネットワークを選択します。
Note
クラシック デプロイ モデルを使用して作成された単一の仮想マシンを移行するには、仮想マシンの VHD (OS とデータ) ファイルを使用して Managed Disks を備えた新しい Resource Manager 仮想マシンを作成します。
Note
仮想ネットワーク名は、新しいポータルに表示される名前と異なる可能性があります。 新しい Azure portal には、[vnet-name] という名前が表示されますが、実際の仮想ネットワーク名は Group [resource-group-name] [vnet-name] 型の名前です。 移行を開始する前に、コマンド Get-AzureVnetSite | Select -Property Name を使用して実際の仮想ネットワーク名を確認するか、以前の Azure portal で確認します。
次の例では、仮想ネットワーク名をグループ [resource-group-name][vnet-name] に設定します。 仮想ネットワーク名の例を、上記の「注意」セクションのコマンドの実行で返されたものに置き換えます。
$vnetName = "Group [resource-group-name] [vnet-name]"
Note
仮想ネットワークに Web ロールか worker ロールが含まれる場合、またはサポートされない構成の VM が含まれる場合は、検証エラー メッセージが返されます。
最初に、次のコマンドを使用して、仮想ネットワークを移行できるかどうかを検証します。
Move-AzureVirtualNetwork -Validate -VirtualNetworkName $vnetName
次のコマンドによって、移行をブロックするすべての警告とエラーが表示されます。 検証が成功した場合は、次の Prepare の手順に進むことができます。
Move-AzureVirtualNetwork -Prepare -VirtualNetworkName $vnetName
Azure PowerShell または Azure Portal のどちらかを使用して、準備した仮想マシンの構成を確認します。 移行の準備ができていない場合に以前の状態に戻すには、次のコマンドを使用します。
Move-AzureVirtualNetwork -Abort -VirtualNetworkName $vnetName
準備した構成が正しい場合は、次に進み、以下のコマンドを使用してリソースをコミットできます。
Move-AzureVirtualNetwork -Commit -VirtualNetworkName $vnetName
手順 5b: ストレージ アカウントを移行する
仮想マシンの移行が完了したら、ストレージ アカウントを移行する前に、次の前提条件チェックを行います。
Note
ストレージ アカウントに関連付けられたディスクまたは VM データがない場合は、「ストレージ アカウントを検証して移行を開始する」セクションに進むことができます。 また、クラシック ディスク、VM イメージ、または OS イメージを削除しても、ストレージ アカウント内のソース VHD ファイルは削除されないことに注意してください。 ただし、それらの VHD ファイルのリースは解除されるため、移行後に ARM ディスクまたはイメージを作成するために再利用できます。
VM を移行したか、ストレージ アカウントにディスク リソースがあるかどうかの前提条件のチェック:
ディスクがストレージ アカウントに格納されている仮想マシンを移行する。
次のコマンドは、ストレージ アカウント内のすべての VM ディスクの RoleName および DiskName プロパティを返します。 RoleName はディスクが接続される仮想マシンの名前です。 このコマンドでディスクが返される場合、ストレージ アカウントを移行する前にこれらのディスクが接続されている仮想マシンが移行されている必要があります。
$storageAccountName = 'yourStorageAccountName' Get-AzureDisk | where-Object {$_.MediaLink.Host.Contains($storageAccountName)} | Select-Object -ExpandProperty AttachedTo -Property ` DiskName | Format-List -Property RoleName, DiskNameストレージ アカウントに格納されている、接続されていない VM ディスクを削除する。
次のコマンドを使用して、ストレージ アカウントの接続されていない VM ディスクを探します。
$storageAccountName = 'yourStorageAccountName' Get-AzureDisk | where-Object {$_.MediaLink.Host.Contains($storageAccountName)} | Where-Object -Property AttachedTo -EQ $null | Format-List -Property DiskName上記のコマンドでディスクが返された場合、次のコマンドを使用してこれらのディスクを削除します。
Remove-AzureDisk -DiskName 'yourDiskName'ストレージ アカウントに格納されている VM イメージを削除する。
次のコマンドは、ストレージ アカウントに格納されたすべての VM イメージと OS ディスクを返します。
Get-AzureVmImage | Where-Object { $_.OSDiskConfiguration.MediaLink -ne $null -and $_.OSDiskConfiguration.MediaLink.Host.Contains($storageAccountName)` } | Select-Object -Property ImageName, ImageLabel次のコマンドは、ストレージ アカウントに格納されたすべての VM イメージとデータ ディスクを返します。
Get-AzureVmImage | Where-Object {$_.DataDiskConfigurations -ne $null ` -and ($_.DataDiskConfigurations | Where-Object {$_.MediaLink -ne $null -and $_.MediaLink.Host.Contains($storageAccountName)}).Count -gt 0 ` } | Select-Object -Property ImageName, ImageLabel次のコマンドを使用して、上記のコマンドによって返されるすべての VM イメージを削除します。
Remove-AzureVMImage -ImageName 'yourImageName'
ストレージ アカウントを検証して移行を開始する。
次のコマンドを使用して、各ストレージ アカウントの移行の検証をします。 この例では、myStorageAccount というストレージ アカウント名を使用しています。 例の名前を対象のストレージ アカウントの名前に置き換えてください。
$storageAccountName = "myStorageAccount" Move-AzureStorageAccount -Validate -StorageAccountName $storageAccountName次の手順で、ストレージ アカウントの移行の準備を行います。
$storageAccountName = "myStorageAccount" Move-AzureStorageAccount -Prepare -StorageAccountName $storageAccountNameAzure PowerShell または Azure Portal のどちらかを使用して、準備したストレージ アカウントの構成を確認します。 移行の準備ができていない場合に以前の状態に戻すには、次のコマンドを使用します。
Move-AzureStorageAccount -Abort -StorageAccountName $storageAccountName準備した構成が正しい場合は、次に進み、以下のコマンドを使用してリソースをコミットできます。
Move-AzureStorageAccount -Commit -StorageAccountName $storageAccountName
次のステップ
- プラットフォームでサポートされているクラシックから Azure Resource Manager への IaaS リソースの移行の概要
- プラットフォームでサポートされているクラシックから Azure Resource Manager への移行に関する技術的な詳細
- クラシックから Azure Resource Manager への IaaS リソースの移行計画
- CLI を使用してクラシックから Azure Resource Manager へ IaaS リソースを移行する
- クラシックから Azure Resource Manager への IaaS リソースの移行を支援するコミュニティ ツール
- 移行の一般的なエラーを確認する
- クラシックから Azure Resource Manager への IaaS リソースの移行に関してよく寄せられる質問を確認する