Microsoft Entra ID を使用して、AzCopy に承認資格情報を提供できます。 そうすれば、各コマンドに Shared Access Signature (SAS) トークンを追加する必要がなくなります。
まず、ロールの割り当てを確認します。 次に、承認する "セキュリティ プリンシパル" の種類を選択します。 ユーザー ID、マネージド ID、および サービス プリンシパルは、それぞれセキュリティ プリンシパルの種類です。
アクセスを承認するには、メモリ内環境変数を設定します。 次に、任意の AzCopy コマンドを実行します。 AzCopy によって、操作を完了するために必要な認証トークンが取得されます。 操作が完了すると、トークンがメモリから消えます。
AzCopy は、ユーザーが指定した資格情報を使って OAuth トークンを取得します。 または、AzCopy は、Azure CLI または Azure PowerShell のアクティブなセッションの OAuth トークンを使うこともできます。
AzCopy についての詳細は、「AzCopy を使ってみる」を参照してください。
ロールの割り当てを確認する
必要な認証レベルは、ファイルをアップロードする予定か、ファイルをダウンロードするだけなのかによって異なります。
ファイルをダウンロードするだけの場合は、ユーザー ID、マネージド ID、またはサービス プリンシパルにストレージ BLOB データ閲覧者ロール (Azure Blob Storage) またはストレージ ファイル データ権限を持つ閲覧者ロール (Azure Files) が割り当てられていることを確認します。
ファイルを Azure Blob Storage にアップロードする場合は、これらのロールのいずれかがセキュリティ プリンシパルに割り当てられていることを確認します。
Azure ファイル共有にファイルをアップロードする場合は、ストレージ ファイル データ権限を持つ閲覧者がセキュリティ プリンシパルに割り当てられていることを確認します。
これらのロールは、以下のいずれかの範囲でセキュリティ プリンシパルに割り当てることができます。
- コンテナー (ファイル システム) またはファイル共有
- ストレージ アカウント
- Resource group
- サブスクリプション
ロールを確認して割り当てる方法については、「BLOB データにアクセスするための Azure ロールを割り当てる」(Blob Storage) または「Azure portal でファイル データへのアクセスの承認方法を選択する」(Azure Files) を参照してください。
Note
Azure ロールの割り当ての反映には最大で 5 分かかる場合があることに留意してください。
ターゲット コンテナーまたはディレクトリのアクセス制御リスト (ACL) にご自分のセキュリティ プリンシパルが追加されている場合は、これらのロールのいずれかがご自分のセキュリティ プリンシパルに割り当てられている必要はありません。 ACL では、ご自分のセキュリティ プリンシパルには、ターゲット ディレクトリの書き込みアクセス許可と、コンテナーおよび各親ディレクトリの実行アクセス許可が必要になります。
詳細については、「Azure Data Lake Storage のアクセス制御モデル」を参照してください。
AzCopy を使用して認可を行う
AzCopy は、ユーザーが指定した資格情報を使ってセキュリティ プリンシパルの認可を行います。
ユーザー ID を承認する
ご自分のユーザー ID に必要な認証レベルが与えられていることを確認したら、次のコマンドを入力して、ENTER キーを押します。
export AZCOPY_AUTO_LOGIN_TYPE=DEVICE
次に、azcopy コマンド (azcopy list https://contoso.blob.core.windows.net など) を実行します。
このコマンドによって、認証コードと Web サイトの URL が返されます。 Web サイトを開き、コードを指定し、 [次へ] ボタンを選択します。
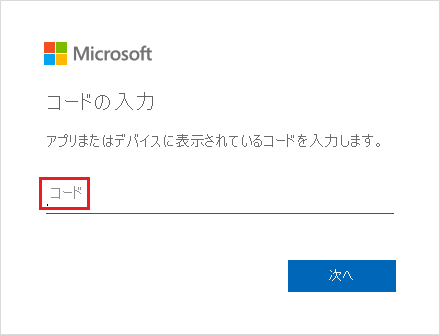
サインイン ウィンドウが表示されます。 そのウィンドウで、Azure アカウント資格情報を使用して、Azure アカウントにサインインします。 正常にサインインしたら、操作は完了です。
マネージド ID を使用して承認する
ユーザーの介入なしで実行されるスクリプト内で AzCopy を使用し、スクリプトが Azure 仮想マシン (VM) から実行される場合、これは優れたオプションです。 このオプションを使用する場合、資格情報を VM に保存する必要はありません。
VM で有効にしたシステム全体のマネージド ID を使用して、または VM に割り当てたユーザー割り当てのマネージド ID のクライアント ID、オブジェクト ID、またはリソース ID を使用して、アカウントにサインインできます。
システム全体のマネージド ID を有効にする方法、またはユーザー割り当てのマネージド ID を作成したりする方法について詳しくは、「Azure portal を使用して Azure VM で Azure リソースのマネージド ID を構成する」をご覧ください。
システム全体のマネージド ID を使用して承認する
まず、VM でシステム全体のマネージド ID が有効になっていることを確認します。 「システム割り当てマネージド ID」をご覧ください。
次のコマンドを入力して、ENTER キーを押します。
export AZCOPY_AUTO_LOGIN_TYPE=MSI
次に、azcopy コマンド (azcopy list https://contoso.blob.core.windows.net など) を実行します。
ユーザー割り当てのマネージド ID を使用して承認する
まず、VM でユーザー割り当てマネージド ID が有効になっていることを確認します。 「ユーザー割り当てマネージド ID」をご覧ください。
次のコマンドを入力して、ENTER キーを押します。
export AZCOPY_AUTO_LOGIN_TYPE=MSI
その後、次のいずれかのコマンドを入力して、ENTER キーを押します。
export AZCOPY_MSI_CLIENT_ID=<client-id>
<client-id> プレースホルダーは、ユーザー割り当てのマネージド ID のクライアント ID に置き換えます。
export AZCOPY_MSI_OBJECT_ID=<object-id>
<object-id> プレースホルダーは、ユーザー割り当てのマネージド ID のオブジェクト ID に置き換えます。
export AZCOPY_MSI_RESOURCE_STRING=<resource-id>
<resource-id> プレースホルダーは、ユーザー割り当てのマネージド ID のリソース ID に置き換えます。
これらの変数を設定したら、任意の azcopy コマンド (azcopy list https://contoso.blob.core.windows.net など) を実行することができます。
サービス プリンシパルを承認する
ユーザーの介入なしで実行されるスクリプト内で AzCopy を使用する予定の場合、これは優れたオプションです (特にオンプレミスで実行するとき)。 Azure で実行されている VM で AzCopy を実行する場合、マネージド サービス ID を管理しやすくなります。 詳しくは、この記事の「マネージド ID を承認する」セクションを参照してください。
クライアント シークレットを使用して、またはご自分のサービス プリンシパルのアプリ登録に関連付けられている証明書のパスワードを使用して、ご自分のアカウントにサインインできます。
サービス プリンシパルの作成について詳しくは、「方法: リソースにアクセスできる Microsoft Entra アプリケーションとサービス プリンシパルをポータルで作成する」をご覧ください。
サービス プリンシパル全般の詳細については、「Microsoft Entra ID のアプリケーション オブジェクトとサービス プリンシパル オブジェクト」を参照してください
クライアント シークレットを使用して、サービス プリンシパル承認する
次のコマンドを入力して、ENTER キーを押します。
export AZCOPY_AUTO_LOGIN_TYPE=SPN
export AZCOPY_SPA_APPLICATION_ID=<application-id>
export AZCOPY_SPA_CLIENT_SECRET=<client-secret>
export AZCOPY_TENANT_ID=<tenant-id>
<application-id> プレースホルダーを、ご自分のサービス プリンシパルのアプリ登録のアプリケーション ID に置き換えます。 <client-secret> プレースホルダーをクライアント シークレットに置き換えます。 <tenant-id> プレースホルダーを、ストレージ アカウントが属する組織のテナント ID に置き換えます。 テナント ID を見つけるには、Azure portal で [テナントのプロパティ] > [テナント ID] を選択します。
Note
プロンプトを使用して、ユーザーからパスワードを収集することを検討してください。 そうすることで、お使いのパスワードがコマンドの履歴に表示されなくなります。
次に、azcopy コマンド (azcopy list https://contoso.blob.core.windows.net など) を実行します。
証明書を使用してサービス プリンシパルを承認する
承認にご自分の資格情報を使用する場合は、ご自分のアプリ登録に証明書をアップロードした後、その証明書を使用してログインできます。
ご自分のアプリ登録にご使用の証明書をアップロードするだけでなく、AzCopy が実行されるマシンまたは VM 上に証明書のコピーを保存する必要もあります。 この証明書のコピーは、.PFX または .PEM 形式で、秘密キーが含まれている必要があります。 秘密キーはパスワードで保護する必要があります。 Windows を使用していて、ご使用の証明書が証明書ストア内にのみ存在する場合は、必ず、その証明書 (秘密キーを含む) を PFX ファイルにエクスポートしてください。 ガイダンスについては、「Export-PfxCertificate」を参照してください。
次のコマンドを入力して、ENTER キーを押します。
export AZCOPY_AUTO_LOGIN_TYPE=SPN
export AZCOPY_SPA_APPLICATION_ID=<application-id>
export AZCOPY_SPA_CERT_PATH=<path-to-certificate-file>
export AZCOPY_SPA_CERT_PASSWORD=<certificate-password>
export AZCOPY_TENANT_ID=<tenant-id>
<application-id> プレースホルダーを、ご自分のサービス プリンシパルのアプリ登録のアプリケーション ID に置き換えます。 <path-to-certificate-file> プレースホルダーを、証明書ファイルの相対または完全修飾パスに置き換えます。 AzCopy は、この証明書のパスを保存しますが、証明書のコピーは保存しません。そのため、必ず所定の場所にその証明書を保持してください。 <certificate-password> プレースホルダーを証明書のパスワードに置き換えます。 <tenant-id> プレースホルダーを、ストレージ アカウントが属する組織のテナント ID に置き換えます。 テナント ID を見つけるには、Azure portal で [テナントのプロパティ] > [テナント ID] を選択します。
Note
プロンプトを使用して、ユーザーからパスワードを収集することを検討してください。 そうすることで、お使いのパスワードがコマンドの履歴に表示されなくなります。
次に、azcopy コマンド (azcopy list https://contoso.blob.core.windows.net など) を実行します。
AzCopy login コマンドを使用して承認する
メモリ内変数を使用する代わりに、azcopy login コマンドを使用してアクセスを承認します。
azcopy login コマンドによって OAuth トークンが取得され、そのトークンがシステムのシークレット ストアに配置されます。 オペレーティング システムに Linux キーリング などのシークレット ストアがない場合、トークンを配置する場所がないため、azcopy login コマンドは機能しません。
ユーザー ID を承認する (azcopy login コマンド)
ご自分のユーザー ID に必要な認証レベルが与えられていることを確認したら、コマンド プロンプトを開き、次のコマンドを入力し、Enter キーを押します。
azcopy login
エラーが発生する場合は、ストレージ アカウントが属する組織のテナント ID を含めてみてください。
azcopy login --tenant-id=<tenant-id>
<tenant-id> プレースホルダーを、ストレージ アカウントが属する組織のテナント ID に置き換えます。 テナント ID を見つけるには、Azure portal で [テナントのプロパティ] > [テナント ID] を選択します。
このコマンドによって、認証コードと Web サイトの URL が返されます。 Web サイトを開き、コードを指定し、 [次へ] ボタンを選択します。
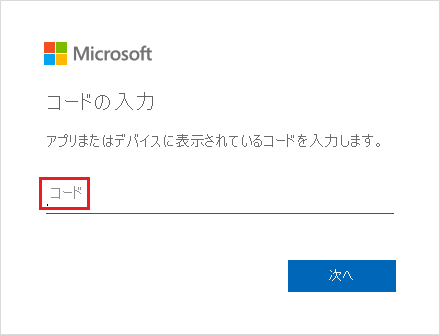
サインイン ウィンドウが表示されます。 そのウィンドウで、Azure アカウント資格情報を使用して、Azure アカウントにサインインします。 正常にサインインしたら、ブラウザー ウィンドウを閉じ、AzCopy の使用を開始できます。
システム全体のマネージド ID を使用して承認する (azcopy login コマンド)
まず、VM でシステム全体のマネージド ID が有効になっていることを確認します。 「システム割り当てマネージド ID」をご覧ください。
次に、コマンド コンソールで、次のコマンドを入力して Enter キーを押します。
azcopy login --identity
ユーザー割り当てマネージド ID を使用して承認する (azcopy login コマンド)
まず、VM でユーザー割り当てマネージド ID が有効になっていることを確認します。 「ユーザー割り当てマネージド ID」をご覧ください。
次に、コマンド コンソールで、次のいずれかのコマンドを入力して Enter キーを押します。
azcopy login --identity --identity-client-id "<client-id>"
<client-id> プレースホルダーは、ユーザー割り当てのマネージド ID のクライアント ID に置き換えます。
azcopy login --identity --identity-object-id "<object-id>"
<object-id> プレースホルダーは、ユーザー割り当てのマネージド ID のオブジェクト ID に置き換えます。
azcopy login --identity --identity-resource-id "<resource-id>"
<resource-id> プレースホルダーは、ユーザー割り当てのマネージド ID のリソース ID に置き換えます。
サービス プリンシパルを承認する (azcopy login コマンド)
そのスクリプトを実行する前に、少なくとも 1 回は対話形式でサインインする必要があります。そうすることで、ご自身のサービス プリンシパルの資格情報を AzCopy に渡すことができます。 それらの資格情報は暗号化された安全なファイルに格納されます。そのため、実際のスクリプトでその機密情報を渡す必要がありません。
クライアント シークレットを使用して、またはご自分のサービス プリンシパルのアプリ登録に関連付けられている証明書のパスワードを使用して、ご自分のアカウントにサインインできます。
サービス プリンシパルの作成について詳しくは、「方法: リソースにアクセスできる Microsoft Entra アプリケーションとサービス プリンシパルをポータルで作成する」をご覧ください。
クライアント シークレットを使用して、サービス プリンシパル承認する (azcopy login コマンド)
まず、AZCOPY_SPA_CLIENT_SECRET 環境変数を、ご自分のサービス プリンシパルのアプリ登録のクライアント シークレットに設定します。
Note
この値は、必ず、ご使用のオペレーティング システムの環境変数の設定ではなく、ご使用のコマンド プロンプトから設定します。 そうすることで、この値を現在のセッションでのみ使用できるようになります。
この例では、これを PowerShell で実行する方法を示しています。
$env:AZCOPY_SPA_CLIENT_SECRET="$(Read-Host -prompt "Enter key")"
Note
この例で示すように、プロンプトを使用することを検討してください。 そうすると、ご自分のパスワードがご使用のコンソールのコマンド履歴に表示されません。
次に、以下のコマンドを入力し、Enter キーを押します。
azcopy login --service-principal --application-id application-id --tenant-id=tenant-id
<application-id> プレースホルダーを、ご自分のサービス プリンシパルのアプリ登録のアプリケーション ID に置き換えます。 <tenant-id> プレースホルダーを、ストレージ アカウントが属する組織のテナント ID に置き換えます。 テナント ID を見つけるには、Azure portal で [テナントのプロパティ] > [テナント ID] を選択します。
証明書を使用して、サービス プリンシパル承認する (azcopy login コマンド)
承認にご自分の資格情報を使用する場合は、ご自分のアプリ登録に証明書をアップロードした後、その証明書を使用してログインできます。
ご自分のアプリ登録にご使用の証明書をアップロードするだけでなく、AzCopy が実行されるマシンまたは VM 上に証明書のコピーを保存する必要もあります。 この証明書のコピーは、.PFX または .PEM 形式で、秘密キーが含まれている必要があります。 秘密キーはパスワードで保護する必要があります。 Windows を使用していて、ご使用の証明書が証明書ストア内にのみ存在する場合は、必ず、その証明書 (秘密キーを含む) を PFX ファイルにエクスポートしてください。 ガイダンスについては、「Export-PfxCertificate」を参照してください。
次に、AZCOPY_SPA_CERT_PASSWORD 環境変数を、証明書のパスワードに設定します。
Note
この値は、必ず、ご使用のオペレーティング システムの環境変数の設定ではなく、ご使用のコマンド プロンプトから設定します。 そうすることで、この値を現在のセッションでのみ使用できるようになります。
この例では、このタスクを PowerShell で実行する方法を示しています。
$env:AZCOPY_SPA_CERT_PASSWORD="$(Read-Host -prompt "Enter key")"
次に、以下のコマンドを入力し、Enter キーを押します。
azcopy login --service-principal --application-id application-id --certificate-path <path-to-certificate-file> --tenant-id=<tenant-id>
<application-id> プレースホルダーを、ご自分のサービス プリンシパルのアプリ登録のアプリケーション ID に置き換えます。 <path-to-certificate-file> プレースホルダーを、証明書ファイルの相対または完全修飾パスに置き換えます。 AzCopy は、この証明書のパスを保存しますが、証明書のコピーは保存しません。そのため、必ず所定の場所にその証明書を保持してください。 <tenant-id> プレースホルダーを、ストレージ アカウントが属する組織のテナント ID に置き換えます。 テナント ID を見つけるには、Azure portal で [テナントのプロパティ] > [テナント ID] を選択します。
Note
この例で示すように、プロンプトを使用することを検討してください。 そうすると、ご自分のパスワードがご使用のコンソールのコマンド履歴に表示されません。
Azure CLI を使用して認可を行う
Azure CLI を使ってサインインしている場合は、Azure CLI によって、AzCopy が操作の認可に使用できる OAuth トークンが取得されます。
AzCopy がそのトークンを使用できるようにするには、次のコマンドを入力して Enter キーを押します。
export AZCOPY_AUTO_LOGIN_TYPE=AZCLI
Azure CLI を使ってサインインする方法について詳しくは、「Azure CLI を使用してサインインする」をご覧ください。
Azure PowerShell を使用して認可を行う
Azure PowerShell を使ってサインインしている場合は、Azure PowerShell によって、AzCopy が操作の認可に使用できる OAuth トークンが取得されます。
AzCopy がそのトークンを使用できるようにするには、次のコマンドを入力して Enter キーを押します。
$Env:AZCOPY_AUTO_LOGIN_TYPE="PSCRED"
Azure PowerShell を使ってサインインする方法について詳しくは、Azure PowerShell を使用したサインインに関する記事をご覧ください。
次のステップ
AzCopy についての詳細は、「AzCopy を使ってみる」を参照してください
ご質問、問題、一般的なフィードバックは、GitHub ページからお送りください。