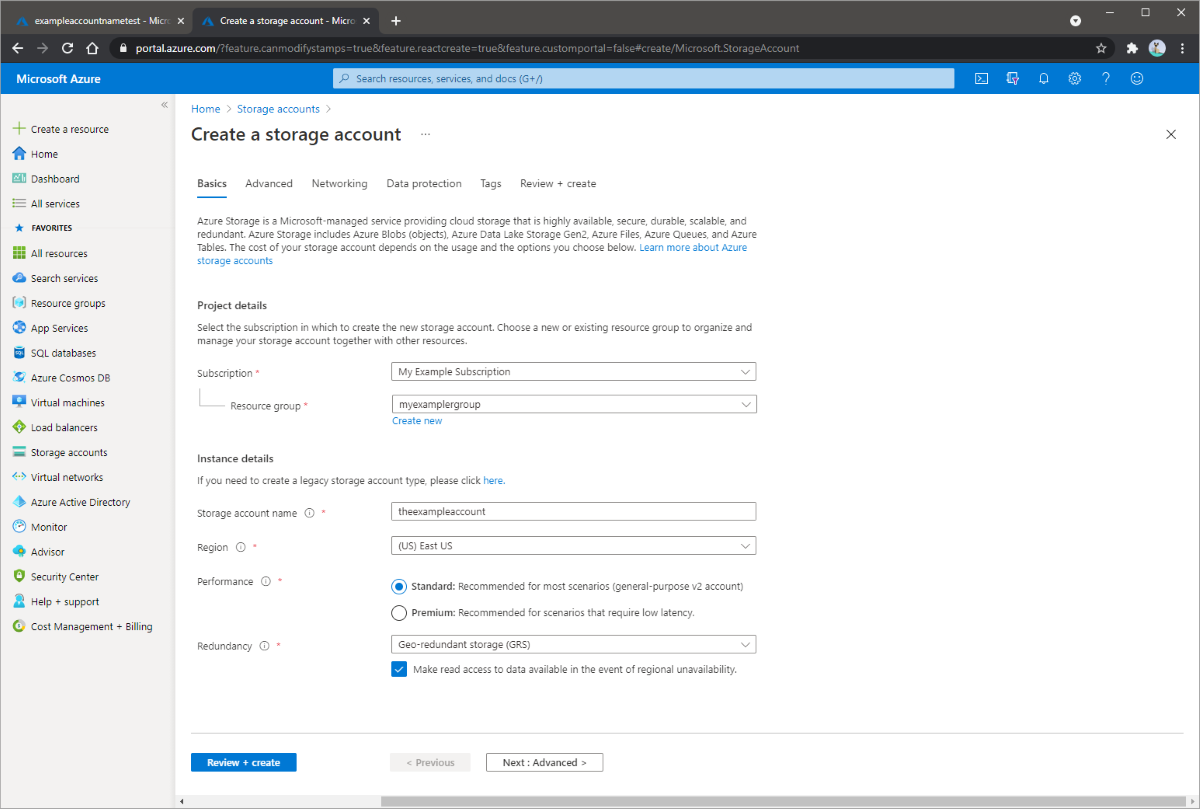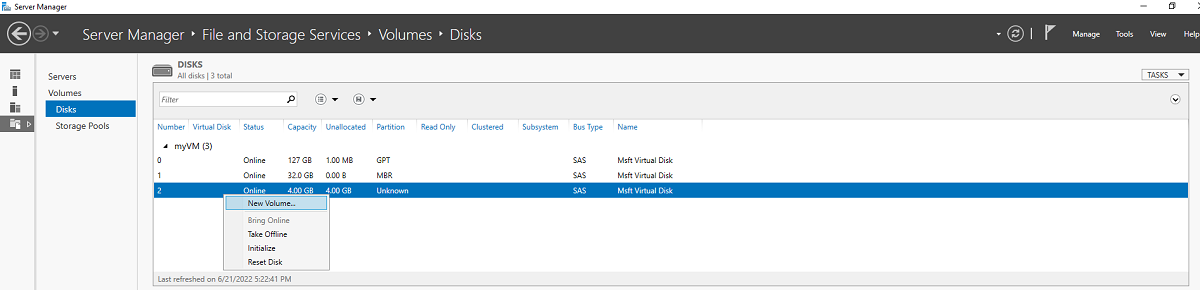この記事では、Azure File Sync を使用して Windows Server のストレージ容量を拡張するための基本的な手順を示します。このチュートリアルでは Azure 仮想マシン (VM) の Windows Server を取り上げますが、通常はお客様のオンプレミス サーバーに対してこのプロセスを実行します。 ご自分の環境に Azure File Sync をデプロイする手順については、「Azure File Sync のデプロイ」の記事を参照してください。
- ストレージ同期サービスのデプロイ
- Azure File Sync で使用する Windows Server の準備
- Azure File Sync エージェントをインストールする
- Windows Server をストレージ同期サービスに登録する
- 同期グループとクラウド エンドポイントを作成する
- サーバー エンドポイントを作成する
Azure サブスクリプションをお持ちでない場合は、開始する前に 無料アカウント を作成してください。
Azure へのサインイン
Azure portal にサインインします。
環境を準備する
このチュートリアルでは、Azure File Sync をデプロイする前に次の手順を実行する必要があります。
- Azure ストレージ アカウントおよびファイル共有を作成する
- Windows Server VM を設定する
- Azure File Sync 用に Windows Server VM を準備する
フォルダーと .txt ファイルを作成する
ローカル コンピューターに FilesToSync という名前の新しいフォルダーを作成し、mytestdoc.txt という名前のテキスト ファイルを追加します。 このチュートリアルの後の方で、そのファイルをファイル共有にアップロードします。
ストレージ アカウントの作成
Azure Portal で汎用 v2 ストレージ アカウントを作成するには、次の手順に従います。
- [Azure サービス] で、 [ストレージ アカウント] を選択します。
- [ストレージ アカウント] ページで、[+ Create](+ 作成) を選択します。
- [基本] ブレードで、ストレージ アカウントを作成するサブスクリプションを選択します。
- [リソース グループ] フィールドで、目的のリソース グループを選択するか、新しいリソース グループを作成します。 Azure リソース グループの詳細については、Azure Resource Manager の概要に関するページを参照してください。
- 次に、ストレージ アカウントの名前を入力します。 選択する名前は Azure 全体で一意である必要があります。 また、名前の長さは 3 から 24 文字とし、数字と小文字のみを使用できます。
- 対象のストレージ アカウントのリージョンを選択するか、既定のリージョンを使います。
- パフォーマンス レベルを選択します。 既定のレベルは Standard です。
- ストレージ アカウントのレプリケート方法を指定します。 既定の冗長オプションは [Geo-redundant storage (GRS)](geo 冗長ストレージ (GRS)) です。 利用可能なレプリケーション オプションの詳細については、「Azure Storage の冗長性」を参照してください。
- その他のオプションは、 [詳細] 、 [ネットワーク] 、 [データ保護] 、 [タグ] の各ブレードで利用できます。 Azure Data Lake Storage を使用するには、 [詳細] ブレードを選択し、 [階層構造名前空間] を [有効] に設定します。 詳細については、「Azure Data Lake Storage Gen2 の概要」を参照してください。
- [確認および作成] を選択して、ストレージ アカウントの設定を確認し、アカウントを作成します。
- [作成] を選択します
次の画像は、新しいストレージ アカウントの [基本] ブレードの設定を示しています。
ファイル共有を作成する
Azure ストレージ アカウントをデプロイした後、次の手順に従ってファイル共有を作成します。
Azure portal で [リソースに移動] を選択します。
左側のメニューで、[データ ストレージ]>[ファイル共有] を選択します。
+ [ファイル共有] を選択します。
新しいファイル共有に afsfileshare という名前を付け、レベルは "トランザクション最適化" に設定されたままにし、[作成] を選択します。 このチュートリアルには 5 TiB のみ必要です。
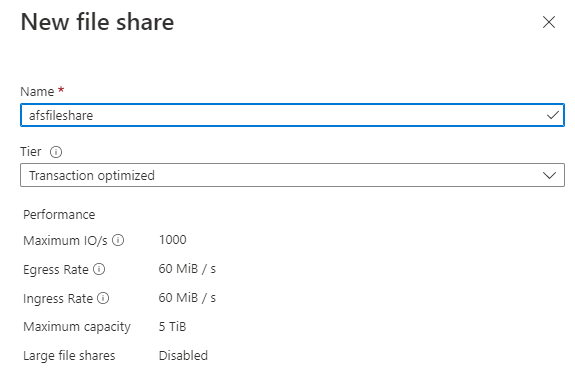
新しいファイル共有を選択します。 ファイル共有の場所で、 [アップロード] を選択します。
![新しいファイル共有の [アップロード] ボタンが見つかる場所を示すスクリーンショット。](media/storage-sync-files-extend-servers/create-file-share-portal5.png)
.txt ファイルを作成したローカル コンピューター上の FilesToSync フォルダーを参照し、mytestdoc.txt を選択し、[アップロード] を選択します。

この時点で、Azure ストレージ アカウントと、中に 1 つのファイルが含まれたファイル共有を作成できました。 次に、このチュートリアルでオンプレミス サーバーを表す、Windows Server 2019 Datacenter がある Azure VM をデプロイします。
VM をデプロイしてデータ ディスクを接続する
Azure portal で ホーム を選択し、Azure サービス で + Create a resource (+ リソースの作成) を選択します。
[Popular Azure services] (人気の Azure サービス) で、[仮想マシン]>[作成] を選択します。
[プロジェクトの詳細] で、このチュートリアルのために作成したサブスクリプションとリソース グループを選択します。
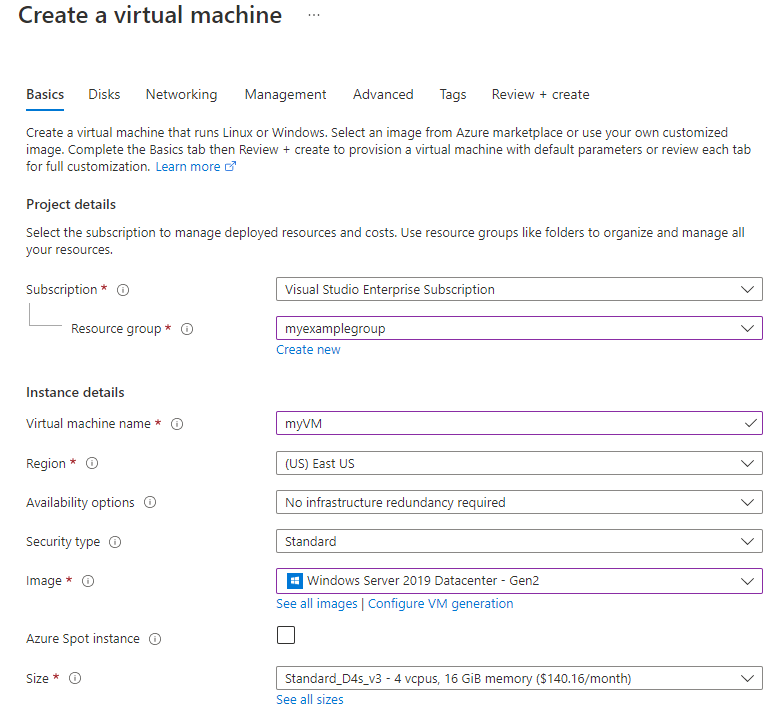
[インスタンスの詳細] で VM の名前を指定します。 たとえば、myVM を使用します。
[リージョン]、[可用性オプション]、[セキュリティの種類] の既定の設定は変更しないでください。
[イメージ] で [Windows Server 2019 Datacenter - Gen2] を選択します。 [サイズ] は既定値のままにします。
[管理者アカウント] で、VM の [ユーザー名] と [パスワード] を指定します。 ユーザー名の長さは 1 から 20 文字である必要があり、特殊文字 \/""[]:|<>+=;,?*@& を含めることはできず、末尾に '.' を使用することもできません。パスワードの長さは 12 から 123 文字である必要があり、小文字 1 文字、大文字 1 文字、数字 1 文字、特殊文字 1 文字のうち 3 つを含める必要があります。
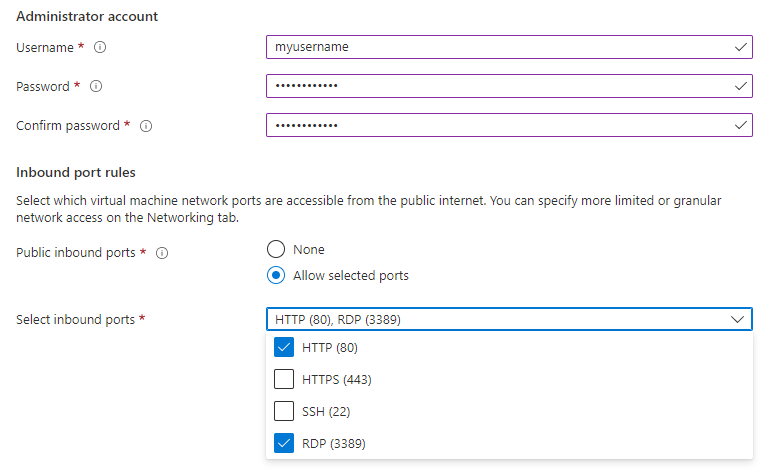
[受信ポートの規則] で [選択したポートを許可する] を選択し、ドロップダウン メニューから [RDP (3389)] と [HTTP (80)] を選択します。
VM を作成する前に、データ ディスクを作成する必要があります。
ページの下部にある [Next:Disks] (次へ: ディスク) を選択します。
![[ディスク] タブを選択する方法を示すスクリーンショット。](media/storage-sync-files-extend-servers/vm-add-data-disk.png)
[ディスク] タブの [ディスクのオプション] は、既定値のままにしておきます。
[データ ディスク] で [新しいディスクを作成し接続する] を選択します。
[サイズ] 以外は既定の設定を使用します。[サイズ] は、このチュートリアルでは、[サイズの変更] を選択して 4 GiB に変更できます。
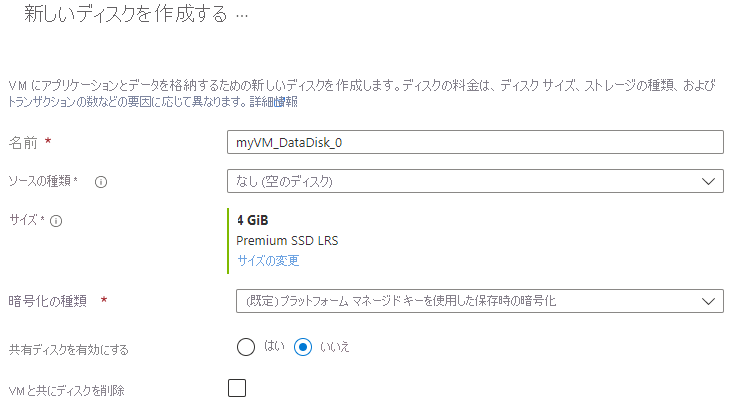
[OK] を選択します。
[Review + create](レビュー + 作成) を選択します。
[作成] を選択します
[通知] アイコンを選択すると、デプロイの進行状況を見ることができます。 新しい VM の作成が完了するまでに数分かかることがあります。
お客様の VM のデプロイが完了したら、 [リソースに移動] を選択します。
この時点で、新しい仮想マシンを作成し、データ ディスクを接続できました。 次は VM に接続します。
VM に接続する
Azure portal の VM プロパティ ページで、[接続]>[RDP] を選択します。
![RDP が強調表示された Azure portal の [接続] ボタンを示すスクリーンショット。](media/storage-sync-files-extend-servers/connect-vm.png)
[接続] ページで、既定のオプションをそのまま使用して、ポート 3389 を介してパブリック IP アドレスで接続します。 [RDP ファイルのダウンロード] を選択します。
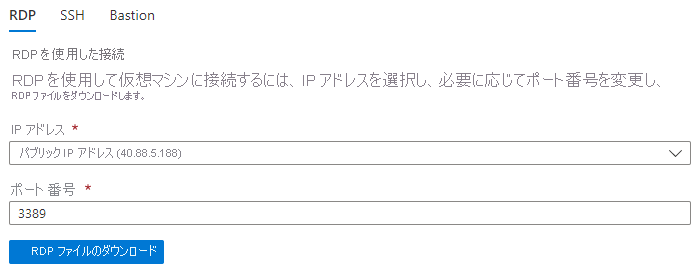
ダウンロードした RDP ファイルを開き、プロンプトが表示されたら [接続] を選択します。 "The publisher of this remote connection can't be identified (このリモート接続の発行元を識別できません)" という警告が表示される場合があります。 かまわず [接続] をクリックします。
資格情報の入力を求める [Windows セキュリティ] ウィンドウで、[その他] を選択し、[別のアカウントを使う] を選択します。 [メール アドレス] フィールドに localhost\username と入力し、VM 用に作成したパスワードを入力し、[OK] を選択します。
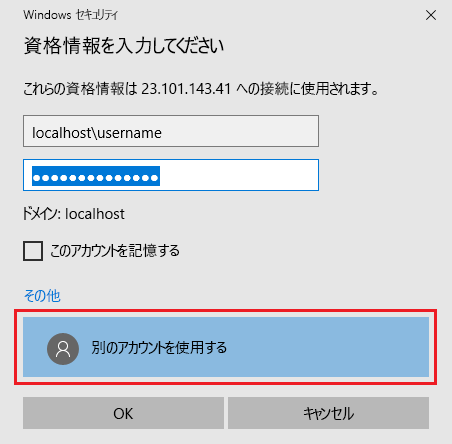
サインイン プロセス中に、リモート コンピューターの ID を確認できないことを示す証明書の警告が表示される場合があります。 [はい] または [続行] を選択して接続を作成します。
Windows Server VM を準備する
Windows Server 2019 Datacenter VM で、[Internet Explorer セキュリティ強化の構成] を無効にします。 この手順は、初回のサーバー登録でのみ必要です。 サーバーの登録後に再び有効にできます。
Windows Server 2019 Datacenter VM で、サーバー マネージャーが自動的に開かれます。 サーバー マネージャーが既定で開かれない場合は、[スタート] メニューでそれを検索します。
サーバー マネージャーで [ローカル サーバー] を選択します。
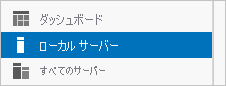
[プロパティ] ウィンドウで、[IE セキュリティ強化の構成] のエントリを見つけ、[オン] をクリックします。
![サーバー マネージャー UI の Internet Explorer の [セキュリティ強化構成] ウィンドウを示すスクリーンショット。](media/storage-sync-files-extend-servers/prepare-server-disable-ieesc-2.png)
[Internet Explorer セキュリティ強化の構成] ダイアログ ボックスで、[管理者] と [ユーザー] に対して [オフ] を選択し、[OK] を選択します。
![[オフ] が選択された [Internet Explorer セキュリティ強化の構成] ポップアップ ウィンドウを示すスクリーンショット。](media/storage-sync-files-extend-servers/prepare-server-disable-ieesc-3.png)
これで、データ ディスクを VM に追加することができます。
データ ディスクを追加する
引き続き Windows Server 2019 Datacenter VM で、[ファイル サービスおよびストレージ サービス]>[ボリューム]>[ディスク] を選択します。
Msft Virtual Disk という名前の 4 GiB のディスクを右クリックし、[新しいボリューム] を選択します。
ウィザードを完了します。 既定の設定を使用し、割り当てられたドライブ文字をメモします。
[作成] を選択します
[閉じる] を選択します。
この時点で、ディスクをオンラインにし、ボリュームを作成できました。 Windows Server VM でエクスプローラーを開いて、先ほど追加したデータ ディスクがあることを確認します。
VM のエクスプローラーで [この PC] を展開し、新しいドライブを開きます。 この例では、F: ドライブです。
右クリックし、 [新規作成]>[フォルダー] の順に選択します。 フォルダーに FilesToSync という名前を付けます。
FilesToSync フォルダーを開きます。
右クリックし、 [新規作成]>[テキスト ドキュメント] の順に選択します。 テキスト ファイルに MyTestFile という名前を付けます。
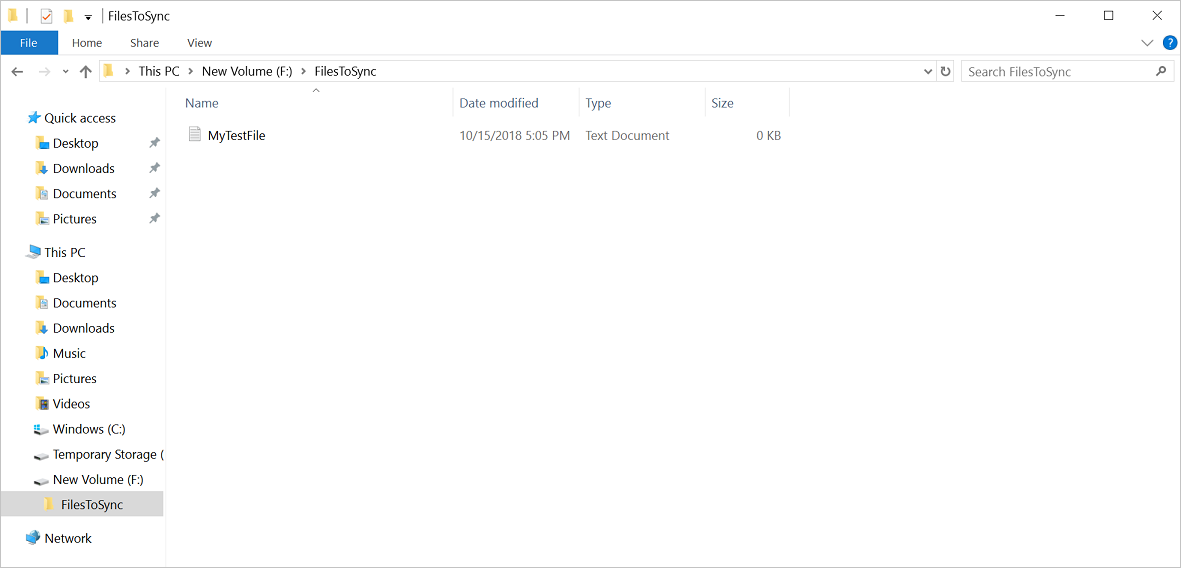
エクスプローラーとサーバー マネージャーを閉じます。
Azure PowerShell モジュールのインストール
次に、Windows Server VM で、Azure PowerShell モジュールをサーバーにインストールします。
Az モジュールは、Azure PowerShell コマンドレットのロールアップ モジュールです。 これをインストールすると、利用可能なすべての Azure Resource Manager モジュールがダウンロードされ、コマンドレットを使用できるようになります。
VM で、管理者特権の PowerShell ウィンドウを開きます (管理者として実行します)。
次のコマンドを実行します。
Install-Module -Name Az注
ご利用の NuGet のバージョンが 2.8.5.201 未満である場合、最新バージョンの NuGet をダウンロードしてインストールするように求められます。
既定では、PowerShell ギャラリーは、PowerShellGet の信頼できるリポジトリとしては構成されません。 PSGallery の初回使用時には、次のプロンプトが表示されます。
Untrusted repository You are installing the modules from an untrusted repository. If you trust this repository, change its InstallationPolicy value by running the Set-PSRepository cmdlet. Are you sure you want to install the modules from 'PSGallery'? [Y] Yes [A] Yes to All [N] No [L] No to All [S] Suspend [?] Help (default is "N"):インストールを続行するには、Yes または Yes to All と回答します。
この時点で、チュートリアル用にお客様の環境を設定できました。 PowerShell ウィンドウを閉じます。 これでストレージ同期サービスをデプロイできます。
ストレージ同期サービスのデプロイ
Azure File Sync をデプロイするには、最初に、お客様が選択したサブスクリプションのリソース グループにストレージ同期サービス リソースを配置します。 ストレージ同期サービスは、そのサブスクリプションとリソース グループからアクセス許可を継承します。
Azure portal で [リソースの作成] を選択し、次に Azure File Sync を検索します。
検索結果で、 [Azure File Sync] を選択します。
[作成] を選択して [Azure File Sync のデプロイ] タブを開きます。
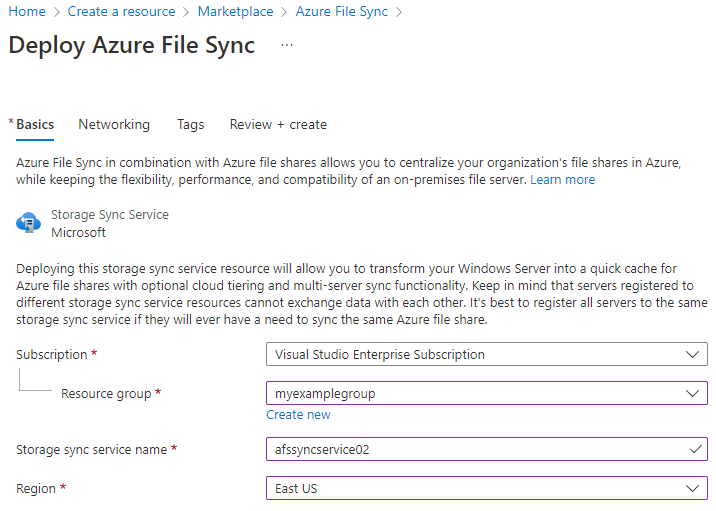
開いたウィンドウに、次の情報を入力します。
価値 内容 名前 ストレージ同期サービスの (サブスクリプションごとに) 一意の名前。
このチュートリアルでは afssyncservice02 を使用します。サブスクリプション お客様がこのチュートリアルに使用する Azure サブスクリプション。 リソース グループ ストレージ同期サービスを含むリソース グループ。
このチュートリアルでは、myexamplegroup を使用します。場所 米国東部 完了したら、[確認および作成] を選択し、[作成] を選択してストレージ同期サービスをデプロイします。 このサービスのデプロイが完了するまで数分かかります。
デプロイが完了したら、 [リソースに移動] を選択します。
Azure File Sync エージェントをインストールする
Azure File Sync エージェントは、Windows Server を Azure ファイル共有と同期できるようにするダウンロード可能なパッケージです。
Windows Server 2019 Datacenter VM で、Internet Explorer を開きます。
重要
[Internet Explorer セキュリティ強化の構成] をオンにするように指示する警告が表示される場合があります。 次の手順でサーバーの登録が完了するまで、この設定はオンに戻さないでください。
Microsoft ダウンロード センターに移動します。 [Azure File Sync Agent](Azure File Sync エージェント) セクションまで下へスクロールして、 [ダウンロード] を選択します。
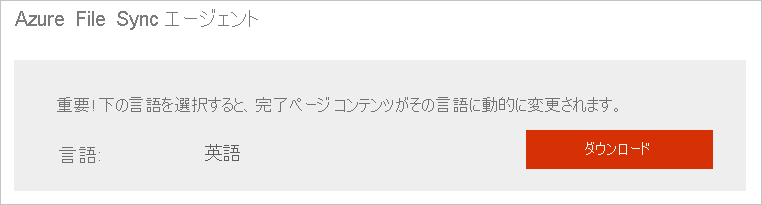
StorageSyncAgent_WS2019.msi のチェック ボックスをオンにし、[次へ] を選択します。
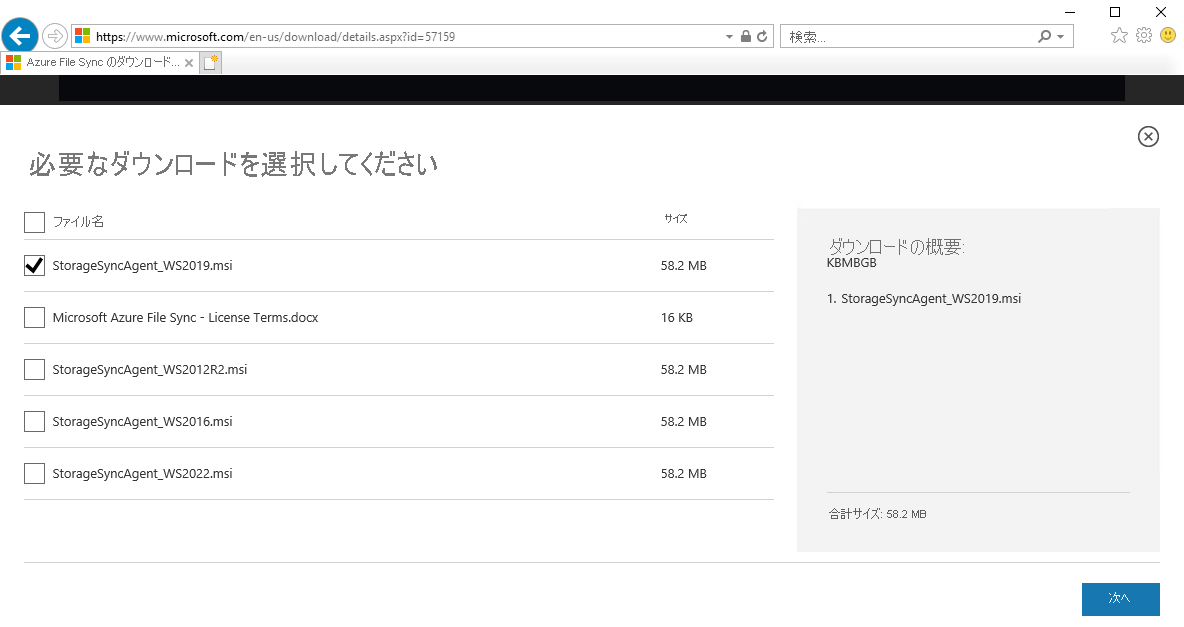
[一度のみ許可]>[実行] を選択します。
ストレージ同期エージェントのセットアップ ウィザードで、既定値をそのまま使用します。
[インストール] を選択します。
[完了] を選択します。
Azure Sync Service をデプロイし、Windows Server VM にエージェントをインストールしました。 次に、VM をストレージ同期サービスに登録する必要があります。
Windows Server を登録する
お客様の Windows サーバーをストレージ同期サービスに登録すると、サーバー (またはクラスター) とストレージ同期サービスの間に信頼関係が確立されます。 サーバーは、1 つのストレージ同期サービスにのみ登録できます。 そのストレージ同期サービスに関連付けられている他のサーバーおよび Azure ファイル共有と同期できます。
Azure File Sync エージェントをインストールした後、サーバー登録 UI が自動的に開かれます。 開かない場合、ファイルの場所 C:\Program Files\Azure\StorageSyncAgent\ServerRegistration.exe. から手動で開くことができます。
VM でサーバー登録 UI が開いたら、[サインイン] を選択します。
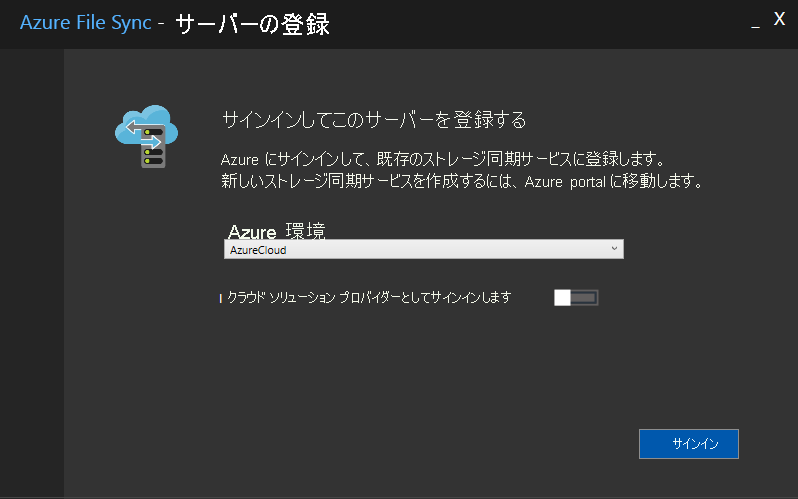
Azure アカウントの資格情報でサインインします。
次の情報を指定します。
価値 内容 Azure サブスクリプション このチュートリアルのストレージ同期サービスが含まれているサブスクリプション。 リソース グループ ストレージ同期サービスを含むリソース グループ。 このチュートリアルでは、myexamplegroup を使用します。 ストレージ同期サービス ストレージ同期サービスの名前。 このチュートリアルでは afssyncservice02 を使用します。 [登録] を選択して、サーバーの登録を完了します。
登録プロセスの一環として、追加のサインインを求められます。 サインインして [次へ] を選択します。
[OK] を選択します。
同期グループを作成する
同期グループは、一連のファイルの同期トポロジを定義します。 同期グループには、Azure ファイル共有を表すクラウド エンドポイントが 1 つ含まれている必要があります。 さらに、同期グループにはサーバー エンドポイントが 1 つ以上含まれている必要があります。 サーバー エンドポイントは、登録されているサーバー上のパスを表します。 同期グループを作成するには:
Azure portal で、デプロイしたストレージ同期サービスから [+ Sync group] (+ 同期グループ) を選択します。
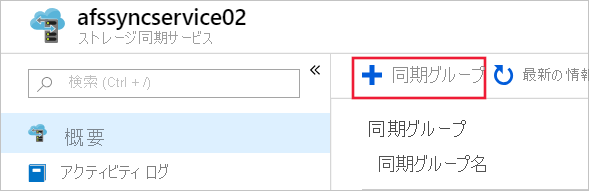
次の情報を入力して、同期グループとクラウド エンドポイントを作成します。
価値 内容 同期グループ名 この名前は、ストレージ同期サービス内で一意である必要がありますが、理にかなった任意の名前を指定できます。 サブスクリプション このチュートリアルのストレージ同期サービスをデプロイしたサブスクリプション。 ストレージ アカウント [ストレージ アカウントの選択] を選択します。 表示されるウィンドウで、お客様が作成した Azure ファイル共有があるストレージ アカウントを選択します。 Azure ファイル共有 お客様が作成した Azure ファイル共有の名前。 [作成] を選択します
同期グループを選択すると、1 つのクラウド エンドポイントができたことを確認できます。
サーバー エンドポイントを追加する
サーバー エンドポイントは、登録されているサーバー上の特定の場所を表します。 たとえば、サーバー ボリューム上のフォルダーです。 サーバー エンドポイントを追加するには:
新しく作成した同期グループを選択し、 [サーバー エンドポイントの追加] を選択します。
![[同期グループ] ウィンドウで新しいサーバー エンドポイントを追加する方法を示すスクリーンショット。](media/storage-sync-files-extend-servers/add-server-endpoint.png)
[サーバー エンドポイントの追加] ウィンドウで、次の情報を入力してサーバー エンドポイントを作成します。
価値 内容 登録済みサーバー お客様が作成したサーバーの名前。 たとえば、myVM などです。 パス お客様が作成したドライブへの Windows Server パス。 たとえば、f:\filestosync などです。 クラウドの階層化 このチュートリアルでは、無効のままにします。 ボリュームの空き領域 このチュートリアルでは空白のままにします。 [作成] を選択します
Azure ファイル共有と Windows Server でファイルが同期されるようになりました。
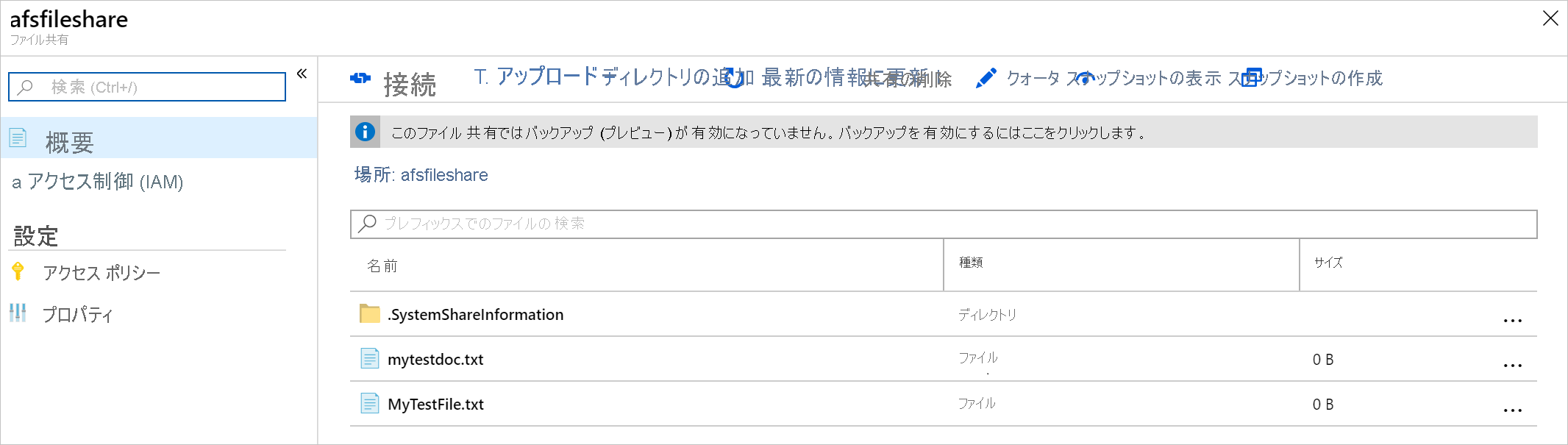
リソースをクリーンアップする
このチュートリアルで作成したリソースをクリーンアップする場合は、最初にストレージ同期サービスからエンドポイントを削除します。 次に、ストレージ同期サービスへのサーバーの登録を解除し、同期グループを削除し、ストレージ同期サービスを削除します。
作業が終わったら、リソース グループを削除できます。 リソース グループを削除すると、ストレージ アカウント、Auzre ファイル共有、およびリソース グループ内にデプロイしたリソースがすべて削除されます。
ストレージ アカウントにロックがある場合は、まずそれらを削除する必要があります。 ストレージ アカウントに移動し、[設定]>[ロック] を選びます。 一覧にロックが表示されている場合は削除します。
リソース グループの削除を許可する前に、Azure Backup Recovery Services コンテナーの削除が必要になる場合もあります。
- [ホーム] を選択し、[リソース グループ] を選択します。
- 削除するリソース グループを選択します。
- [リソース グループの削除] を選択します。 ウィンドウが開き、リソース グループと共に削除されるリソースに関する警告が表示されます。
- リソース グループの名前を入力し、[削除] を選択します。
次のステップ
このチュートリアルでは、Azure File Sync を使用して Windows サーバーのストレージ容量を拡張するための基本的な手順を説明しました。Azure File Sync のデプロイ計画の全体像については、次を参照してください。