Azure Files には論理的な削除が用意されており、誤って削除した場合にファイル共有を回復できます。
適用対象
| 管理モデル | 課金モデル | メディア レベル | 冗長性 | 中小企業 | ネットワークファイルシステム(NFS) |
|---|---|---|---|---|---|
| Microsoft.Storage | プロビジョニング済み v2 | HDD (標準) | ローカル (LRS) |
|
|
| Microsoft.Storage | プロビジョニング済み v2 | HDD (標準) | ゾーン (ZRS) |
|
|
| Microsoft.Storage | プロビジョニング済み v2 | HDD (標準) | geo (GRS) |
|
|
| Microsoft.Storage | プロビジョニング済み v2 | HDD (標準) | ジオゾーン (GZRS) |
|
|
| Microsoft.Storage | プロビジョニング済み v1 | SSD (プレミアム) | ローカル (LRS) |
|
|
| Microsoft.Storage | プロビジョニング済み v1 | SSD (プレミアム) | ゾーン (ZRS) |
|
|
| Microsoft.Storage | 従量課金制 | HDD (標準) | ローカル (LRS) |
|
|
| Microsoft.Storage | 従量課金制 | HDD (標準) | ゾーン (ZRS) |
|
|
| Microsoft.Storage | 従量課金制 | HDD (標準) | geo (GRS) |
|
|
| Microsoft.Storage | 従量課金制 | HDD (標準) | ジオゾーン (GZRS) |
|
|
論理的な削除のしくみ
論理的な削除を有効にすると、削除されたファイル共有は、完全に削除される前に、定義された保持期間にわたって論理的に削除された状態で保持されます。 ファイル共有の削除を取り消すと、ファイル共有とすべてのコンテンツ (スナップショットを含む) が削除前の状態に復元されます。
重要
ソフト削除は、ファイル共有レベルでのみ機能します。 削除されたファイルを復元できるようにする場合は、 共有スナップショット または Azure ファイル共有バックアップを使用できます。
ファイル共有の論理的な削除はストレージ アカウント レベルで有効になるため、論理的な削除設定はストレージ アカウント内のすべてのファイル共有に適用されます。 新しいストレージ アカウントでは、既定で論理的な削除が有効になっていますが、新規または既存のストレージ アカウントに対して必要に応じて、論理的な削除を有効または無効にできます。 論理的な削除を無効にした場合でも、論理的な削除を無効にする前に削除されたファイル共有は削除されません。
既定では、ファイル共有の保持期間は 7 日ですが、1 ~ 365 日の任意の保持期間を指定できます。 ファイル共有が削除されると、リテンション期間のクロックが開始されます。 ソフト削除の保持期間はいつでも変更できます。 保持期間の更新前に削除された共有は、そのデータが削除されたときに構成された保持期間に基づいて期限切れになります。
有効期限が切れる前に論理的な削除状態のファイル共有を完全に削除するには、共有の削除を取り消し、論理的な削除を無効にしてから、共有を再度削除する必要があります。 必要に応じて、ストレージ アカウントの論理的な削除を再度有効にして、他のファイル共有を誤って削除しないようにしてください。
論理的に削除されたプロビジョニング済みファイル共有の場合、共有が完全に削除されるまで、論理的に削除された共有の有効期限が切れるまで、ファイル共有クォータ (ファイル共有のプロビジョニング済みサイズ) がストレージ アカウントクォータの合計計算で使用されます。
請求書
ソフトデリートの課金は、ファイル共有の課金モデルによって異なります。 詳細については以下をご覧ください:
ソフト削除設定を切り替える
以下のセクションでは、既存のストレージ アカウントで Azure ファイル共有の論理的な削除を有効にして使用する方法について説明します。
Azure portal にサインインします。
ストレージ アカウントに移動し、 [データ ストレージ] の下にある [ファイル共有] を選択します。
[ソフト削除] の隣の [無効] を選びます。
すべてのファイル共有のソフト削除 のために 有効 を選択してください。
[ファイル共有の保持期間 (日数)] のスライダーを使って、1 から 365 日の範囲の値を指定します。
[保存] を選択し、データ保有設定を確認します。
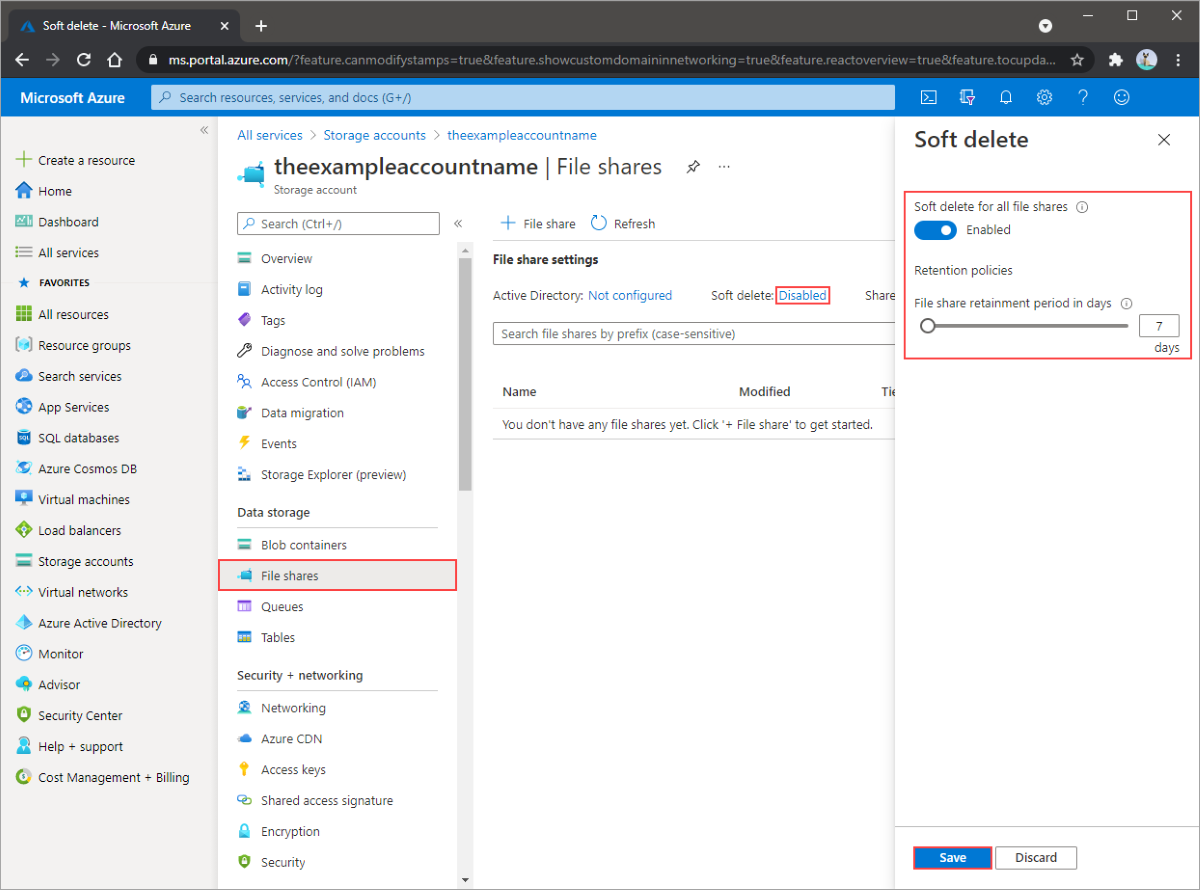
論理的に削除されたファイル共有を復元する
論理的に削除されたファイル共有を復元するには、次のようにします:
ストレージ アカウントに移動し、 [ファイル共有] を選択します。
[ファイル共有] ブレードで、[削除された共有の表示] を有効にして、ソフト削除された共有を表示します。
これにより、現在 削除 済み状態にある共有が表示されます。
![Azure portal で削除されたファイル共有の [削除の取り消し] オプションのスクリーンショット。](media/storage-how-to-recover-deleted-account/undelete-file-share.png)
共有を選択し、[ 削除の取り消 し] を選択して共有を復元します。
共有の状態が [アクティブ] に切り替わると、共有が復元されたことを確認できます。
![[状態] 列 ([名前] 列の隣の列) が [アクティブ] に設定されている場合、ファイル共有は復元されています。](media/storage-how-to-recover-deleted-account/restored-file-share.png)
ソフト削除の無効化
論理的な削除の使用を停止する場合は、こちらの手順に従います。 論理的に削除されたファイル共有を完全に削除するには、その共有の削除を取り消し、論理的な削除を無効にしてから、その共有をもう一度削除する必要があります。
ストレージ アカウントに移動し、 [データ ストレージ] の下にある [ファイル共有] を選択します。
[論理的な削除] の横の [有効] を選択します。
[すべてのファイル共有の論理的な削除] に対して [無効] を選択します。
[保存] を選択し、データ保有設定を確認します。
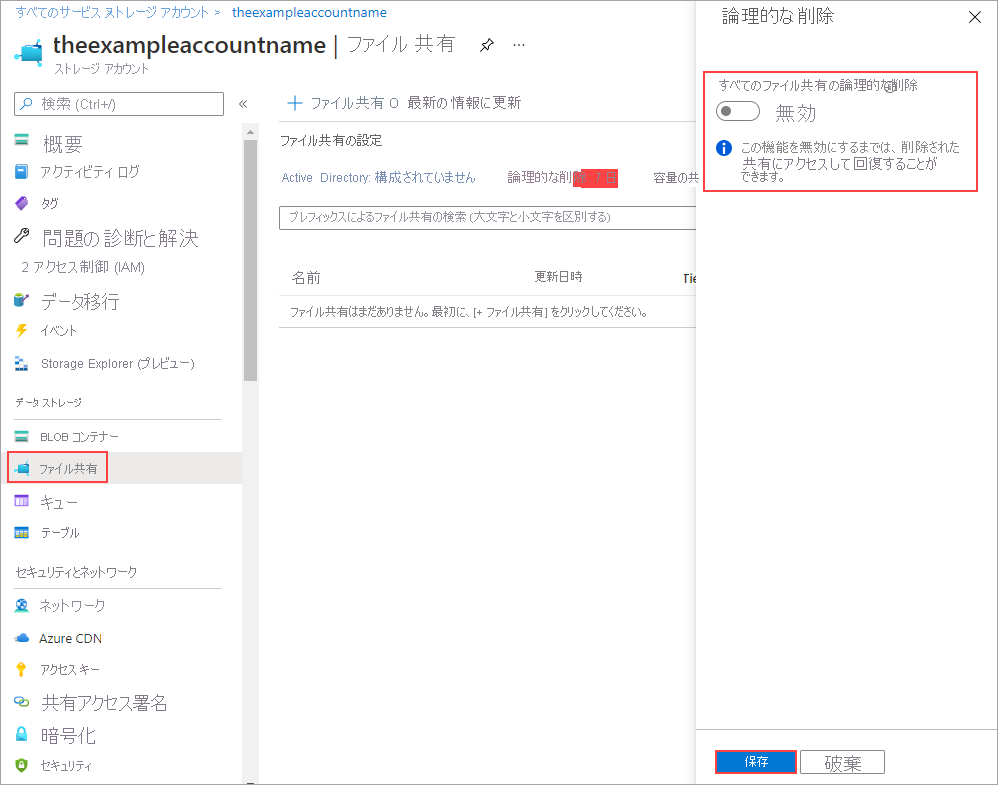
次のステップ
ストレージ アカウントが削除または変更されないようにする方法の詳細については、「Azure Resource Manager のロックをストレージ アカウントに適用する」を参照してください。
リソースとリソース グループにロックを適用する方法については、「リソースのロックによる予期せぬ変更の防止」を参照してください。