Cirrus Migrate Cloud を使用してブロック データを Azure に移行する
Cirrus Migrate Cloud (CMC) を使用すると、既存のストレージ システム、またはクラウドから Azure にディスクを移行することができます。 移行は元のシステムが稼働中のままで処理されます。 この記事では、移行を正しく構成して実行する方法について説明します。
このソリューションは、すべてのホストで実行される Migration Agents を使用します。 エージェントは、ホスト間の直接接続を許可します。 各ホスト間移行は独立しているため、ソリューションは無限にスケーラブルになります。 データフローのセントラル ボトルネックはありません。 運用環境への影響をなくすため、移行には cMotion™ テクノロジが使用されます。
移行のユース ケース
このドキュメントでは、Azure 内の仮想マシンに対し、 仮想マシンからアプリケーションを移行する一般的な事例について取り上げます。 仮想マシンは、オンプレミスでも、別のクラウド プロバイダーでもかまいません。 さまざまなユース ケースにおけるステップバイステップ ガイドについては、次のリンク先を参照してください。
Cirrus Migrate Cloud コンポーネント
Cirrus Migrate Cloud は複数のコンポーネントから構成されています。
CMC の cMotion™ 機能は、ソース ホストにダウンタイムを生じさせることなく、ソースからターゲット クラウドへのストレージレベルの切り替えを実行します。 元の場所である FC または iSCSI の移行元ディスクから移行先の新しい Azure マネージド ディスクにワークロードを切り替えるために cMotion™ が使用されます。
Web ベースの管理ポータル: Web ベースの Management as a Service (サービスとしての管理)。 ユーザーは、これを使用して移行を管理したり、ブロック ストレージを保護したりすることができます。 Web ベースの管理ポータルには、CMC アプリケーションのすべての構成、管理、制御タスクのためのインターフェイスが備わっています。
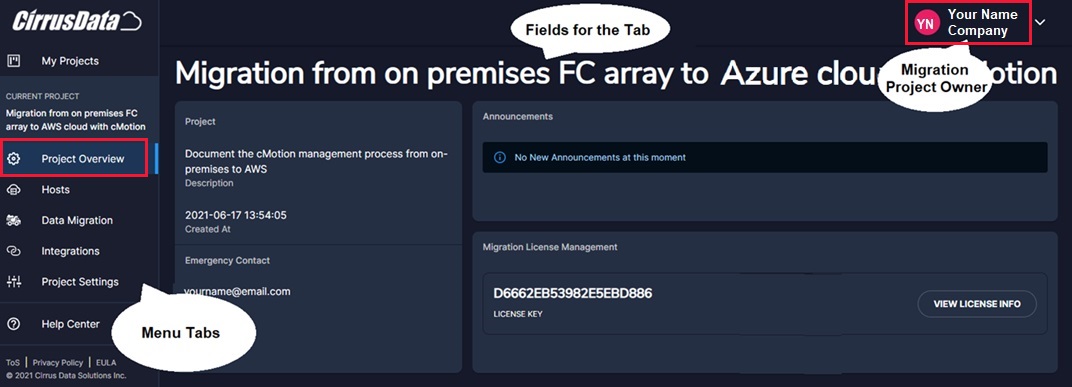
実装ガイド
Azure のベスト プラクティスに従って新しい仮想マシンを実装する必要があります。 詳細については、クイック スタート ガイドを参照してください。
移行を始める前に、次の前提条件を満たしておく必要があります。
- Azure における OS の使用が適切に許諾されていることを確認する
- Azure 仮想マシンにアクセスできることを確認する
- アプリケーションまたはデータベースを Azure で実行するためのライセンスがあることを確認する
- 移行先ディスクのサイズを自動割り当てするためのアクセス許可を確認する
- マネージド ディスクのサイズが移行元ディスクと同じか、それ以上であることを確認する
- ホスト間接続を可能にするポートが移行元または移行先の仮想マシンで開放されていることを確認する
次の実装手順に従います。
Azure 仮想マシンを準備します。 仮想マシンを完全に実装する必要があります。 そのため、データ ディスクの移行後、移行先ホストはアプリケーションをすぐに起動し、オンラインにできます。 データは、数秒前にシャットダウンされたときのソースと同じ状態になります。 CMC では、OS ディスクは移行先に移行されません。
Azure 仮想マシン内のアプリケーションを準備します。 この例における移行元は Linux ホストです。 あらゆるユーザー アプリケーションを実行し、それぞれの BSD ストレージにアクセスすることができます。 この例では、1 GiB のディスクを移行元ストレージ デバイスとして使用しているデータベース アプリケーションを移行元で実行します。 ただし、それ以外にも任意のアプリケーションを使用できます。 仮想マシンを移行先仮想マシンとして Azure で使用できるように設定します。 リソース構成とオペレーティング システムがアプリケーションに適合していること、CMC ポータルを使用して移行元からの移行を受け入れる準備が整っていることを確認してください。 移行先のブロック ストレージ デバイスの割り当てと作成は、移行処理の過程で自動的に行われます。
CMC アカウントにサインアップします。 CMC アカウントを取得するには、サポート ページを確認し、アカウントの取得方法についての手順に従ってください。 詳細については、「ライセンス モデル」を参照してください。
移行プロジェクトを作成します。 プロジェクトは、具体的な移行の特性、種類、移行の所有者など、操作を定義するうえで必要な詳細をすべて反映します。
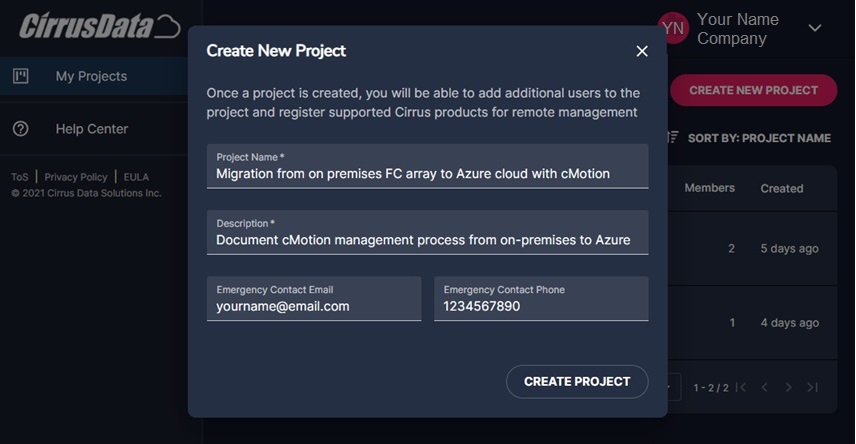
移行プロジェクトのパラメーターを定義します。 CMC の Web ベース ポータルを使用し、パラメーター (移行元や移行先などのパラメーター) を定義して移行を構成します。
移行元と移行先のホストに CMC の移行エージェントをインストールします。 CMC の Web ベースの管理ポータルを使用し、[Cirrus Migrate Cloud のデプロイ] を選択し、[新しいインストール] の
curlコマンドを取得します。 このコマンドを移行元と移行先のコマンド ライン インターフェイスで実行します。移行元と移行先のホストの間に双方向接続を作成します。 CMC の Web ベース管理ポータルで、[ホスト間] タブを使用します。 [新しい接続を作成する] を選択します。 Linux オペレーティング システムによって使用されているデバイスではなく、アプリケーションによって使用されているデバイスを選択してください。
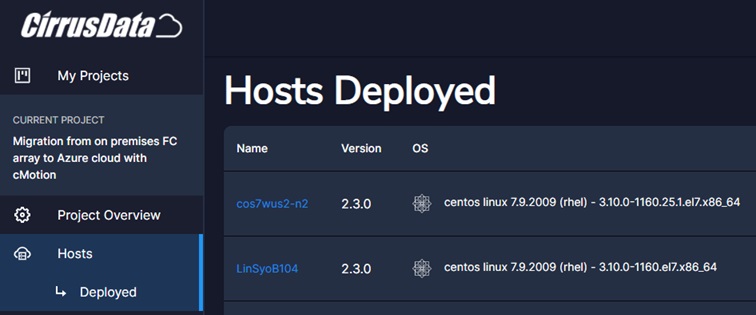
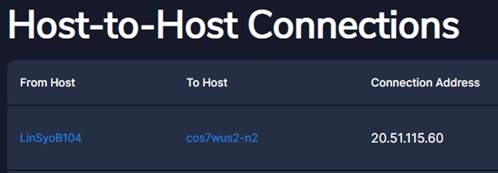
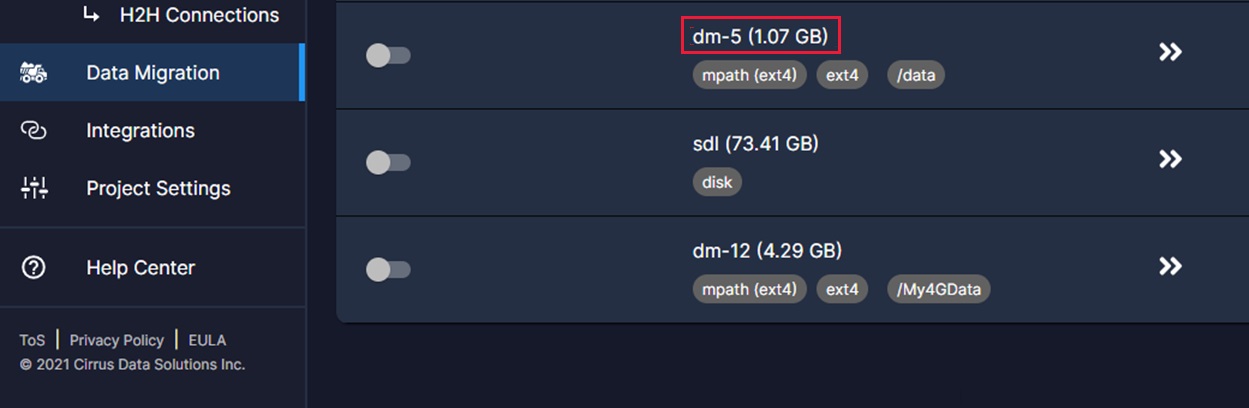
CMC の Web ベースの管理ポータルから [Migrate Host Volumes](ホスト ボリュームの移行) を使用して移行先仮想マシンへの移行を開始します。 リモートの場所に関する手順に従ってください。 CMC ポータルを使用し、画面の右側で [Auto allocate destination volumes](移行先ボリュームの自動割り当て) を選択します。
CMC ポータルの [Integrations](統合) タブを使用し、Azure の資格情報を追加して、接続とディスクのプロビジョニングを許可します。 Azure に関する会社の非公開の値 (統合名、テナント ID、クライアント ID またはアプリケーション ID、シークレット) を使用して、必須フィールドに入力します。 [保存] を選択します。
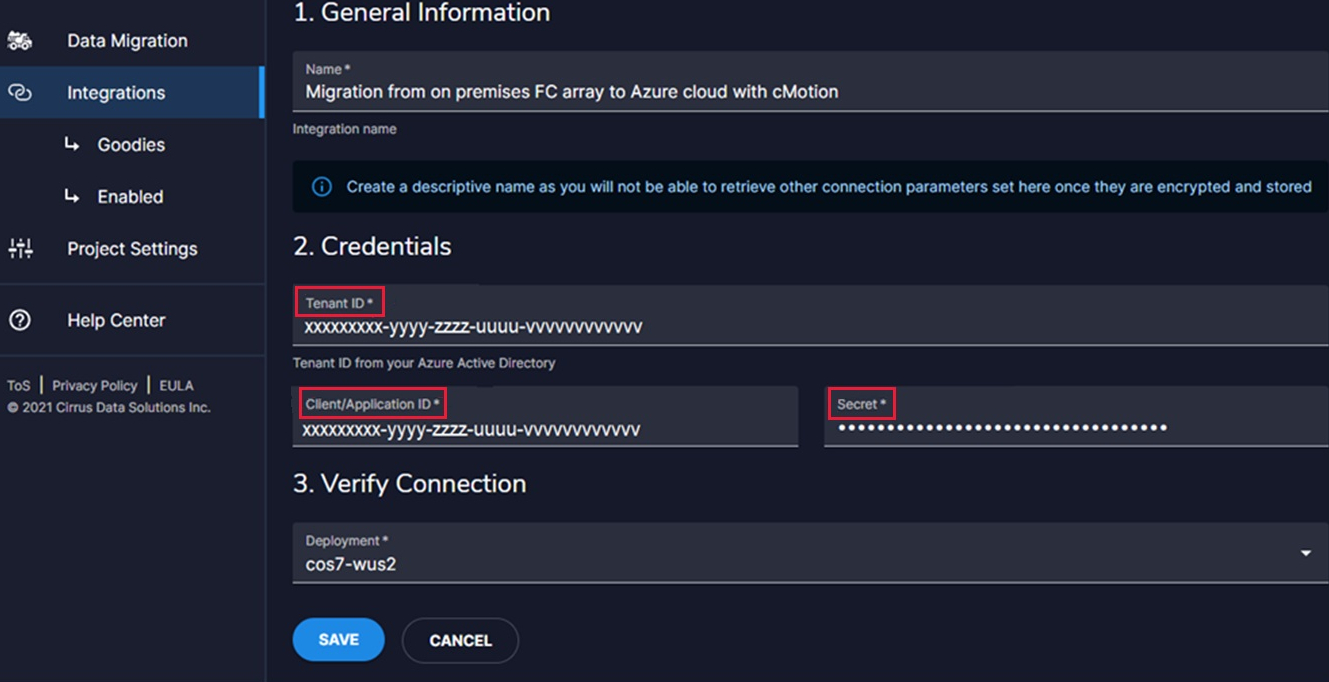
Microsoft Entra アプリケーションの作成について詳しくは、こちらの詳細な手順を参照してください。 CMC 用の Microsoft Entra アプリケーションを作成、登録することで、移行先仮想マシンに対する Azure Managed Disks の自動作成が有効になります。
Note
前の手順で [Auto allocate destination volumes](移行先ボリュームの自動割り当て) を選択したので、新たに割り当てようと再度選択することは避けてください。 代わりに、[続行] を選択します。
移行ガイド
前の手順で [保存] を選択した後に、[新しい移行セッション] ウィンドウが表示されます。 フィールドに入力します。
- [セッションの説明]: わかりやすい説明を入力します
- [自動再同期の間隔]: 移行のスケジュールを有効にします
- iQoS を使用して、移行が運用に及ぼす影響を選択します。
[最小]: 使用可能な帯域幅の 25% に移行速度が抑えられます
[中程度]: 使用可能な帯域幅の 50% に移行速度が抑えられます
[積極的]: 使用可能な帯域幅の 75% に移行速度が抑えられます。
[Relentless](無制限) : 移行は抑えられません。
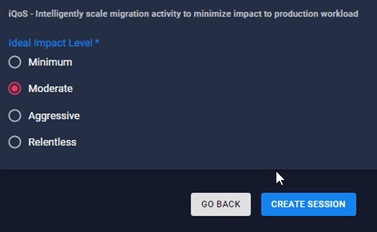
[Create Session](セッションの作成) を選択して移行を開始します。
移行の初期同期の開始から cMotion の開始まで、ユーザーが CMC を対話的に操作する必要はありません。 ダッシュボードを使用して最新の状態とセッション ボリュームを監視し、変更を追跡することができます。
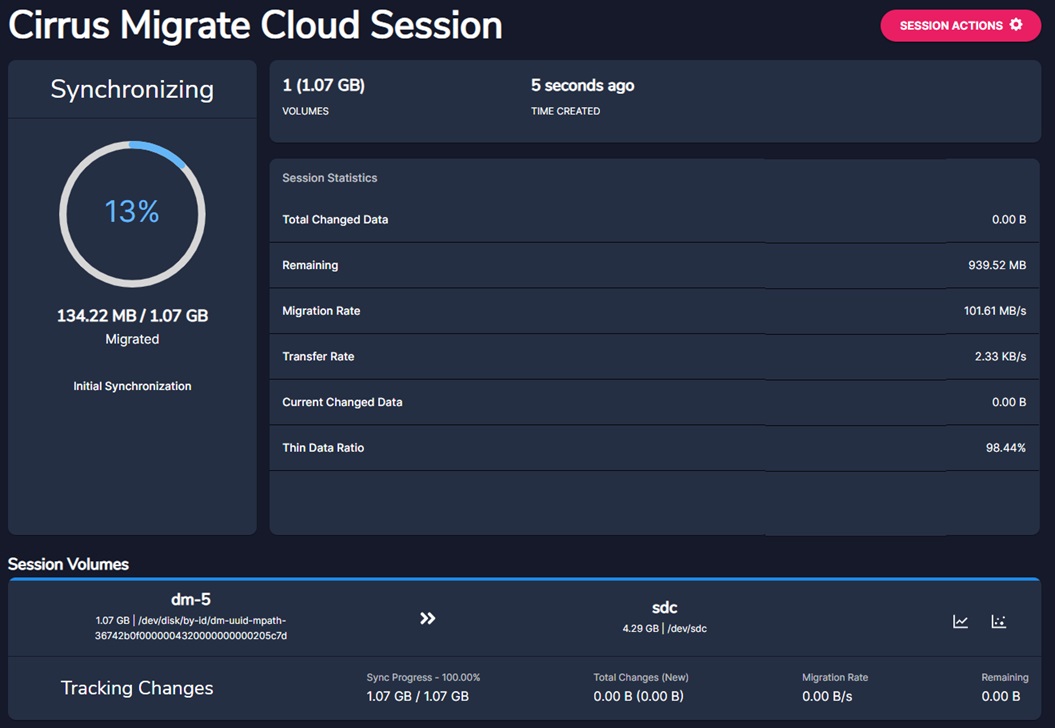
移行中は、[変更データ マップ] を選択することにより、移行元デバイスで変更されたブロックを観察できます。
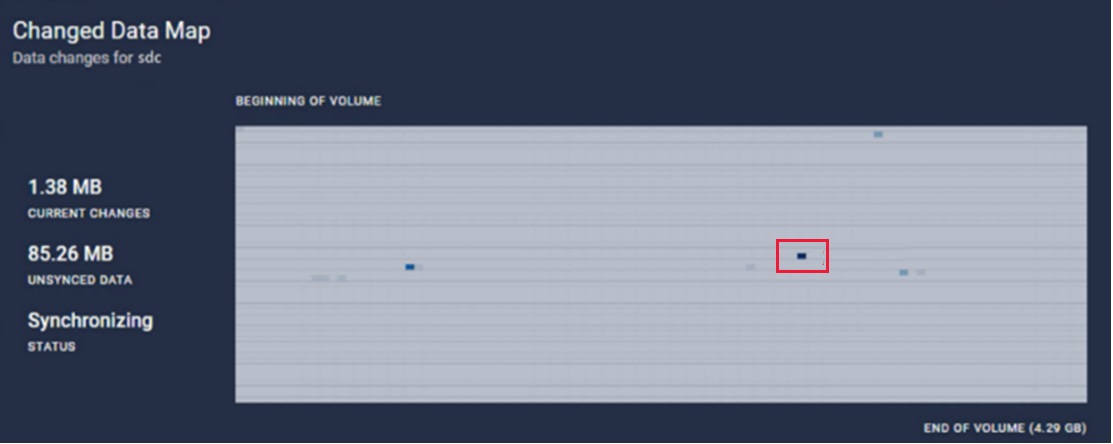
iQoS の詳細には、同期済みのブロックと移行の状態が表示されます。 また、運用 IO には影響がないことを示しています。
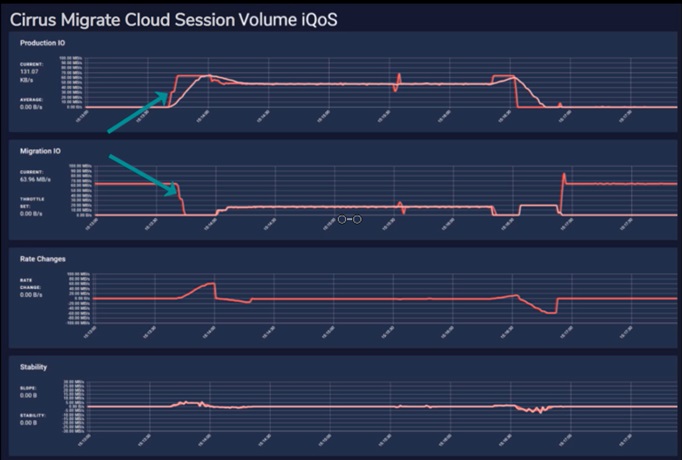
cMotion を使用して Azure にワークロードを移動する
初期同期が完了したら、cMotion™ を使用して、ソース ディスクから移行先の Azure マネージド ディスクにワークロードを移動する準備を行います。
cMotion™ を起動する
この時点で、cMotion™ の移行切り替えに向けたシステムの準備は完了しています。
CMS ポータルで Session を使用して [Trigger cMotion™](cMotion™ のトリガー) を選択し、移行元から移行先のディスクにワークロードを切り替えます。 処理が完了したかどうかを確認するために、iostat またはそれと同等のコマンドを使用してください。 Azure 仮想マシンのターミナルに移動し、たとえば /dev/sdc、iostat /dev/<device_name> を実行します。 IO が Azure クラウドの宛先ディスクのアプリケーションによって書き込まれていることを確認します。
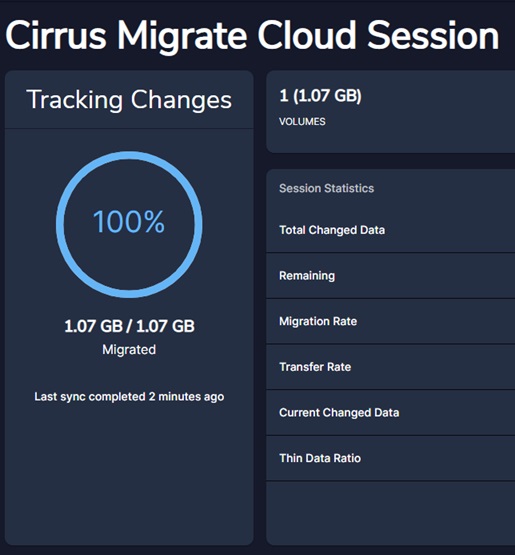
この状態では随時、ワークロードを移行元ディスクに戻したりすることが可能です。 運用仮想マシンを元に戻したい場合は、[セッション アクション] を選択し、[cMotion™ を元に戻す] を選択します。 移行元のホスト (VM) でアプリケーションが実行されている間、何度でも元に戻したり切り替えたりすることができます。
最終的に移行先仮想マシンへの切り替えが必要になった段階で、次のこれらの手順に従ってください。
- [セッション アクション] を選択します。
- [切り替えの確定] を選択すると、新しい Azure 仮想マシンへの切り替えが "確定" され、移行元ディスクを削除するオプションが無効になります。
- 最終的なホスト切り替えを実施するため、移行元ホストで実行されている他のアプリケーションを停止してください。
移行先仮想マシンにアプリケーションを移動する
切り替えが完了したら、アプリケーションを新しい仮想マシンに切り替える必要があります。 この操作を行うには、次の手順を実行します。
- アプリケーションを停止します。
- 移行されたデバイスのマウントを解除します。
- 新しく移行したデバイスを Azure 仮想マシンでマウントします。
- 新しく移行したディスク上の Azure 仮想マシンで同じアプリケーションを起動します。
移行元ホストで iostat コマンドを実行して、移行元ホスト デバイスへの IO がないことを確認します。 Azure 仮想マシンで iostat を実行すると、IO が実行中であることが、Azure 仮想マシンのターミナルに示されます。
CMC GUI で移行セッションを完了する
cMotion™ のトリガー後、移行先のデバイスにすべての IO がリダイレクトされた時点で移行手順は完了しています。 これで、 [Session Actions](セッション アクション) を使用してセッションを閉じることができます。 [セッションの削除] を選択すると、移行セッションが終了します。 最後に、移行元ホストと Azure 仮想マシンの両方から [Cirrus Migrate Cloud Agents](Cirrus 移行クラウド エージェント) を削除します。 アンインストールを実行するには、 [Deploy Cirrus Migrate Cloud](Cirrus Migrate Cloud のデプロイ) ボタンから [Uninstall curl command](アンインストール curl コマンド) を取得します。 ポータルの [Hosts](ホスト) セクションにオプションがあります。
エージェントが削除されたら、移行はすべて完了です。 移行元アプリケーションは、ディスクがローカルにマウントされた移行先 Azure 仮想マシンの運用環境で実行されるようになりました。
サポート
Azureでケースを開く方法
Azure portal で、上部にある検索バーで「サポート」を検索します。 [ヘルプとサポート]>[新しいサポート要求] の順に選択します。
Cirrus にサポートを依頼する
CMC ポータルの [Help Center](ヘルプ センター) タブを選択して Cirrus Data Solutions サポートに連絡するか、CDSI Web サイトにアクセスしてサポート リクエストを送信します。
次のステップ
- Azure 仮想マシンの詳細情報を確認する
- Azure Managed Disks の詳細情報を確認する
- ストレージの移行の詳細情報を確認する
- Cirrus Data の Web サイト
- cMotion のステップバイステップ ガイド