ヒント
この記事は、リモート デスクトップ プロトコル (RDP) を使用して Windows デスクトップとアプリへのリモート アクセスを提供するサービスと製品について共有されています。
この記事の上部にあるボタンを使用して製品を選択し、関連するコンテンツを表示します。
リモート デスクトップ プロトコル (RDP) 経由で、ローカル デバイスからリモート セッションへの位置情報のリダイレクト動作を構成できます。 ユーザーの場所は、ブラウザーでのマッピングやリージョン サービスなど、一部のアプリケーションにとって重要な場合があります。 位置情報をリダイレクトしない場合、リモート セッションの場所は、ユーザーがリモート セッション用に接続するデータセンターの近くになります。
Azure Virtual Desktop の場合、場所のリダイレクトは次の時点で構成する必要があります。 これらのコンポーネントのいずれかが正しく構成されていない場合、場所のリダイレクトは期待どおりに機能しません。 Microsoft Intuneまたはグループ ポリシーを使用して、セッション ホストとローカル デバイスを構成できます。
- セッション ホスト
- ホスト プール RDP プロパティ
- ローカル デバイス
Windows 365の場合は、クラウド PC とローカル デバイスで位置情報サービスを構成する必要があります。 これらのコンポーネントのいずれかが正しく構成されていない場合、場所のリダイレクトは期待どおりに機能しません。 Microsoft Intuneまたはグループ ポリシーを使用して、クラウド PC とローカル デバイスを構成できます。 Windows 365は、場所のリダイレクトを許可します。
Microsoft Dev Box の場合、位置情報サービスは開発ボックスとローカル デバイスで構成する必要があります。 これらのコンポーネントのいずれかが正しく構成されていない場合、場所のリダイレクトは期待どおりに機能しません。 Microsoft Intuneまたはグループ ポリシーを使用して、開発ボックスとローカル デバイスを構成できます。 Microsoft Dev Box では、場所のリダイレクトが許可されます。
重要
リダイレクトされた経度と緯度の情報は、1 メートルに正確です。 水平方向の精度は現在 10 km に設定されているため、水平方向の精度値を使用するアプリケーションでは、正確な場所を特定できないことが報告される場合があります。
この記事では、サポートされているリダイレクト方法と、位置情報のリダイレクト動作を構成する方法について説明します。 リダイレクトのしくみの詳細については、「 リモート デスクトップ プロトコルを使用したリダイレクト」を参照してください。
前提条件
場所のリダイレクトを構成する前に、次のものが必要です。
Windows 11 Enterpriseまたはマルチセッション バージョン 22H2 以降Windows 11 Enterprise実行されているセッション ホストを持つ既存のホスト プール。
デスクトップ仮想化ホスト プール共同作成者組み込みのロールベースのアクセス制御 (RBAC) ロールがホスト プールに最低限割り当てられているMicrosoft Entra ID アカウント。
- バージョン 22H2 以降Windows 11 Enterprise実行されている既存のクラウド PC。
- バージョン 22H2 以降Windows 11 Enterprise実行されている既存の開発ボックス。
Microsoft Intuneを構成するには、次のものが必要です。
- Microsoft Entra IDポリシーとプロファイル マネージャーの組み込み RBAC ロールが割り当てられているアカウント。
- 構成するデバイスを含むグループ。
グループ ポリシーを構成するには、次のものが必要です。
- グループ ポリシー オブジェクトを作成または編集するアクセス許可を持つドメイン アカウント。
- 構成するデバイスを含むセキュリティ グループまたは組織単位 (OU)。
サポートされているアプリとプラットフォームからリモート セッションに接続する必要があります。 Windows Appとリモート デスクトップ アプリでのリダイレクトのサポートを表示するには、「プラットフォームとデバイス間のWindows App機能の比較」および「プラットフォームとデバイス間のリモート デスクトップ アプリ機能の比較」を参照してください。
セッション ホストの構成
場所リダイレクト用にセッション ホストを構成するには、位置情報サービスを有効にして構成する必要があります。 これを行うには、Microsoft Intuneまたはグループ ポリシーを使用します。
重要
Windows のマルチセッション エディションを使用する場合、セッション ホストで位置情報サービスを有効にすると、すべてのユーザーに対して有効になります。 要件に基づいて、ユーザーごとに位置情報にアクセスできるアプリを指定できます。
クラウド PC の構成
位置情報リダイレクト用にクラウド PC を構成するには、位置情報サービスを有効にして構成する必要があります。 これを行うには、Microsoft Intuneまたはグループ ポリシーを使用します。
開発ボックスの構成
場所のリダイレクト用に開発ボックスを構成するには、位置情報サービスを有効にして構成する必要があります。 これを行うには、Microsoft Intuneまたはグループ ポリシーを使用します。
シナリオに関連するタブを選択します。
Microsoft Intuneを使用して位置情報サービスを有効にするには:
Microsoft Intune 管理センターにサインインします。
[設定] カタログ プロファイルの種類を使用して、Windows 10以降のデバイスの構成プロファイルを作成または編集します。
設定ピッカーで、[システム] を選択 します。 [ 場所の許可] チェック ボックスをオンにし、設定ピッカーを閉じます。
[システム] カテゴリを展開し、ドロップダウン メニューから [場所を強制オン] を選択します。[位置情報のプライバシー] 設定はすべてオンに切り替え、淡色表示されます。ユーザーは設定を変更できず、すべての同意アクセス許可が自動的に抑制されます。
[次へ] を選択します。
省略可能: [ スコープ タグ ] タブで、スコープ タグを選択してプロファイルをフィルター処理します。 スコープ タグの詳細については、「分散 IT にロールベースのアクセス制御 (RBAC) とスコープのタグを使用する」を参照してください。
[ 割り当て ] タブで、構成するリモート セッションを提供するコンピューターを含むグループを選択し、[ 次へ] を選択します。
[ 確認と作成 ] タブで、設定を確認し、[ 作成] を選択します。
リモート セッションを提供するコンピューターにポリシーが適用されたら、設定を有効にするために再起動します。
リモート セッションで更新する場所の [場所のオーバーライドを許可 する] 設定を有効にする必要があります。これは、レジストリ値を構成することで実行でき、ユーザーごとに設定されます。 ユーザーは引き続き Windows の場所の設定でこの設定を変更できます。
これを行うには、PowerShell スクリプトを作成し、それをIntuneのカスタム スクリプト修復として使用します。 カスタム スクリプト修復を作成するときは、 ログオンした資格情報を使用してこのスクリプトを実行 するを [はい] に設定する必要があります。
try { New-ItemProperty -Path "HKCU:\Software\Microsoft\Windows\CurrentVersion\CPSS\Store\UserLocationOverridePrivacySetting" -Name Value -PropertyType DWORD -Value 1 -Force exit 0 } catch{ $errMsg = $_.Exception.Message Write-Error $errMsg exit 1 }変更を行うと、Windows 設定アプリの位置情報サービスは次の図のようになります。
ホスト プールの構成
Azure Virtual Desktop ホスト プールの [ 場所サービス リダイレクト ] 設定では、ローカル デバイスからリモート セッションに位置情報をリダイレクトするかどうかを制御します。 対応する RDP プロパティが redirectlocation:i:<value>。 詳細については、「 サポートされている RDP プロパティ」を参照してください。
ホスト プールの RDP プロパティを使用して場所のリダイレクトを構成するには:
Azure portal にサインインし
検索バーに「 Azure Virtual Desktop 」と入力し、一致するサービス エントリを選択します。
[ ホスト プール] を選択し、構成するホスト プールを選択します。
[ RDP のプロパティ] を選択し、[ デバイス リダイレクト] を選択します。
[ 位置情報サービスのリダイレクト] で、ドロップダウン リストを選択し、[ ローカル デバイスからの位置情報共有を有効にする] を選択し、リモート セッションのアプリへのリダイレクトを選択します。
[保存] を選択します。
ローカル デバイスの構成
サポートされているアプリとプラットフォームを使用してリモート セッションに接続し、ローカル デバイスで位置情報サービスを有効にする必要があります。 これを実現する方法は、要件、使用しているプラットフォーム、デバイスが管理されているか管理されていないかによって異なります。
Windows Appとリモート デスクトップ アプリでのリダイレクトのサポートを表示するには、「プラットフォームとデバイス間のWindows App機能の比較」および「プラットフォームとデバイス間のリモート デスクトップ アプリ機能の比較」を参照してください。
Windows では、Windows 設定アプリで位置情報サービスを有効にすることができます。 詳細については、「 Windows 位置情報サービスとプライバシー」を参照してください。 Intuneとグループ ポリシーを使用してリモート セッションで位置情報サービスを有効にする手順は、ローカル Windows デバイスにも適用できます。
他のプラットフォームで位置情報サービスを有効にするには、関連する製造元のドキュメントを参照してください。
場所のリダイレクトをテストする
セッション ホスト、ホスト プール RDP プロパティ、ローカル デバイスを構成したら、場所のリダイレクトをテストできます。
クラウド PC とローカル デバイスを構成したら、場所のリダイレクトをテストできます。
開発ボックスとローカル デバイスを構成したら、場所のリダイレクトをテストできます。
場所のリダイレクトをテストするには:
場所のリダイレクトをサポートするプラットフォーム上の Window App またはリモート デスクトップ アプリを使用してリモート セッションに接続します。 詳細については、「プラットフォームとデバイス間のWindows App機能の比較」および「プラットフォームとデバイス間のリモート デスクトップ アプリ機能の比較」を参照してください。
ユーザーの位置情報がリモート セッションで使用可能であることを確認します。 チェックする方法を次に示します。
Web ブラウザーを開き、Bing地図などの位置情報を使用する Web サイトに移動します。 Bing地図で、[検索] ボタンのアイコンを選択します。 Web サイトには、ローカル デバイスの場所としてユーザーの場所が表示されます。
リモート セッションで PowerShell プロンプトを開き、次のコマンドを実行して緯度と経度の値を取得します。 これらのコマンドをローカル Windows デバイスで実行して、一貫性のあるチェックすることもできます。
Add-Type -AssemblyName System.Device $GeoCoordinateWatcher = New-Object System.Device.Location.GeoCoordinateWatcher $GeoCoordinateWatcher.Start() Start-Sleep -Milliseconds 500 If ($GeoCoordinateWatcher.Permission -eq "Granted") { While ($GeoCoordinateWatcher.Status -ne "Ready") { Start-Sleep -Milliseconds 500 } $GeoCoordinateWatcher.Position.Location | FL Latitude, Longitude } else { Write-Output "Desktop apps aren't allowed to access your location. Please enable access." }出力は次の例のようになります。
Latitude : 47.64354 Longitude : -122.13082


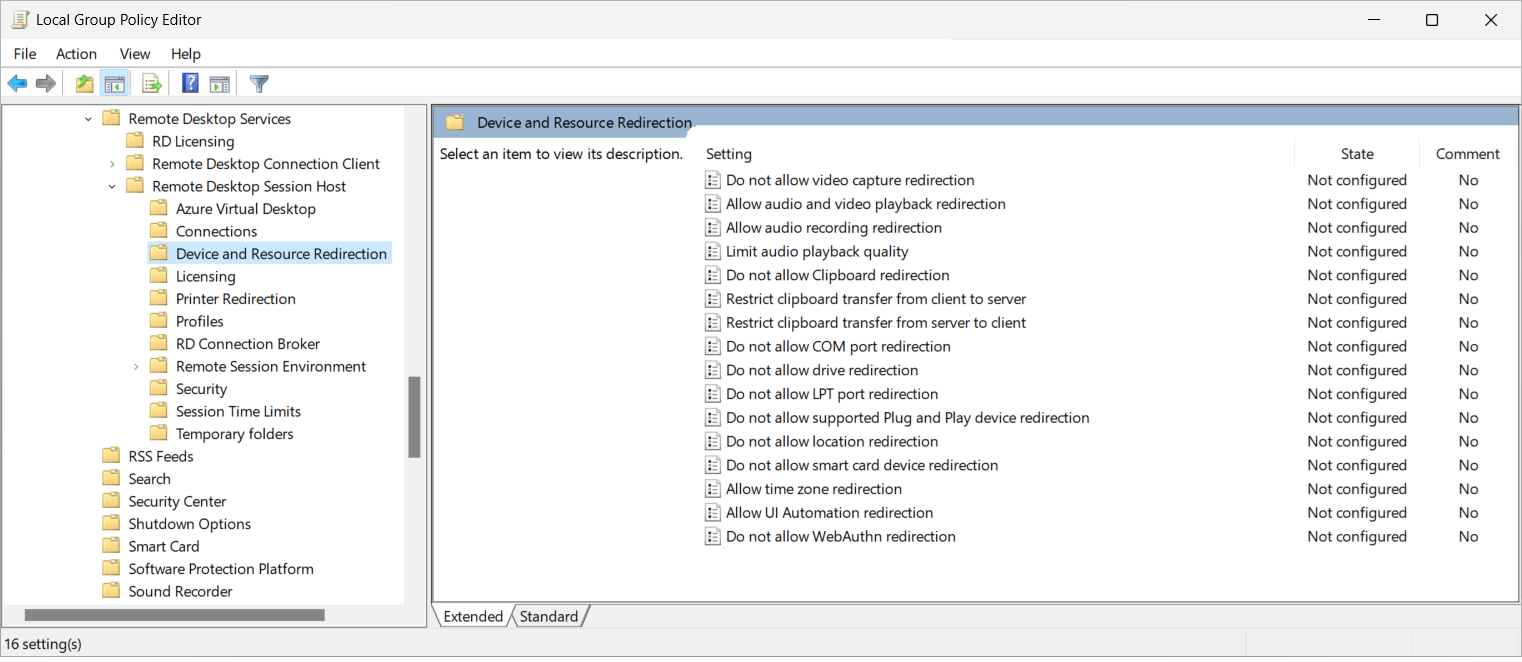
![Azure portalの [ホスト プール デバイス リダイレクト] タブを示すスクリーンショット。](media/redirection-remote-desktop-protocol/redirection-configuration-host-pool.png)